Making a Web Chat Proactive
The Rules section on the Chat tab of the Web Widget Detail window enables you to proactively initiate a chat when a customer visits your website by displaying a chat invitation message that is triggered by one or more rules, each of which contains one or more conditions. A condition is composed of a variable, an operator, and a value.

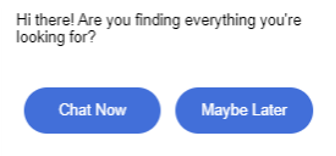
You can define the rules based on customer behavior. For example, you can initiate a chat if a customer has remained idle for over 20 seconds on a specific page or if they cancel a payment.
The chat invitation message appears in a pop-up window to your customers on your website. They can accept or decline the chat invitation by using the Chat Now or Maybe Later button in the window. When they click the former button, a chat window appears and they are connected with a bot or an agent. When they click the later button, the chat invitation is closed. They can, however, initiate a chat if needed by using the web widget launcher on your website.
Examples
- If you want to initiate a chat when a customer has spent a minute or more browsing your products on the webpage whose address is www.livevox.com/products, you can create a rule with the following attributes:
- Name: Invite to buy
- Invitation
- Title: Looking for something?
- Department: Sales
- Prompt: Do you need help finding one of our products?
- Condition
- Evaluation strategy: Match all conditions
- Variable, Operation, and Value:
- Current URL = www.livevox.com/products
- Time On Current Page >=60
- If you want to initiate a chat when a customer visits your website from a webpage whose address contains FAQ or if they spend more than two minutes on your website, you can create a rule with the following attributes:
- Name: Invite to get support
- Invitation
- Title: Help is here
- Department: Support
- Prompt: Would you like to talk to our support department?
- Condition
- Evaluation strategy: Match any conditions
- Variable, Operation, and Value:
- Time On Site > 120
- Referral URL Contains FAQ
Creating a Rule
Before creating a rule, ensure that your contact center hours are open and that your agents are available to handle additional chat messages.
To create a rule:
- On the Configure tab of the LiveVox Portal, click Web Widget > Widget.
The Web Widget window appears. - Double-click the web widget for which you want to create a rule.
The Web Widget Detail window appears.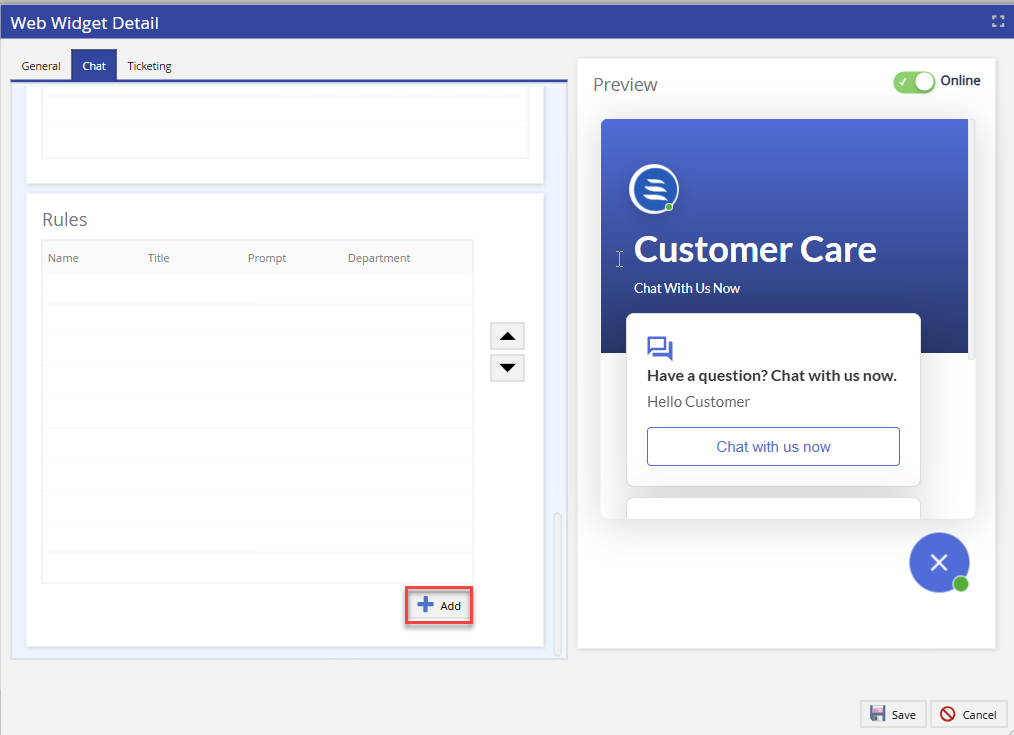
- On the Chat tab, click Add.
The Edit Rule window appears.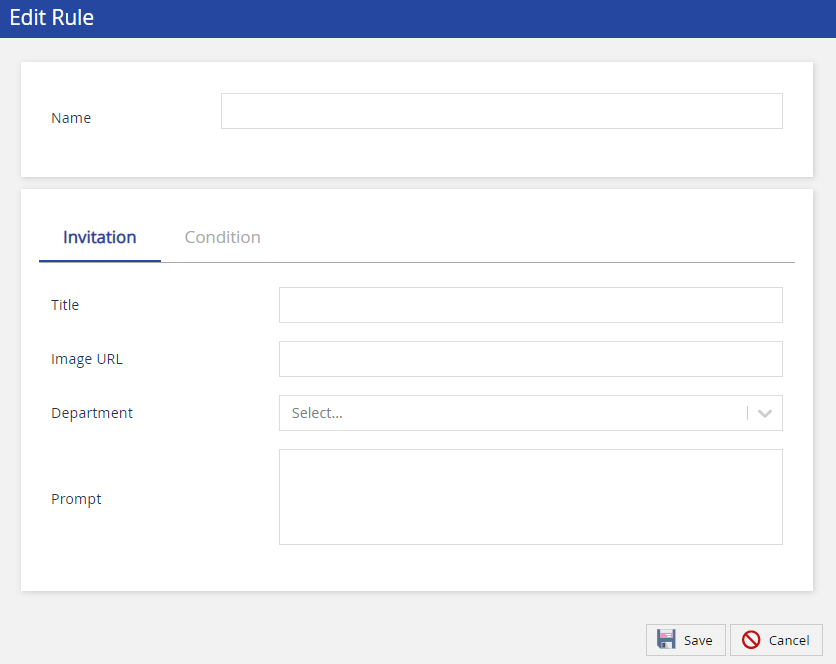
Specify values in the fields.
For information about the fields, see Web Widget Fields.
- You can add multiple conditions for a rule by using the Add button of the Condition section. You can also add multiple rules for a web widget using the Add button of the Rules section.
- You can delete a condition using the close icon next to the condition that you want to delete.

Click Save.
The rule is created.
You can delete a rule by hovering over the rule and then using the close icon .