Download PDF
Download page Managing a Contact.
Managing a Contact
A contact is a record that contains information about your customer, such as their name, telephone number, and address) and their channel preferences (that is, if, when, and how they would like to be contacted). You can create, modify, and delete a contact.
- If you are adding contacts using the Import option, you can import a maximum of 5,000,000 contacts in a single file.
- When importing the contacts, retain only the necessary fields in the file. Necessary fields are the fields that are mapped to the columns in the Contacts window.

Creating a Contact
To create a contact:
- On the Configure tab of the LiveVox Portal (LVP), click Contacts > Contacts.
The Contacts window appears. - On the Contacts tab, click the Add button in the lower right.
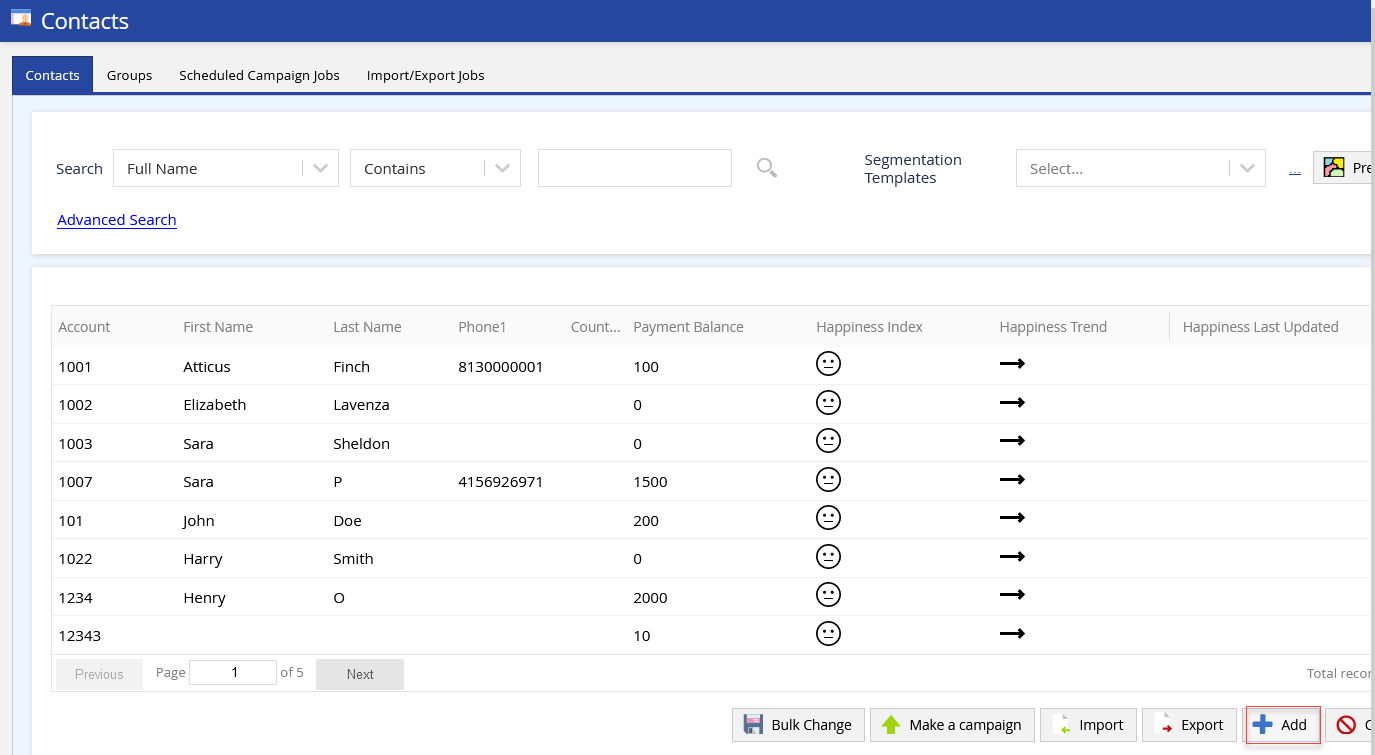
The Contact window appears displaying the following tabs:- General
- Channels
- Contact Details
Encrypted Fields (if applicable)
The Encrypted Fields tab appears only if it has been enabled by the LiveVox Customer Care Team. The tab is used to store confidential information, such as your customer's credit card number or SSN.
- Notes
- Interactions
Scheduled Callback
Specify values in the fields.
For information about the fields, see Contact Field Descriptions.
Click Save.
A message stating that the contact is added appears. The contact appears in the table on the Contacts tab.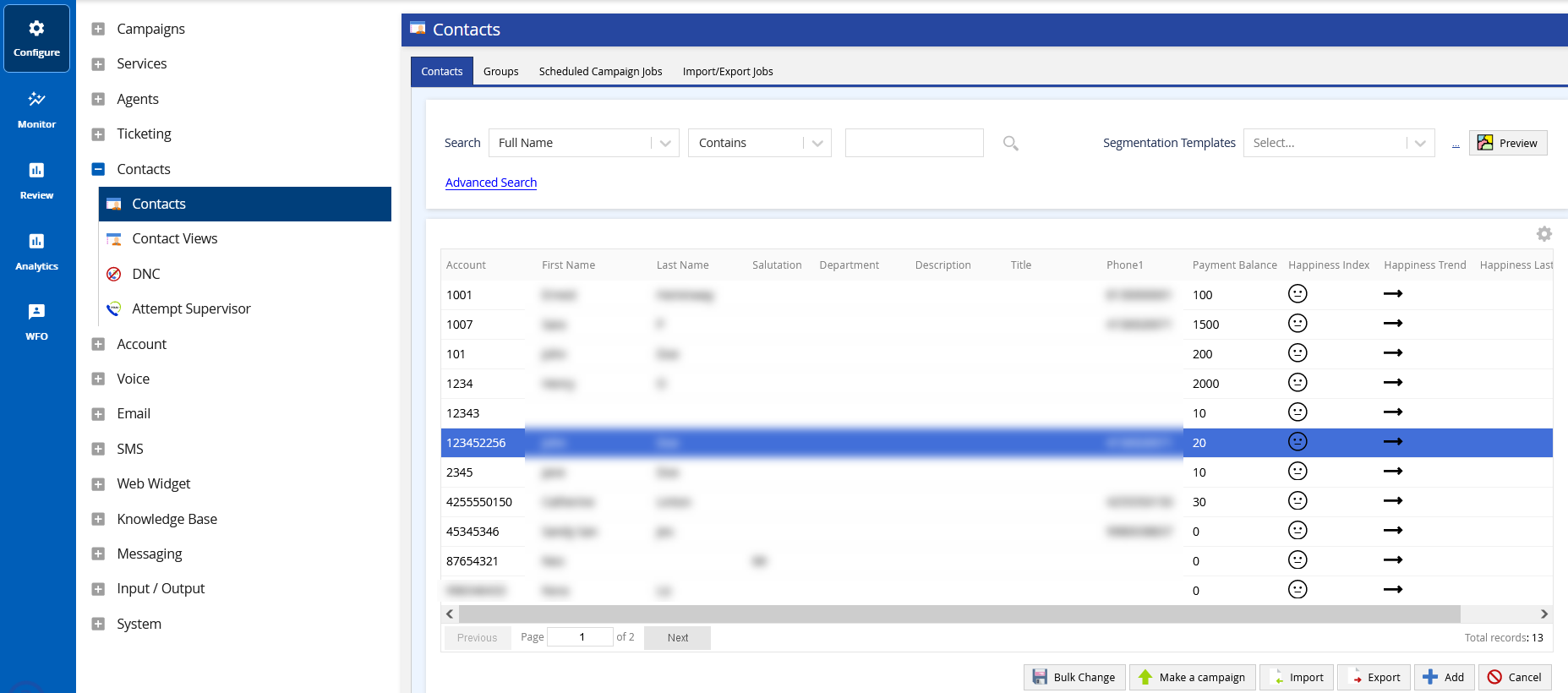
- Ensure that the Days of Contact Retention period value is set in Configure > Services > Client > Settings > Contact Manager Settings > Days of Contact Retention so that accounts in Contact Manager are not purged.
Accessing or Modifying a Contact
To view or modify a contact:
- On the Configure tab of LVP, click Contacts > Contacts.
The Contacts window appears. On the Contacts tab, double-click the row displaying the contact that you want to modify.
The Contact window displaying the following tabs appears.For more information about the fields on the tabs, see Contact Field Descriptions.
Tab Description General General information about the contact. Channels Information about the available channels and permissions for the contact. Contact Details Additional information about the contact. Encrypted Fields (if applicable) Encrypted information about the contact. Notes
Notes could provide more information about the status of an account and/or the actions taken by the agents on an account. For a contact, you can view up to 5,000 previous notes (based on the modification date) added by agents and LVP users. The table displays the following columns:
- Create Date: Date and time when the note was added.
- Modify Date: Date and time when the note was last modified.
- Note
Interactions
Details about the previous attempts made to reach the contact and the outcome.
You can customize the table on this tab (for example, display more columns) by using the gear icon
 . For more information, see Customizing a Table.
. For more information, see Customizing a Table.Scheduled Callback
Callbacks scheduled for the contact.
- You can filter the scheduled callbacks by using the Search By field.
- You can customize the table on this tab (for example, display more columns) by using the gear icon
 . For more information, see Customizing a Table.
. For more information, see Customizing a Table.
Modify the values in the fields.
- You can add a note for the contact by using the Add button on the Notes tab. After you add a note, you cannot modify or delete it.
- On the Scheduled Callback tab, you can modify and deactivate the scheduled callbacks. For more information, see Managing Scheduled Callbacks.
- Agents can view your note on their Agent Desktop if the Notes Enabled checkbox is selected on the General tab in their Agent Desktop window. This window appears when you click Agents > Agent Desktop on the Configure tab of LVP.
Click Save.
Modifying Multiple Contacts
You can modify multiple contacts together if you want to update the same information across all those contacts.
To modify multiple contacts:
- On the Configure tab of LVP, click Contacts > Contacts.
The Contacts window appears. If you want to modify the contacts that are associated with a filter, on the Contacts tab, by using the Search field or the Advanced Search option, select a filter.
For information about how to filter contacts, see Filtering Contacts.
Click Bulk Change.
The Bulk Change window appears.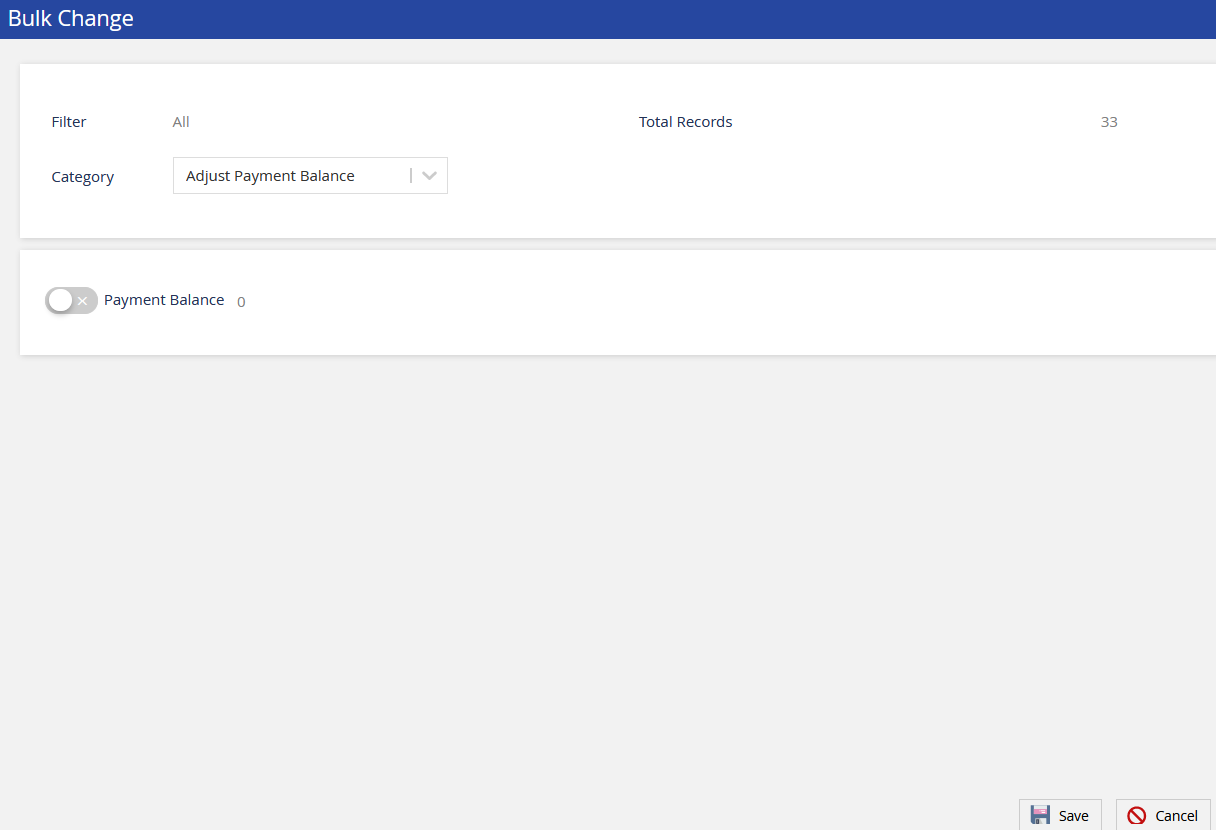
- The Filter field displays the run filter. If you did not run a filter, the All value appears in the field.
- The Total Records field displays the total count of contacts in the filter.
- In the Category field, specify one of the following values:
- Change Status: Modify the status of the contacts in the filter to active or inactive.
- Adjust Payment Balance: Modify the payment balance of the contacts in the filter.
- Adjust Account Due Date: Modify the payment due date of the contacts in the filter.
- Change Group: Modify the group assigned to the contacts in the filter.
- Change Contact Ownership: Modify the agent ID and agent team assigned to the contacts in the filter.
Adjust Consent Fields: Modify the consent fields of the contacts in the filter.
- Adjust Custom Fields: Modify the custom fields of the contacts in the filter.
- Modify All Contact Fields: Modify most fields of the contacts in the filter.
- Delete Contact Records: Delete all the contacts in the filter.
- If you specified a value other than Delete Contact Records in the Category field, select the slider
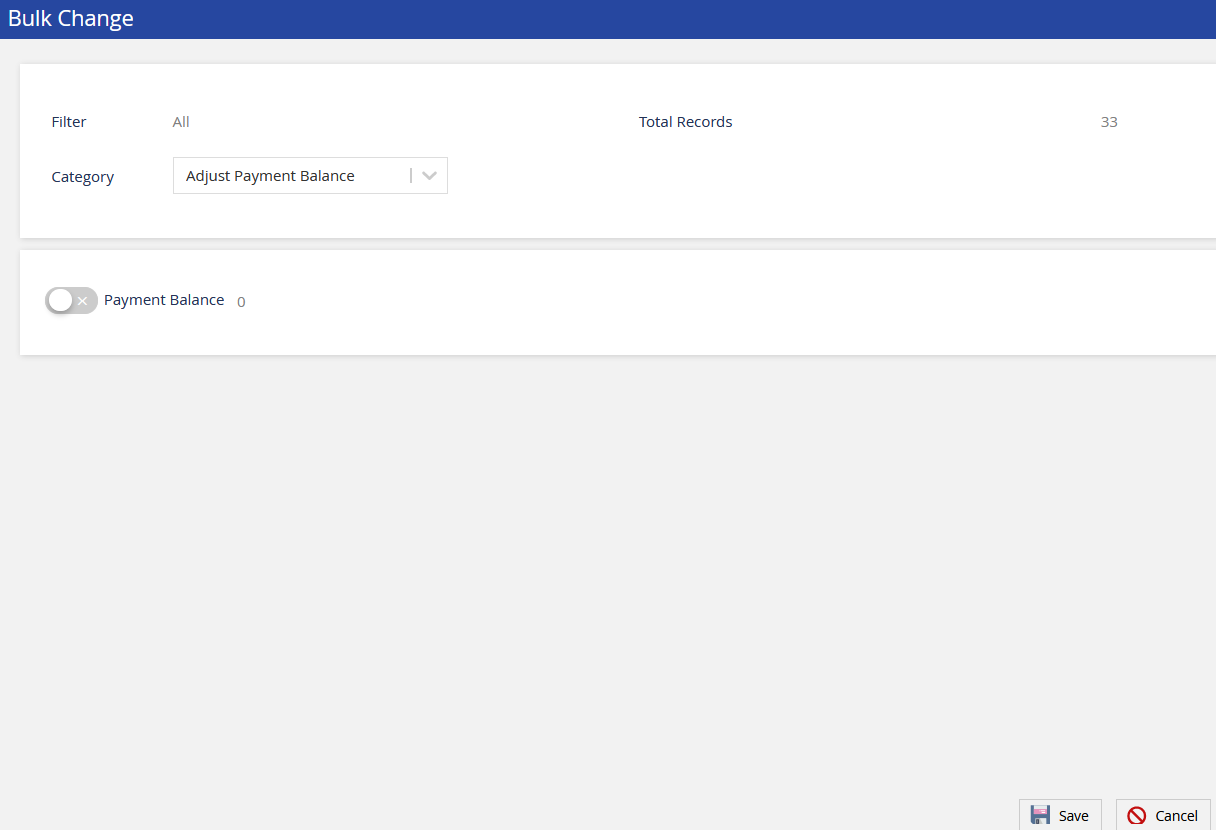 next to the fields that you want to modify, and then modify the values.
next to the fields that you want to modify, and then modify the values. 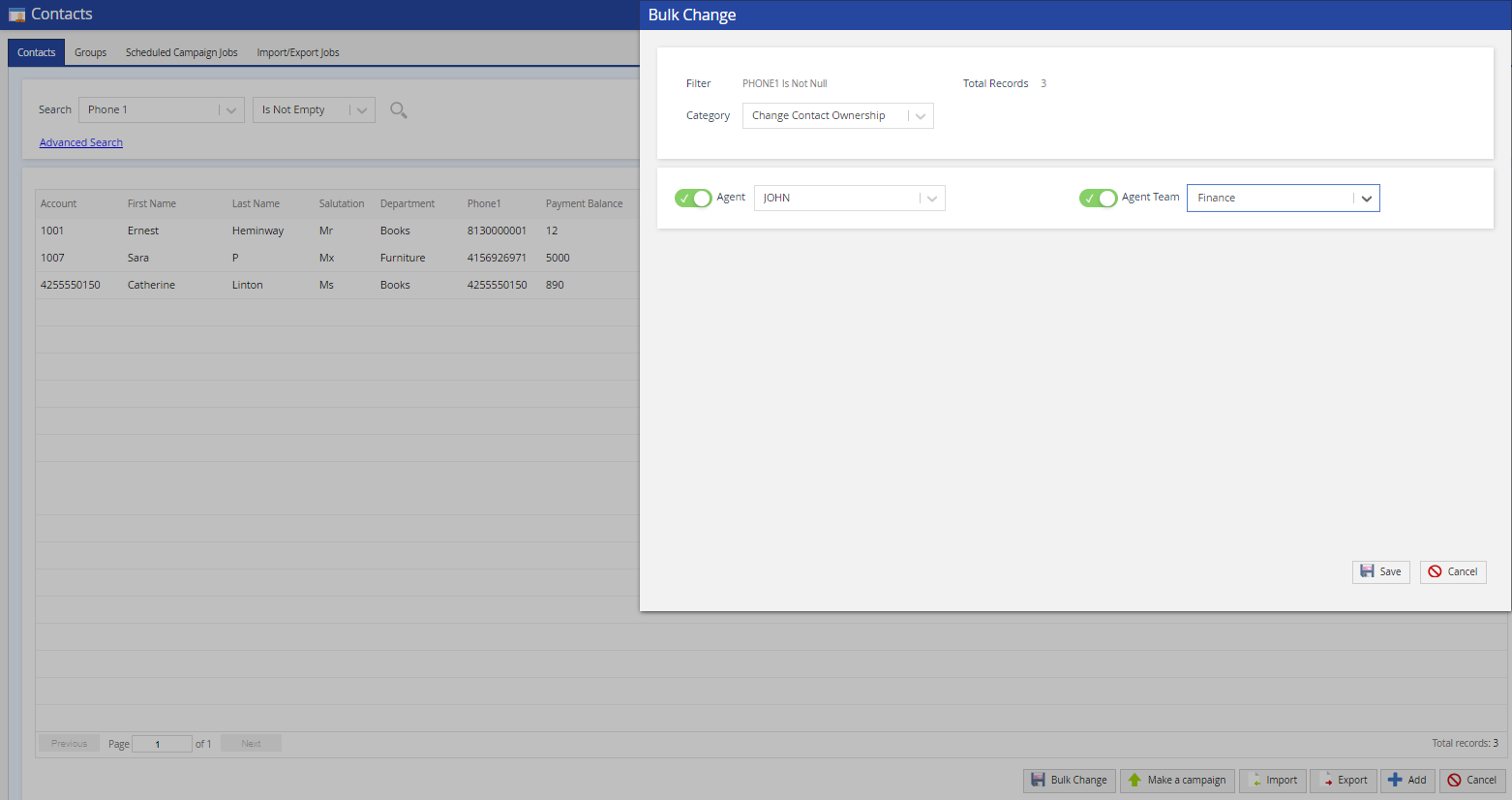
- Click Save.
All the contacts in the filter are modified. If you had specified the Delete Contact Records value in the Category field, all the contacts in the filter are deleted.
Deleting a Contact
To delete a contact:
- On the Configure tab of LVP, click Contacts > Contacts.
The Contacts window appears. On the Contacts tab, hover over the row displaying the contact that you want to delete, and then click the close icon
 .
.
The Confirm window appears.- Click OK.
The contact is deleted.