Download PDF
Download page User Maintenance.
User Maintenance
The User Maintenance window displays the list of all SpeechIQ users added by your admin. By using the configuration options, you can:
- Designate users as either an assessor, arbitrator, or both.
- Assign skills to users.
- Assign scorecards to users.
- Associate agents with users.
Accessing the User Maintenance Window
To access the User Maintenance configuration, on the WFO tab, click Conversation Configuration > User Maintenance.
The User Maintenance window with information about all the users is displayed.
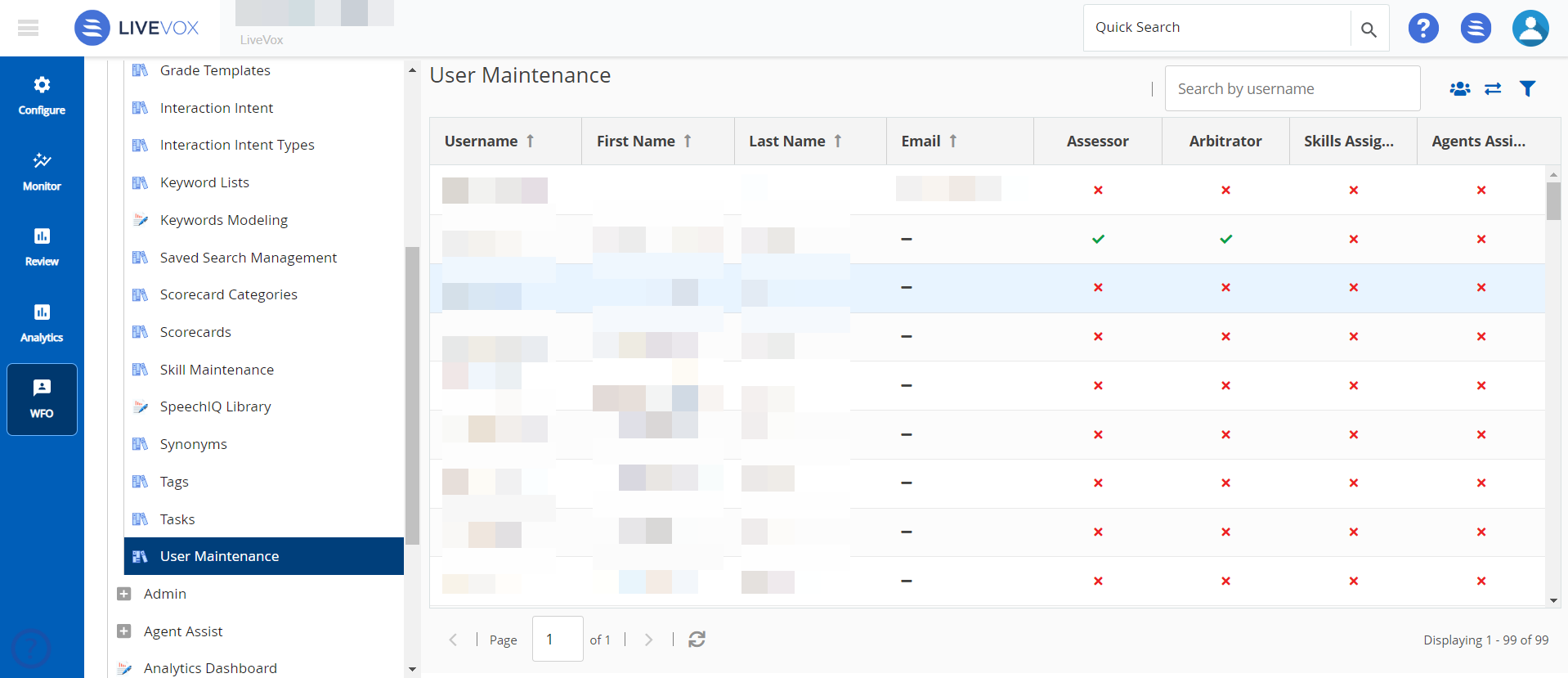
- To search for specific user details, use the Search by username field or use
 .
. - To customize the table columns view, see the instructions in the Customizing a Table section in Reporting.
- To refresh the list, click the Refresh icon (
 ).
).
Assigning a User as an Assessor/Arbitrator
- An assessor is a user who is responsible for creating scorecards to assess an agent's performance and task lists, and for evaluating the recorded interactions.
- An arbitrator is a user who is responsible for reviewing the disputed evaluations.
To assign a user as assessor or arbitrator:
- In the User Maintenance window, double-click the row that contains the user name.
The Settings tab appears.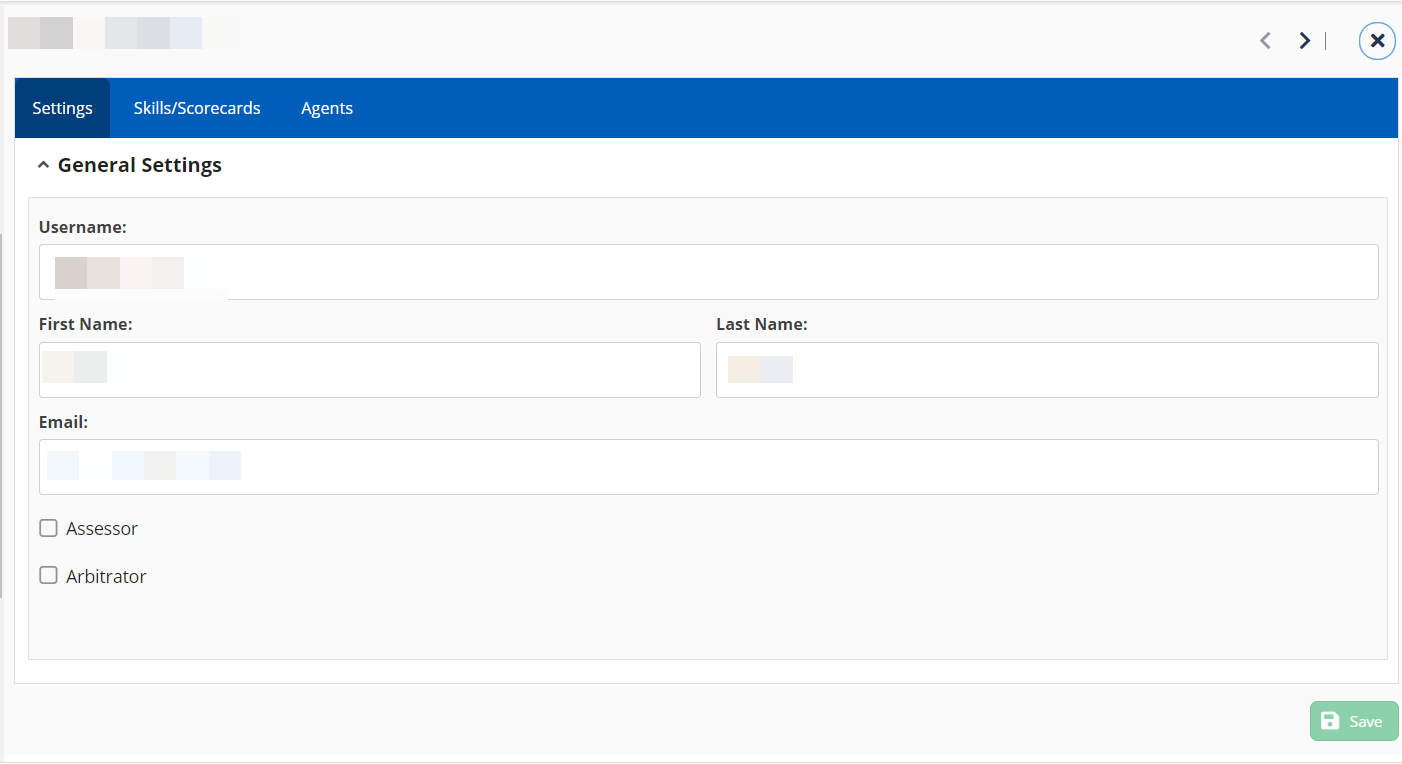
Select the Assessor or Arbitrator checkbox, as required.
You can assign a user as both an assessor and arbitrator.
- Click
 .
.
Assigning Skills or Scorecards to a User
To assign a skill, skill group, or a scorecard to a user:
- In the User Maintenance window, double-click the row that contains the user name.
- Click the Skills/Scorecards tab. The available skill groups appear in the Available column.
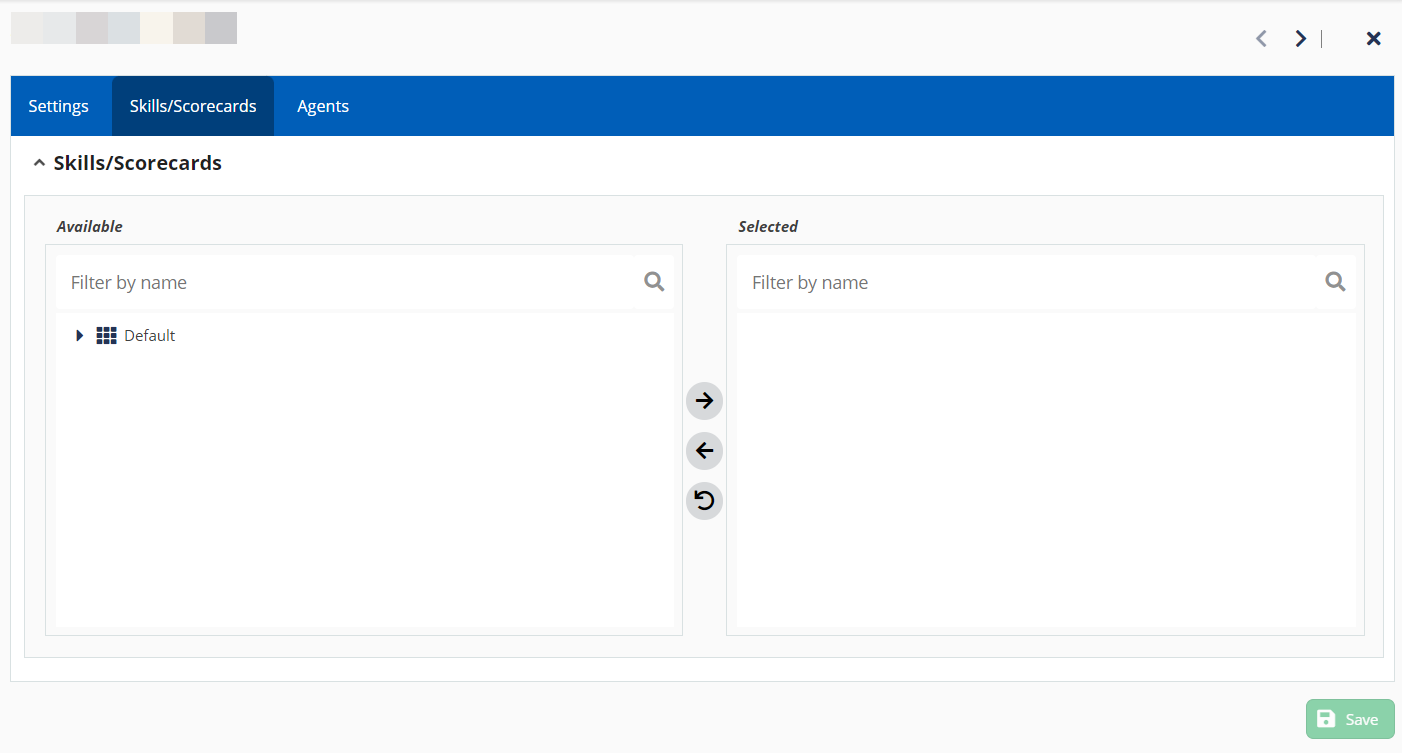
- Click the skill group name to expand and view the skills. Alternatively, you can type the skill/scorecard name in the Filter by name field and search.
Select the desired skill(s)/scorecard(s) from the Available column and then click
 to move it to the Selected column.
to move it to the Selected column.- To remove a skill from the Selected column, select the skill and then click
 .
. - To revert all your changes, click
 .
.
- To remove a skill from the Selected column, select the skill and then click
- Click Save.
Associating Agents with a User
To assign agents to a user:
- In the User Maintenance window, double-click the row that contains the user name.
- Click the Agents tab. The names of the available agents appear in the Available column. Alternatively, you can type the agent's name in the Filter by name box to search for the desired agent.
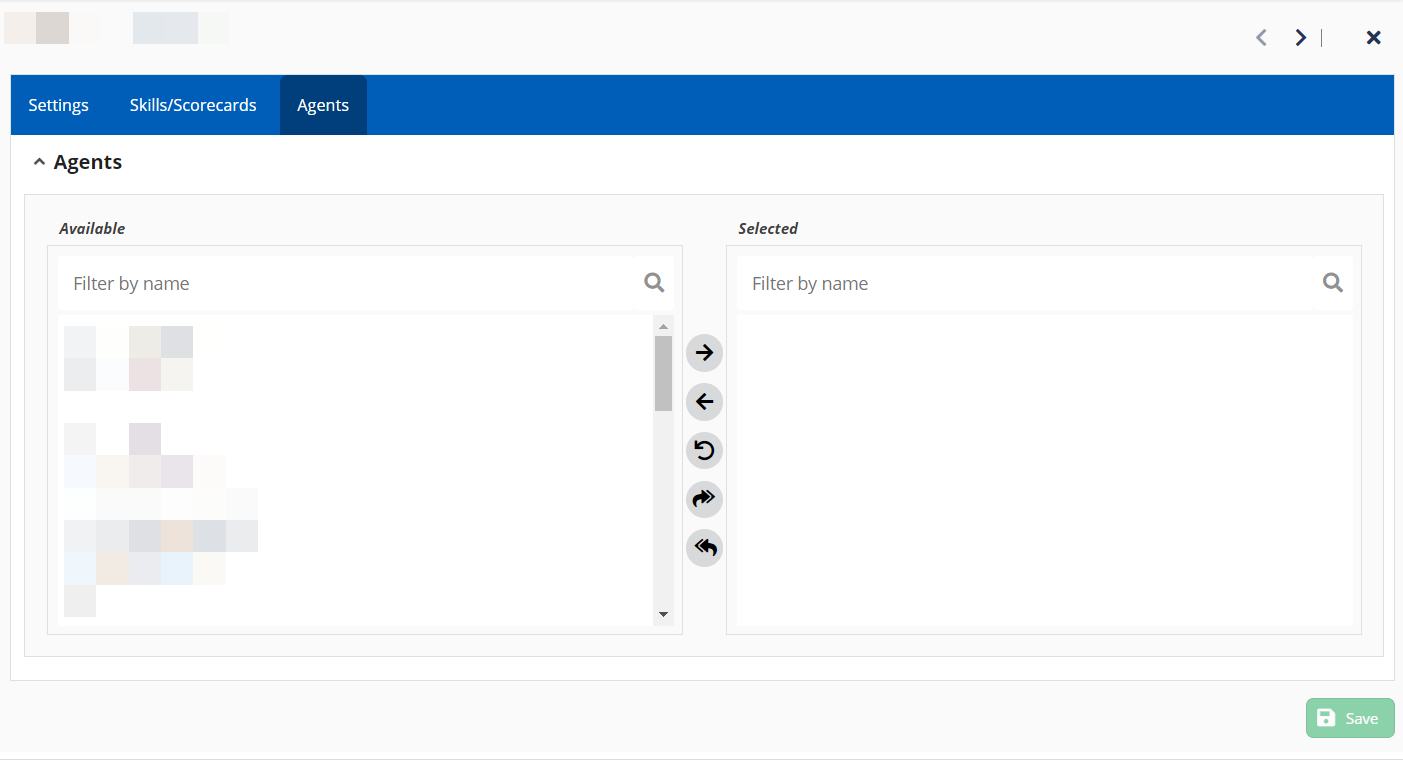
Select the desired agent(s) from the Available column and then click
 to move it to the Selected column.
to move it to the Selected column.- To filter the agent, use the Filter by name box.
- To remove an agent from the Selected column, select the agent and then click
 .
. - To revert all your changes, click
 .
. - To move all agents from the Available column to the Selected column, click
 .
. - To move all agents from the Selected column to the Available column, click
 .
.
- Click
 .
.
Assigning Multiple Users
Instead of selecting individual users, you can select multiple users and assign skills, scorecards, and agents.
When assigning skills and scorecards to multiple users, the combination of skills and scorecards applies to each user.
Assigning Skills and Scorecards to Multiple Users
To assign the same skills and scorecards to multiple users:
- In the User Maintenance window, click
 .
. - The Mass Assign Users window appears.
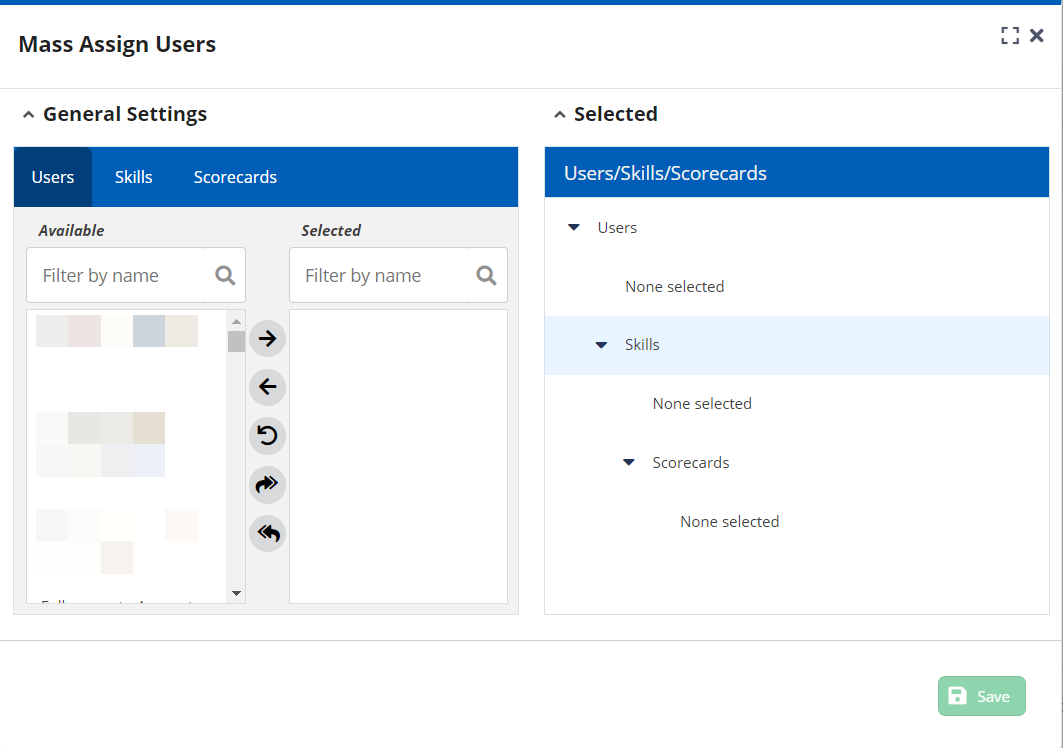
- Select the desired users from the Available column and then click
 to move them into the Selected column.
to move them into the Selected column. - Click the Skills tab.
- Select the desired skills to be assigned to the user, from the Available column and then click
 to move them into the Selected column.
to move them into the Selected column. - Click the Scorecards tab.
- Select the desired scorecards to be associated with the user, from the Available column and then click
 to move them into the Selected column.
to move them into the Selected column. Click
 .
.- To search for a specific user, skill, or scorecard, use the Filter by name field in the respective section.
- To remove an item from the Selected column, select the item and then click
 .
. - To revert all your changes, click
 .
. - To move all items from the Available column to the Selected column, click
 .
. - To move all items from the Selected column to the Available column, click
 .
.
The selected users and their associated skills and scorecards appear in the Users/Skills/Scorecards section.
Assigning Agents to Multiple Users
To assign the same agents to multiple users:
- In the User Maintenance window, click
 .
. - The Mass Assign Agents window appears.

- Select the users from the Available column and then click
 move the users into the Selected column.
move the users into the Selected column. - Click the Agents tab.
- Select the desired agents to be associated with the user, from the Available column and then click
 to move them into the Selected column.
to move them into the Selected column. Click
 .
.- To search for a specific user, skill, or scorecard, use the Filter by name field in the respective section.
- To remove an item from the Selected column, select the item and then click
 .
. - To revert all your changes, click
 .
. - To move all items from the Available column to the Selected column, click
 .
. - To move all items from the Selected column to the Available column, click
 .
.
- The selected users and their associated agents appear in the Users/Agents section.