Download PDF
Download page Tasks.
Tasks
The Tasks screen enables you to route calls to an evaluator's (assessor or arbitrator) queue and provide targeted interactions for scoring. You can create new tasks or use a saved task, define the type and priority, set recurring schedules (daily, weekly, or specific days of the week) to execute the task and allocate these tasks to an assessor's queue.
Accessing the Tasks Window
To access the Tasks window, navigate to WFO > Conversation Configuration > Tasks.
The Tasks List window with all configured tasks is displayed.
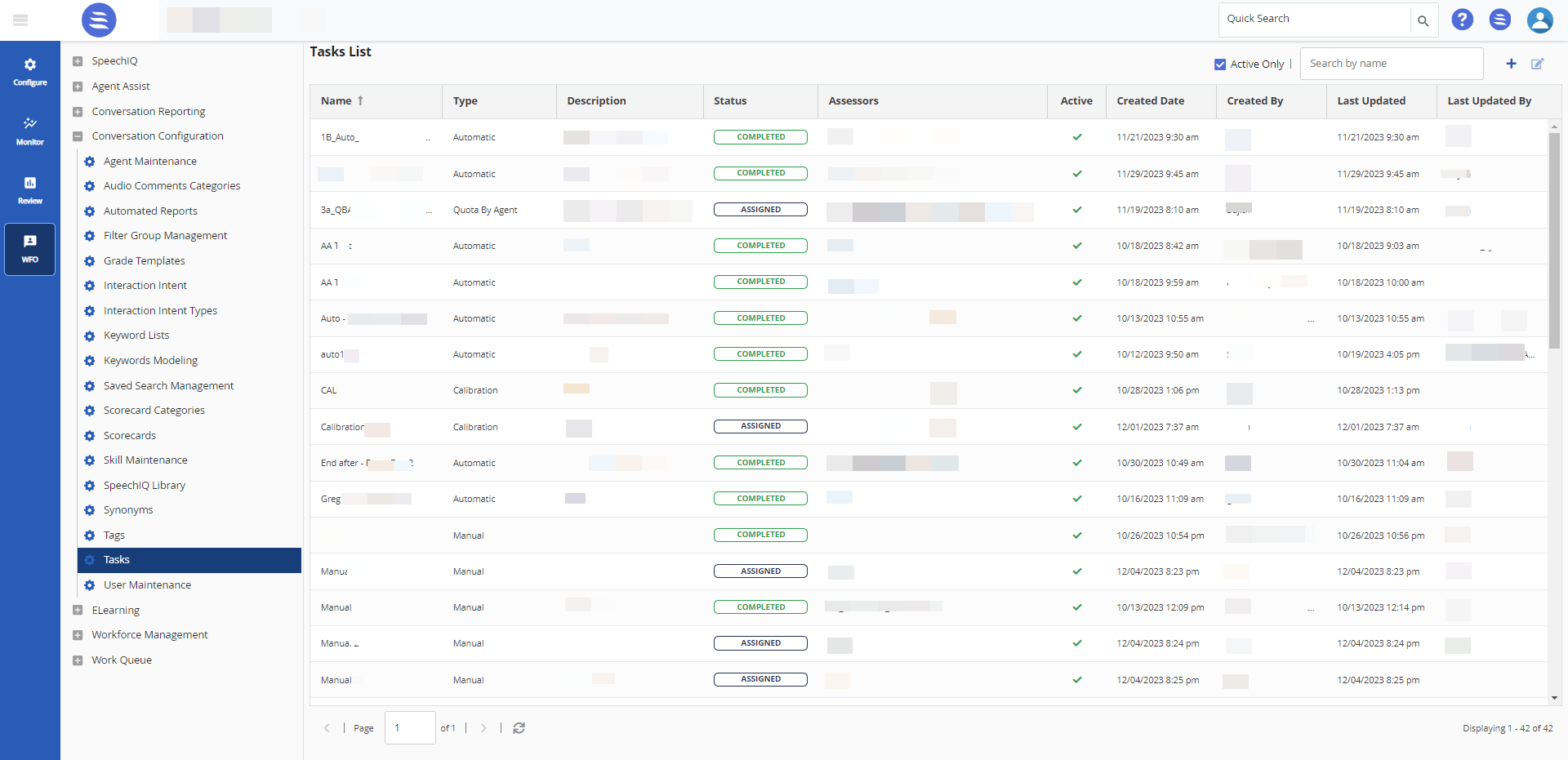
- To search for a specific task, use the Search by name field.
- To view information about active tasks, select the Active Only checkbox. Active Only is enabled by default. If are unable to see what you are looking for, uncheck the Active Only check box.
- To customize the table columns view, see the instructions in the Customizing a Table section in Reporting.
- To refresh the list, click
 .
.
Adding a New Task
To create a new task:
- In the Tasks List window, click
 .
.
The Settings tab appears.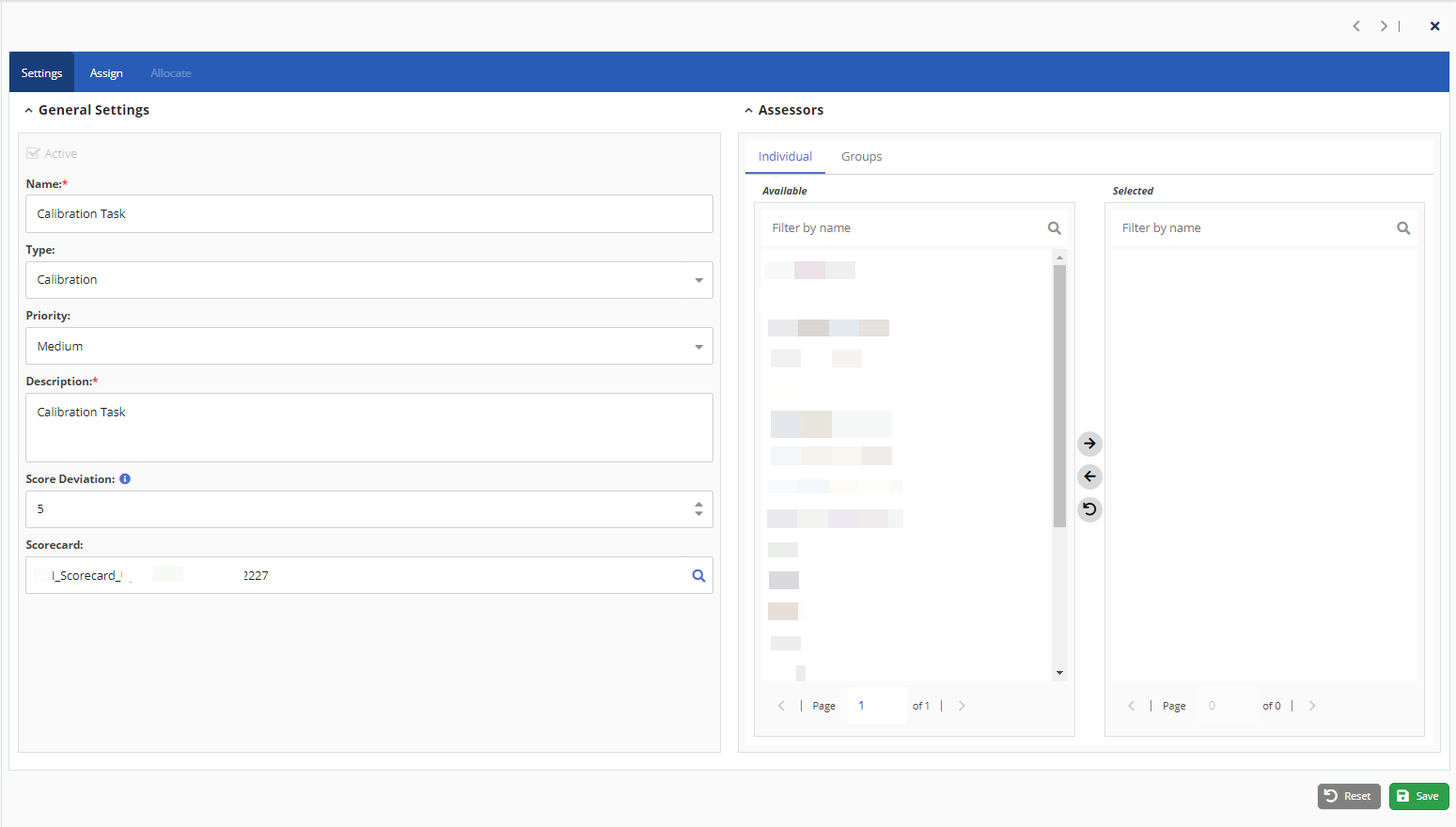
Specify values in the following fields.
Field Description Name Specify a name for the task. Active Use the checkbox to make a task active and available for use.
- The checkbox is enabled when you edit a task and is disabled when creating a new task.
All tasks are active by default when creating a new task. You can modify after saving or when editing an existing task.
Type Select one of the following options:
- Automatic: Automatic assignment of the interactions to be scored by assessors based on specified filters.
Calibration: Calibration task is used to assign assessors to score or evaluate the same interaction(s) to ensure all assessors are calibrated in their scoring methods.
The results of the calibration task are captured in the Calibration Results Report (WFO > Conversation Reporting > Calibration Results).
Additional requirements include selecting a Scorecard and set the Score Deviation for the Calibration task type.
- Manual: Manual scoring of interactions.
You must select a Scorecard for the Manual task type.
- Quota By Agent: Evaluations per agent to be completed by assessors.
Priority Select the priority of the task. You can select Critical, High, Medium, or Low. Description Describe the task. Score Deviation Select the allowable points deviation in the score. This is used to determine if the assessor is outside of the company guidelines.
This field appears when you select the Calibration task type.
Scorecard Select a scorecard.
This field appears when you select the Calibration and Manual task types.
Assessors - To select individual assessors, in the Individual tab, select the assessors from the Available column and move them to the Selected column using
 .
. - To select groups of assessors, in the Groups tab, select the groups from the Available column and move them to the Selected column using
 .
.
- Click the Assign tab.
- Automatic Task Type
If the task type you selected in the Type field is Automatic, the following screen is displayed:
- Select the start date in the Start field.
- Select the end time for the task from the following options:
- No end date.
- End after the selected occurrences.
- End by the selected date.
- In the Recur section, select the recurrence settings. You have the following options:
- Every day
- Every weekday
- Every Monday, Tuesday, Wednesday, Thursday, Friday, Saturday, or Sunday
- Specify the filters to select the filters to determine the interactions eligible for the task.
- Click Save.
- Calibration and Manual Task Type
If the task type you selected in the Type field is Calibration or Manual, the following screen is displayed: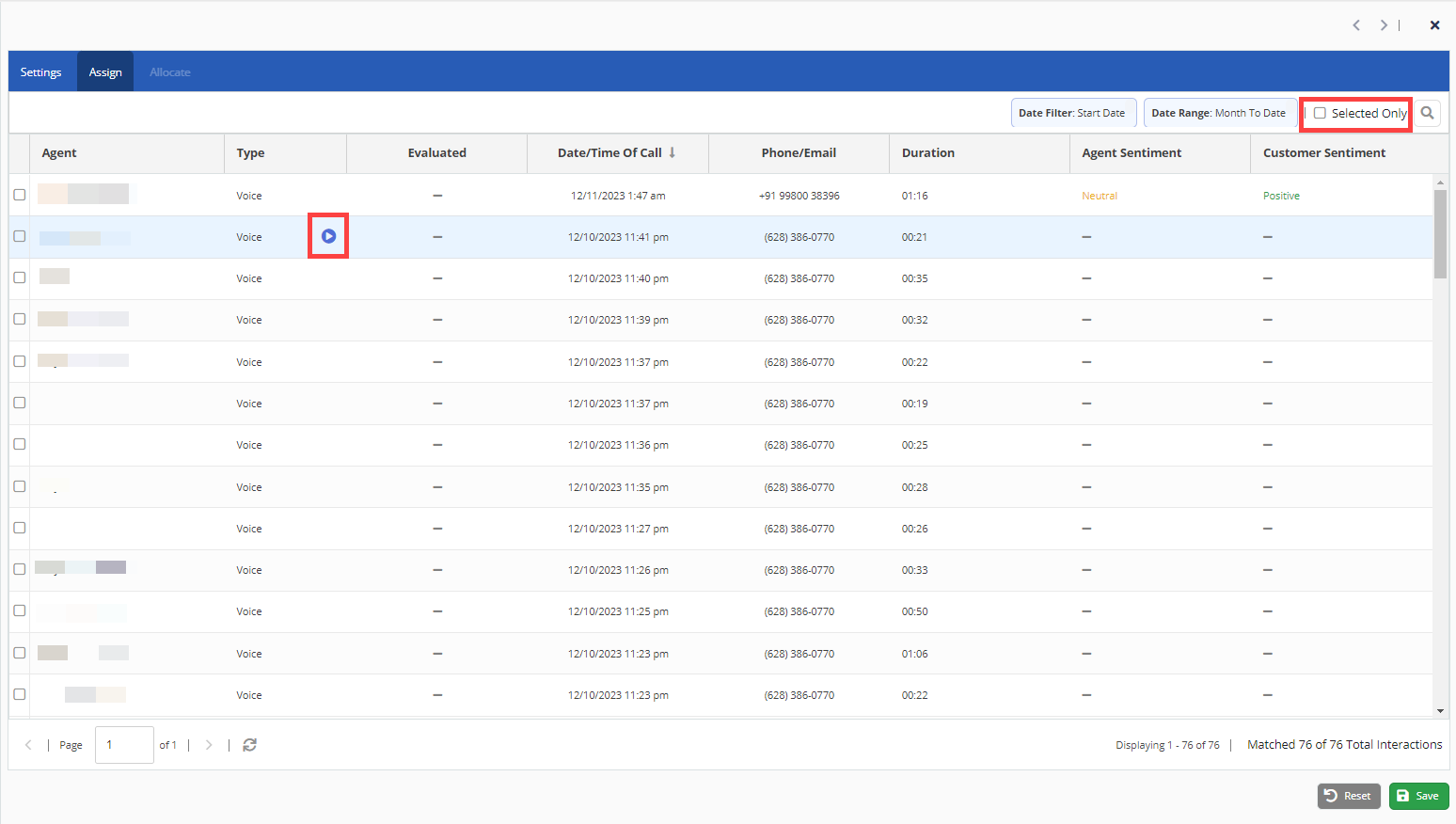
- Click
 to select interactions based on specific filter criteria.
to select interactions based on specific filter criteria. - Select the interactions using the check box.
Click to play an interaction before selecting.
to play an interaction before selecting.To display only the selected interactions from the list click the Selected Only check box.
- Click Save.
- Click
- Quota By Agent Task Type
If the task type you selected in the Type field is Quota By Agent, the following screen is displayed: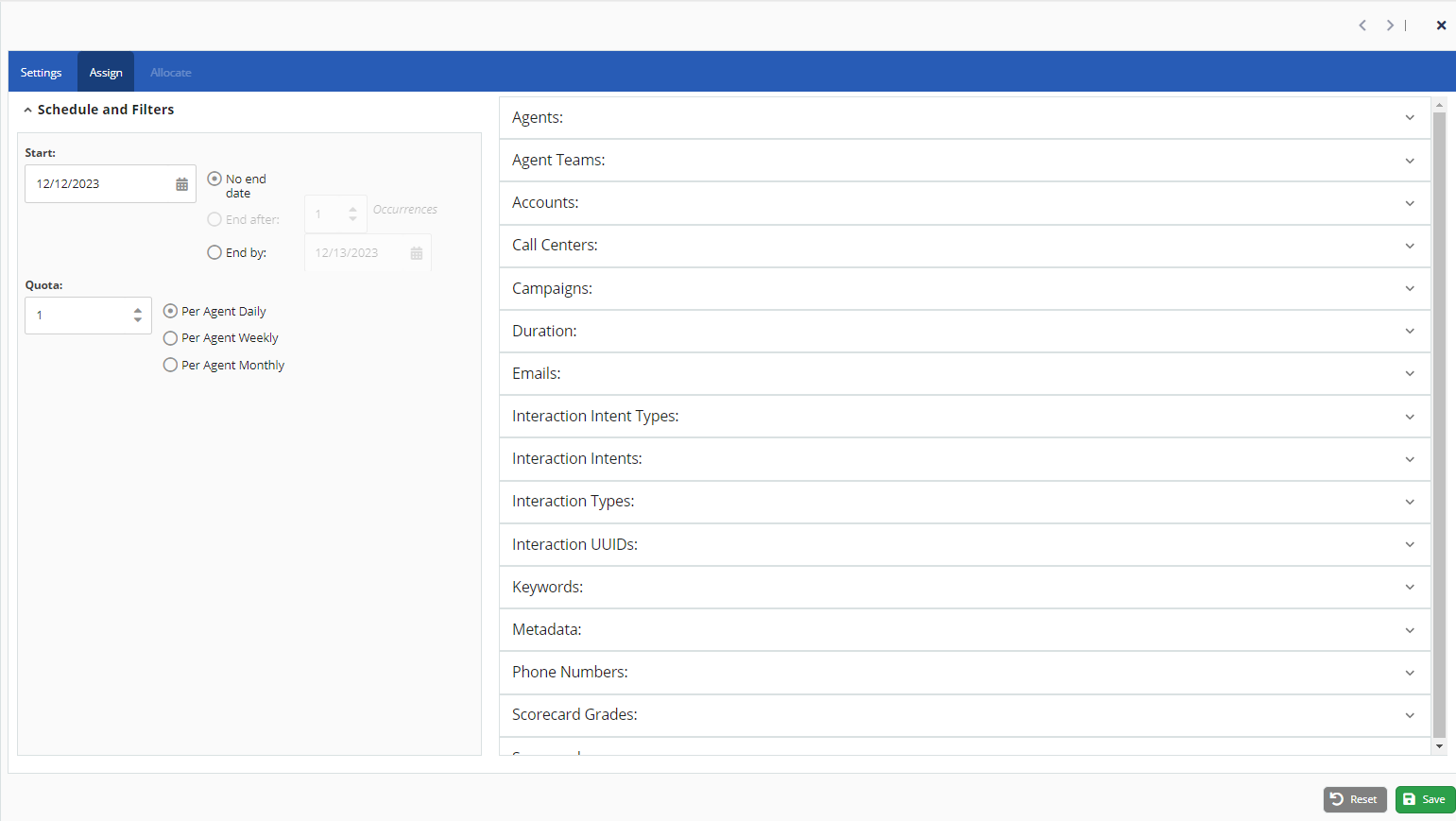
- Select the start date in the Start field.
- Select the end time for the task from the following options:
- No end date.
- End after the selected occurrences.
- End by the selected date.
- Enter the number of number of interactions per specified agent in the Quota section and specify the frequency. Select from the following options:
- Per Agent Daily
- Per Agent Weekly
- Per Agent Monthly
- Specify the filters to select the filters to determine the interactions eligible for the task.
- Click Save.
- Automatic Task Type
Click the Allocate tab.
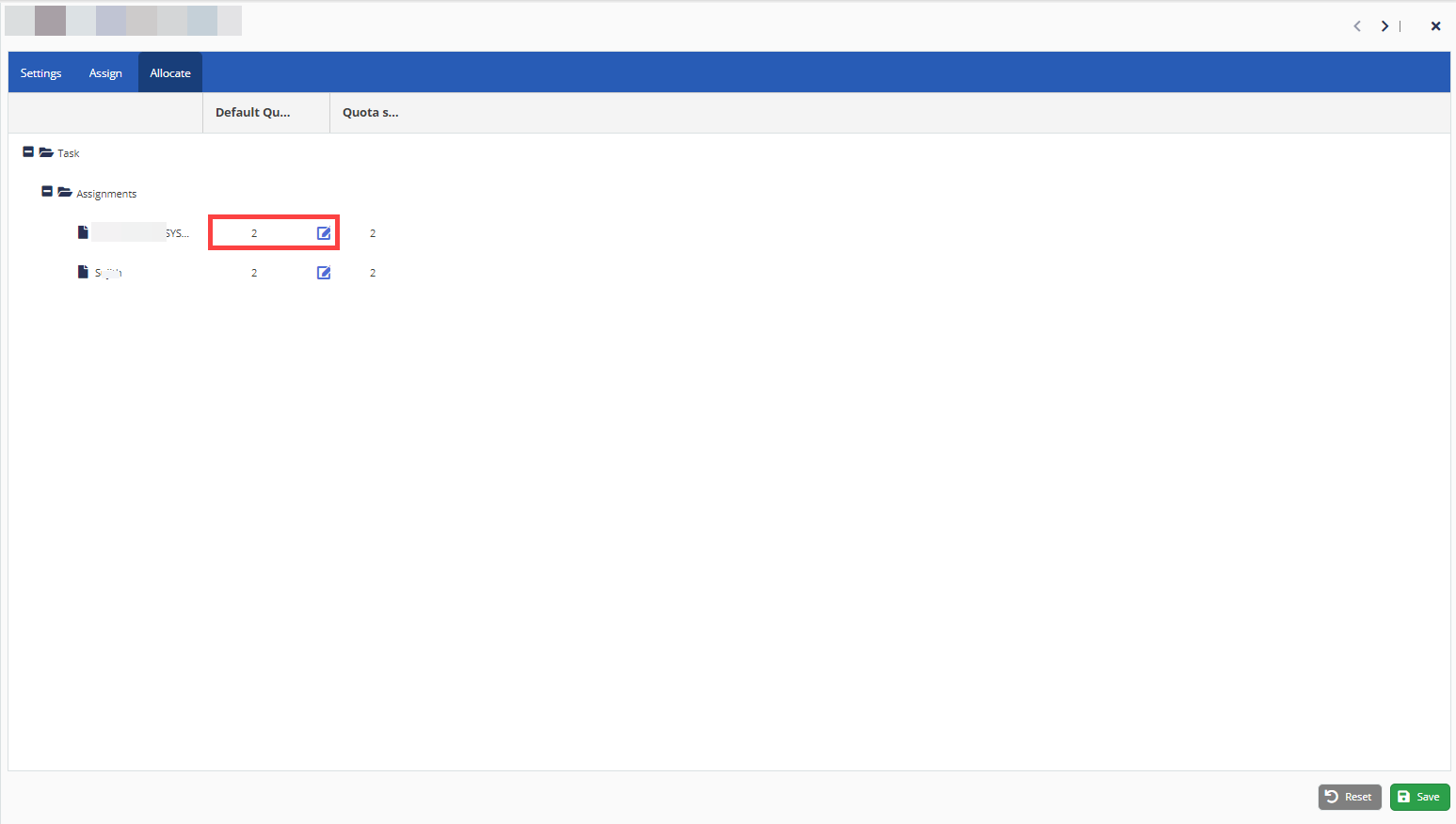
The Allocate tab is available only for an Automatic task type.
For an Automatic task type, you must allocate a workload to each assessor. Select an assignment to allocate for each assessor.
Define the Default Quota for each assessor using
 . The Default Quota is the number of interactions selected for an evaluation.
. The Default Quota is the number of interactions selected for an evaluation.- Click
 .
.
Editing a Task
To edit an existing task:
- On the Tasks List window, select the task you want to edit and click
 .
.
Alternatively, you can select the task and double-click. - Make any necessary changes.
The Type and Priority fields are disabled for any modifications.
- Click Save.