A Grade Template is a set of guidelines to assign grades based on specific criteria to evaluate the quality of interaction. When assessors evaluate an interaction, grades are used to analyze criteria such as:
- Sharing of accurate and clear information
- Addressing customer questions or issues in a professional way
- Understanding and problem-solving skills of the agents, and so on
Grading helps to identify areas of improvement and strengths to improve future communications with customers.
Managers, assessors, and arbitrators use the Grading Templates while scoring an interaction. Grades are calculated at the end of the scoring process based on the answers to questions, and the points assigned to each question.
Accessing the Grade Template
To access the Grade Templates window, on the WFO tab, click Conversation Configuration > Grade Templates.
The Grade Templates List window with all the configured grade templates is displayed.
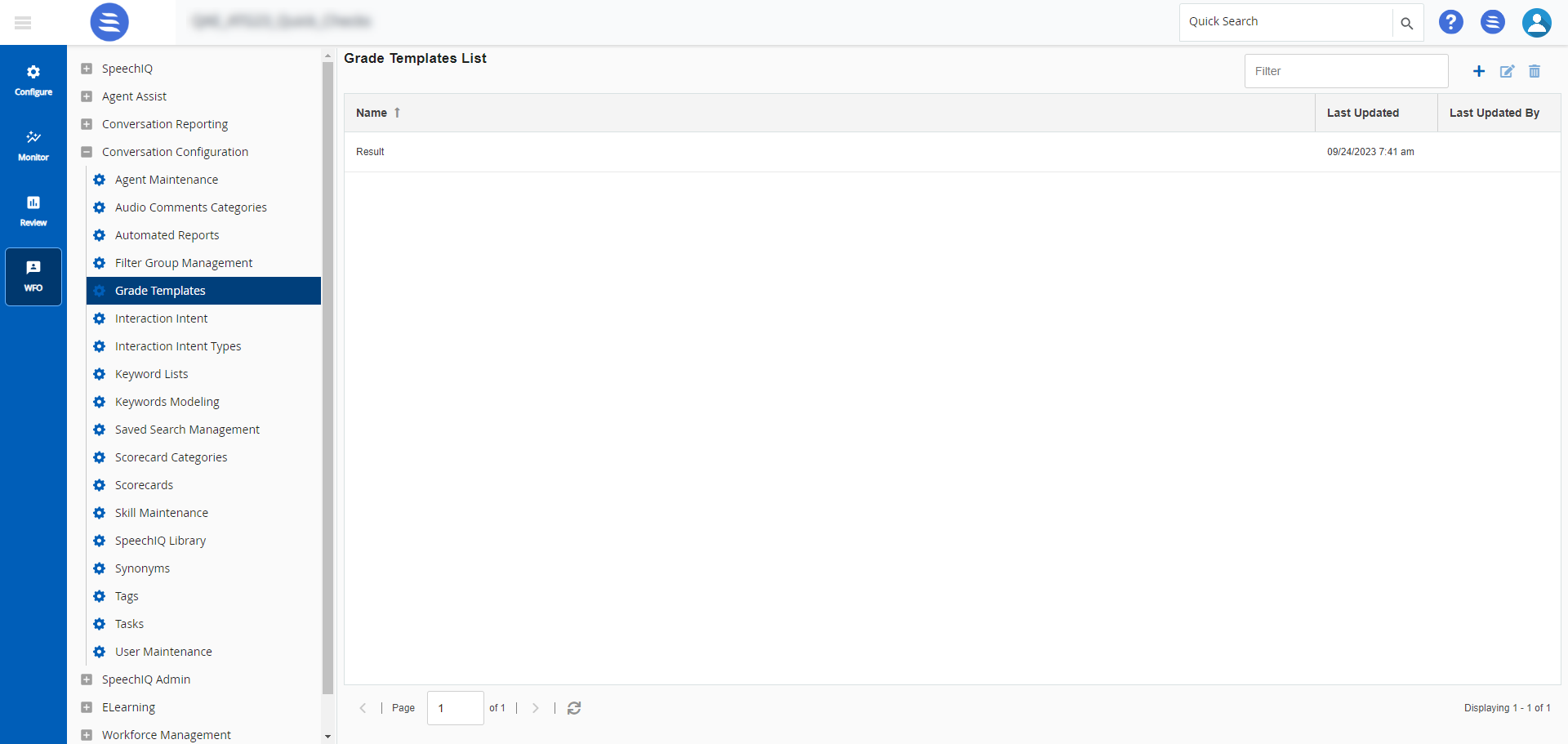
- To search for a specific grade template, use the Filter field.
- To customize the table columns view, see instructions in the Customizing a Table section in SpeechIQ Reporting.
- To refresh the list, click the Refresh icon (
 ) at the bottom of the window.
) at the bottom of the window.
Creating a New Grade Template
To create a new grade template:
- In the Grade Templates List window, click
 .
.
The New Grade Template window appears.
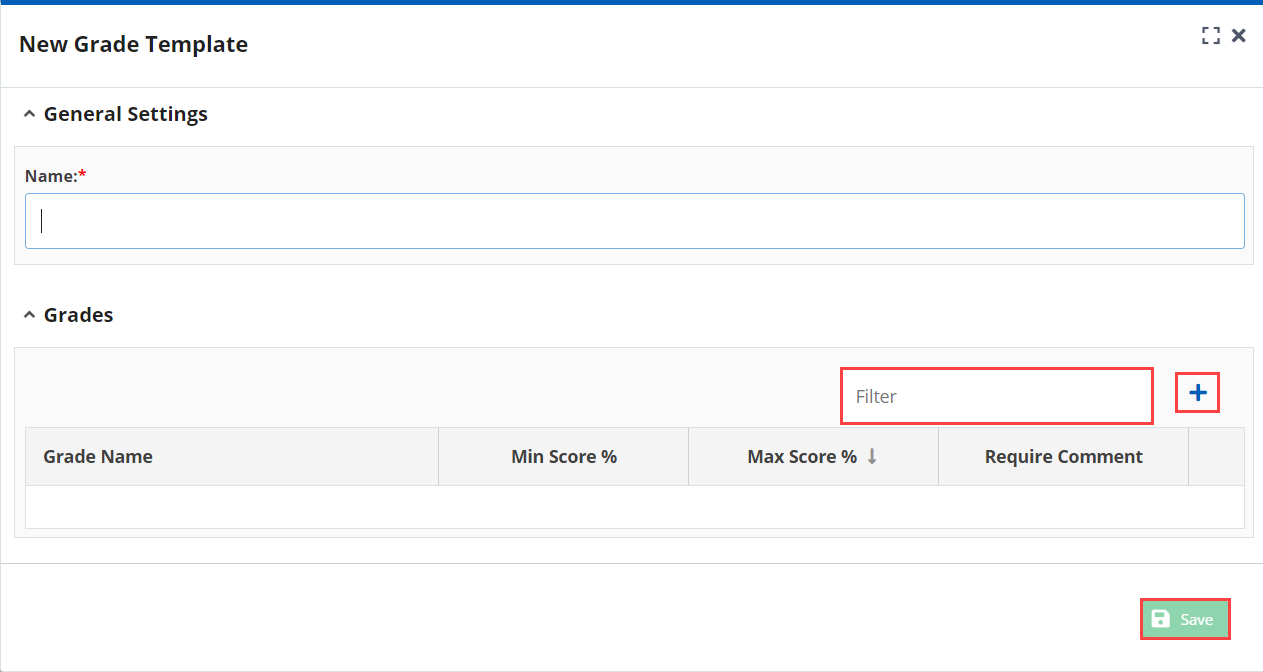
- In the General Settings section, modify the Name.
- In the Grades section, select a grade. Use the Filter field to search for existing grades.
Update the Min Score % and Max Score % values, and check/uncheck the Require Comment option as necessary. - To add a new grade to the template, click
 in the Grades section.
in the Grades section.
The Grade window appears.
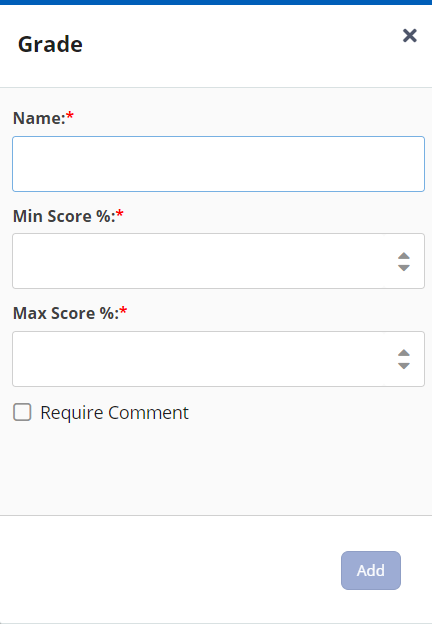
- Specify a Name for the grade.
- Enter the minimum and maximum score percentages needed for the agent to achieve the grade (this percentage is based on the total correct/total points possible).
- Min Score % is the minimum percentage of the score needed to achieve the grade.
- Max Score % is the maximum percentage of the score needed to achieve the grade.
- Select the Require Comment checkbox, if you want comments to be added compulsorily for a grade. If you select this, a call reviewer cannot save the evaluation without commenting on the grade.
- Click Add.
- Once you make all required changes, click
 in the New Grade Template window.
in the New Grade Template window.
Modifying a Grade Template
To modify an existing grade template:
- On the Grade Template window, double-click the row that contains the desired grade template.
Alternatively, you can select the grade template and click  . the Grade window is displayed.
. the Grade window is displayed.
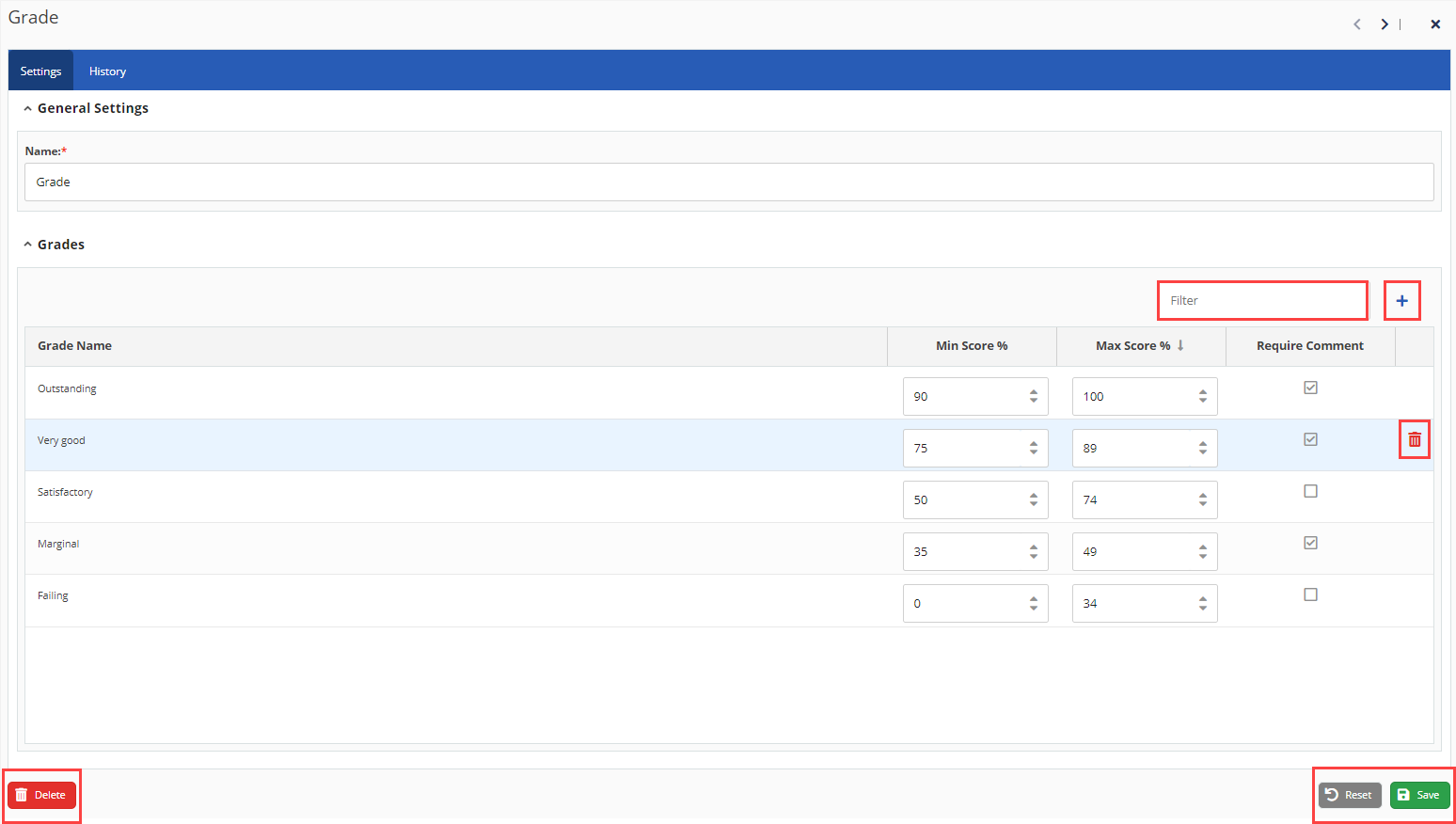
In the Settings tab, under the General Settings section, modify the Name.
In the Grades section, click  to add new grades. Use the Filter field to search for existing grades.
to add new grades. Use the Filter field to search for existing grades.
Make changes to the Min Score % and Max Score % values, and check/uncheck the Require Comment option as necessary.
To delete a grade from the template, select the grade from the Grade Name list and click  .
.
- Click
 to save the changes made.
to save the changes made.
Click  to reset the changed values.
to reset the changed values. The History tab displays the change history of the selected grade template. The table shows the description of the changes made, the name of the user, and the date and time of all changes.
The timestamp in the Changed On column is represented in Eastern Time.
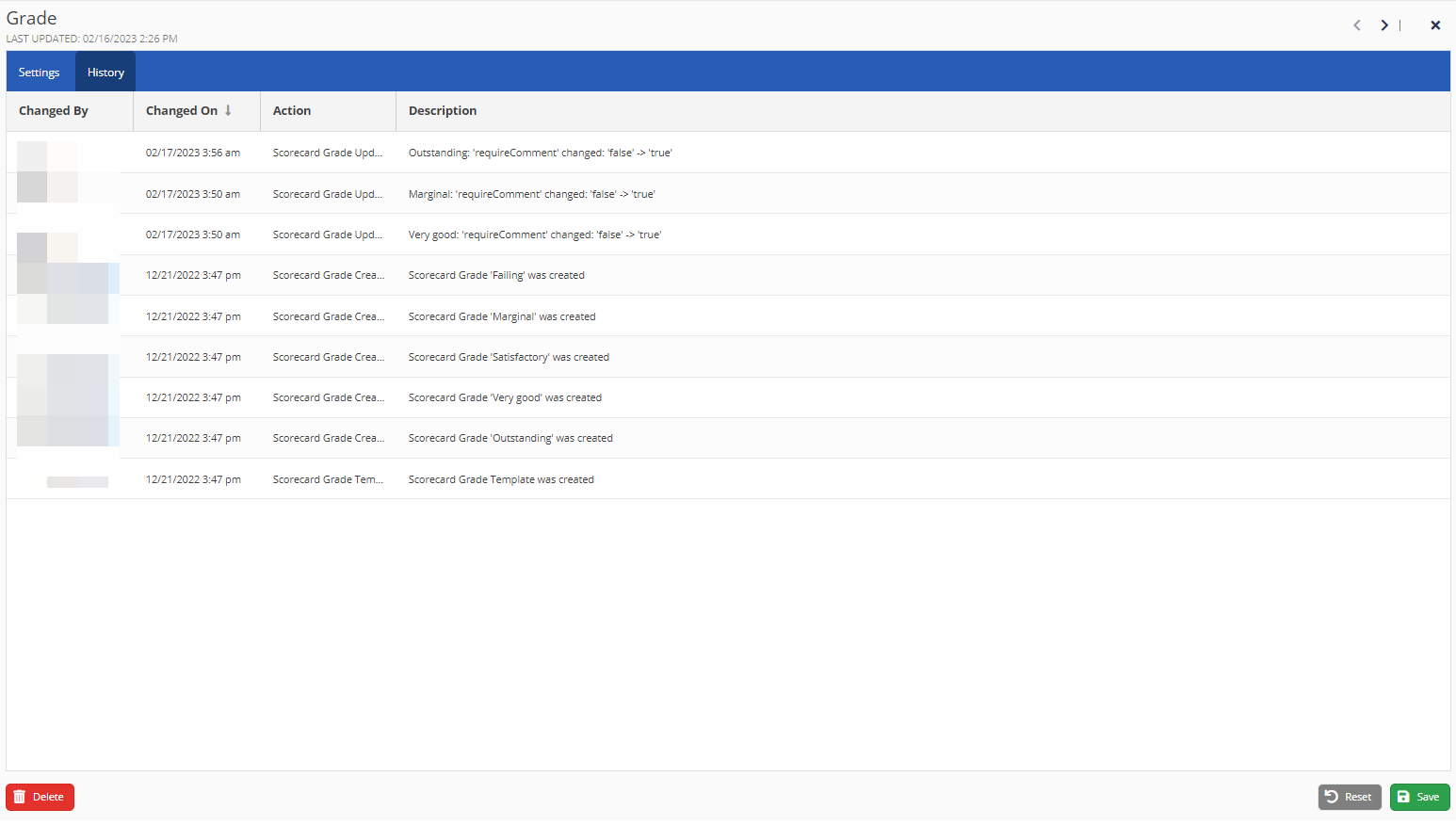
Deleting a Grade Template
To delete an existing grade template:
- On the Grade Templates List window, select the row that contains the desired grade template and click
 .
. - A Delete Confirmation screen is displayed asking you to confirm if you want to delete the grade template.
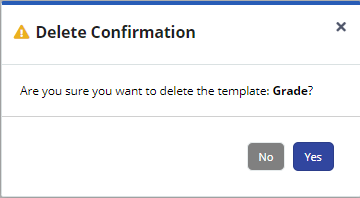
- Click Yes.