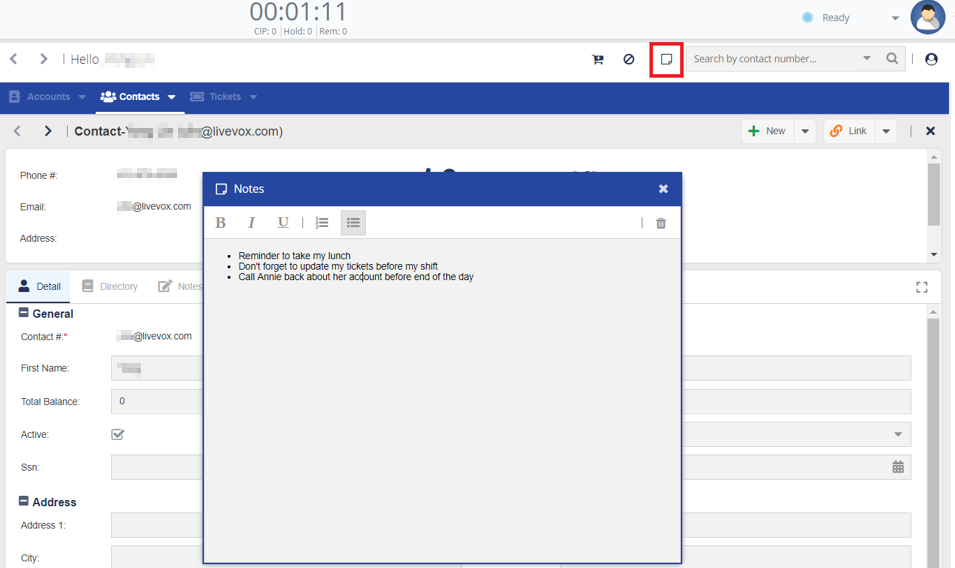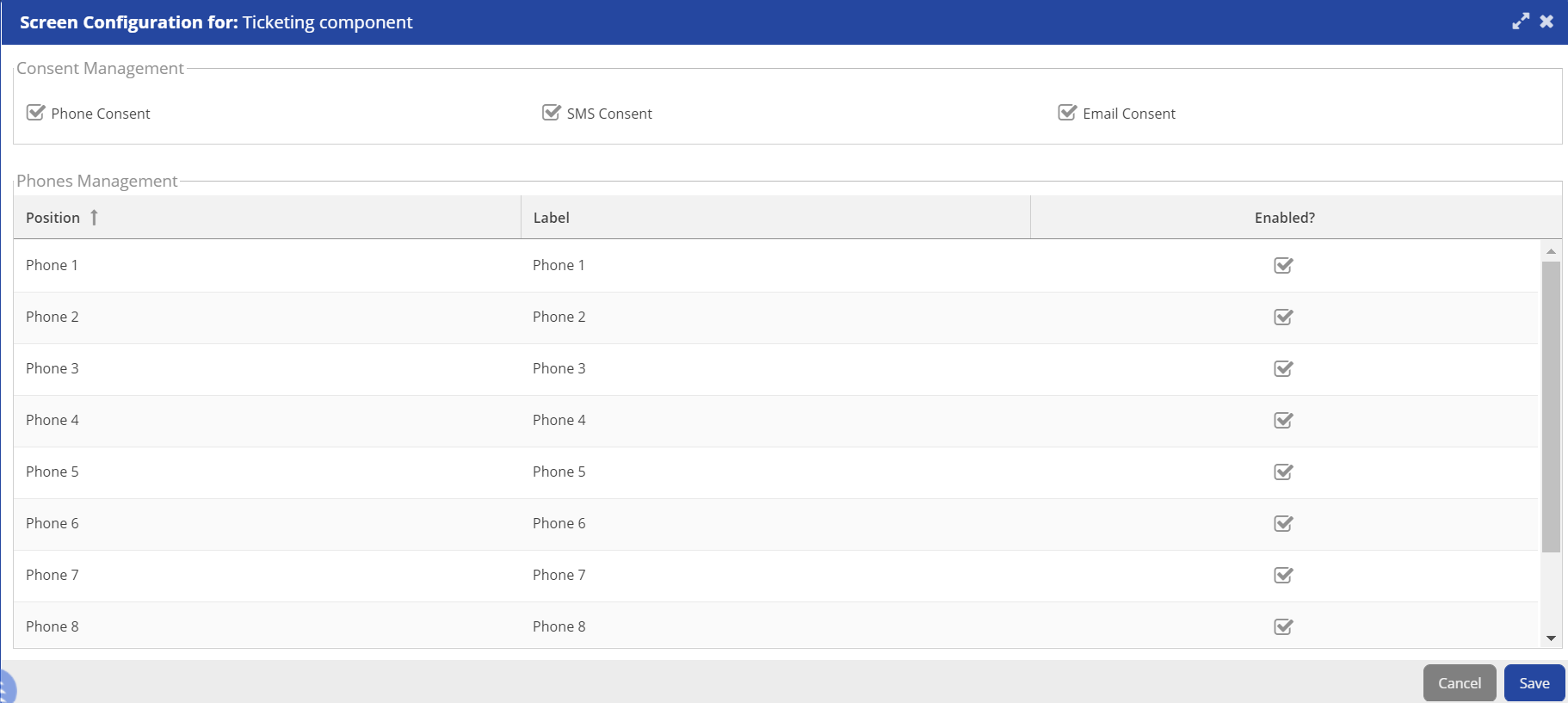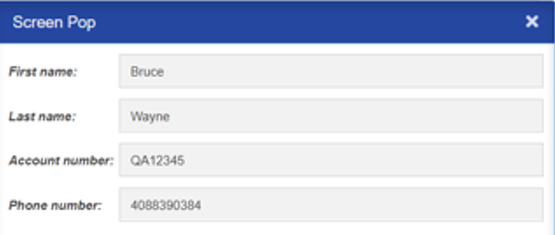Download PDF
Download page Property Descriptions.
Property Descriptions
Introduction
You can configure the properties of the sections that appear on the Agent Desktop through the Properties subtab of the Desktops tab.
Property Descriptions
The following tables describe the fields and buttons that appear above the canvas on the Properties subtab in the specified sections.
In the following table:
- The Element column contains those elements of the Design subtab for which the fields or buttons specified in the Field/Button column appear on the Properties subtab.
- The Element column also contains the sections within which the specified elements appear on the Design subtab, in the following format:
- <Section 1>:
- <Element 1>
- <Element 2>
- <Section 1>:
Allowed Tasks Section
| Element | Field/Button | Description |
| Agents: Queue | Acknowledgement | Enables you to specify if acknowledgment tasks for the agent are displayed on the Desktop. |
| Arbitration | Enables you to specify if arbitration tasks for the agent are displayed on the Desktop. | |
| Enables you to specify if email tasks for the agent are displayed on the Desktop. | ||
| Callbacks | Enables you to specify if callback tasks for the agent are displayed on the Desktop. | |
| SMS | Enables you to specify if SMS tasks for the agent are displayed on the Desktop. | |
| Notification | Enables you to specify if notification tasks for the agent are displayed on the Desktop. | |
| Coaching | Enables you to specify if coaching tasks for the agent are displayed on the Desktop. | |
| eLearning | Enables you to specify if e-learning tasks for the agent are displayed on the Desktop. | |
| Scheduling | Enables you to specify if scheduling tasks for the agent are displayed on the Desktop. |
Buttons or Shortcuts Section
The name of the section depends on the selected element.
| Element | Field/Button | Description |
| Configure (name of the button depends on the selected element) | Enables you to configure function buttons. For more information, see Configuring a Function Button. |
Content Section
| Element | Field/Button | Description |
| Title | Enables you to specify a title for the section. |
| KB: Portal | KB Portal | Enables you to specify a published Knowledge Base (KB) portal (online library of information) for the Desktop. |
| Ticketing: Forms | Ticket Form | Enables you to specify a published ticket form (template for tickets) for the Desktop. |
Agents: Stats | Stat | Enables you to display the following statistics on the Desktop:
|
| Type | Enables you to specify how you want the statistics to be represented on the Desktop. Depending on the statistic selected in the Stat field, this field contains the following options:
| |
| Other: Image | Image Position | Enables you to specify the position of the uploaded image. You can upload an image by using the Upload Image button. |
Manual Start Script Section
| Element | Field/Button | Description |
Script: Script | Enable manual start script | Enables you to specify if a manual script is enabled on the Desktop. |
| Text | Enables you to specify the text for the manual script. | |
| Color | Enables you to specify the color for the manual script. |
Omni Search Section
| Element | Field/Button | Description |
| Other: Home Bar | Omni Search Field | Enables you to specify if a search box, along with |
| Search By | Enables you to specify the type of record (account, contact, note, ticket, or all) for which your agent can search. |
Options Section
| Element | Field/Button | Description |
| Allow Tickets | Enables you to specify if an agent can view the tickets associated with an account or contact (as applicable) through the Tickets tab. |
| Accounts: Accounts List | Allow Contacts | Enables you to specify if an agent can view the contacts associated with a ticket through the Contacts tab. |
| Allow Account Deletion | Enables you to specify if an agent can delete an account. |
| Allow Account Import | Enables you to specify if an agent can import accounts. |
| Allow Account Export | Enables you to specify if an agent can export accounts. |
| Allow Contact Deletion | Enables you to specify if an agent can delete a contact. |
| Accounts: Accounts Notes | Allow Note Deletion | Enables you to specify if an agent can delete a note. |
Contacts:
| Allow Playing Audio Recording | Enables you to specify if an agent can play an audio recording. |
| Contacts: Contacts List | Allow Accounts | Enables you to specify if an agent can view the accounts associated with a contact through the Accounts tab. |
| Allow Encrypted Fields | Enables you to specify if the encrypted fields are enabled when an agent views an account, contact, or ticket (as applicable). |
Ticketing: Ticketing | Allow Omni Search | Enables you to specify if an agent can search for an account, contact, ticket, or note. |
Ticketing:
| Allow Ticket Deletion | Enables you to specify if an agent can delete a ticket. |
| Allow Ticket Export | Enables you to specify if an agent can export tickets. | |
| Allow Ticket Import | Enables you to specify if an agent can import tickets. | |
| Support Tickets Bulk Update | Enables you to specify if an agent can update multiple tickets simultaneously. | |
| Other: Home Bar | Next Page Button | Enables you to display
|
| Info Menu | Enables you to display the Info Menu icon (
| |
| Hello, Customer Name | Enables you to display the name of the customer on the home bar. | |
| Previous Page Button | Enables you to display For information about how to design a page, see Designing an Agent Desktop. | |
| Notes | Enables you to display the Notes icon ( | |
| Other: Frame | URL | Enables you to specify the web address of an external application to be displayed on the Desktop. |
| Configure URL Query Params | Enables you to configure the query parameters for the specified URL. | |
| Auto Load | Enables you to specify if the external web address is loaded automatically when an agent logs on to the Desktop. |
Screen Configuration Section
| Element | Field/Button | Description |
| Account Highlight Screen, Contact Highlight Screen, Highlight Screen, Ticket Highlight Screen (names of buttons depend on the selected element) | Enables you to configure the display of the main area of a record (account, contact, or ticket) in the section through the Screen Configuration window. For information about the Screen Configuration window, see Screen Configuration Window. |
| Account Detail Screen, Contact Detail Screen, Detail Screen, Ticket Detail Screen (names of buttons depend on the selected element) | Enables you to configure the display of the Detail tab of a record (account, contact, or ticket) in the section through the Screen Configuration window. For information about the Screen Configuration window, see Screen Configuration Window. |
| Directory Screen or Contact Directory Screen (names of buttons depend on the selected element) | Enables you to perform the following actions through the Screen Configuration window:
|
Screen Pop Section
| Element | Field/Button | Description |
| Other: Home Bar | Screen Pop | Enables you to specify if the Screen Pop icon ( |
| Show on In Call | Enables you to specify if the Screen Pop icon ( |
Styles Section
| Element | Field/Button | Description |
| Header | Enables you to hide or display the title in the section. |
| Header Position | Enables you to specify the position (left, right, top, or bottom) of the title in the section. |
| Theme | Enables you to specify a color for the title background. |
Teckst Section
| Element | Field/Button | Description |
| Allow Teckst | Enables you to specify if an agent can use the Teckst platform to send SMSes. When an agent clicks the Compose an SMS icon ( |
| Teckst Client ID | Your Teckst ID.
|