Download PDF
Download page Conversation Flow Report.
Conversation Flow Report
The conversation flow report contains a breakdown of each node in the bot in terms of how many customers responded to a node and how many did not, for each published version of the bot. You can use this report to identify those nodes in the bot that customers typically skip and accordingly improve the bot.
Viewing the Report
To view the conversation flow report:
- In the left pane, hover over Analytics, and then click Bots.
The Activity window displaying the Bots tab appears. - In the second section (where a list of bots appears), in the section displaying the bot whose bot flow report you want to view, click the more icon
 > Bot Flow Report.
> Bot Flow Report.
A window displaying the conversation flow report for the last published version of the bot appears.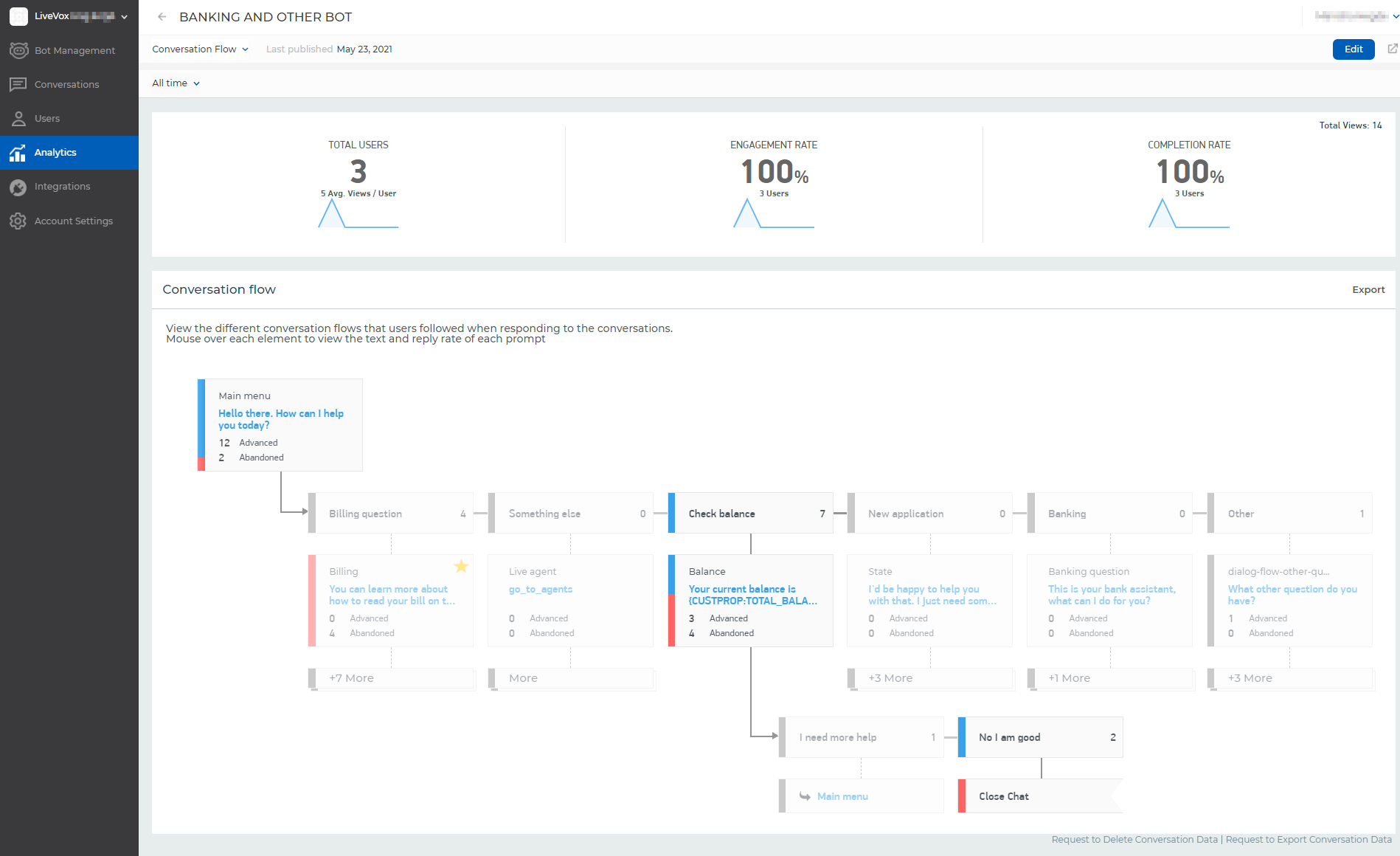
- You can view the report for a different version of the bot by clicking the value in the Last published field and then clicking the required version in the Version history section. For more information about the Version history section, see Versions.
- You can modify the bot by clicking Edit. For more information, see Creating a Bot.
- You can preview and test the bot by clicking the full-screen icon
 .
.
Report Statistics
The first section of the bot flow report displays the following basic statistics.
| Statistic | Description |
|---|---|
| TOTAL USERS | Number of unique customers who viewed the opened bot.
The average number of times that the bot was viewed per customer appears below the number. |
| ENGAGEMENT RATE | Percentage of customers who interacted with the bot (customer engagement rate), calculated as follows: (Number of customers who interacted with the bot / Number of unique customers who viewed the bot) * 100 The number of customers who interacted with the bot appears below the percentage. |
| COMPLETION RATE | Percentage of customers who completed the goals in the bot, calculated as follows: (Number of customers who completed the goals in the bot / Number of customers who interacted with the bot) * 100 The number of customers who completed the bot goals appears below the percentage. |
| Total Views | Number of times that the bot was viewed by customers. If the same customer views the bot multiple times (that is, multiple sessions), each time is considered as a view. |
The second section of the conversation flow report displays how customers responded to each node in the bot through a visual representation of the bot. Each node in the bot contains the following statistics:
- Advanced: Number of customers who responded to the node.
- Abandoned: Number of customers who did not respond to the node.
Example
The following image indicates that seven customers selected the Check balance option in the bot; three of them followed the associated node in the bot (Balance); and four of them skipped the associated node.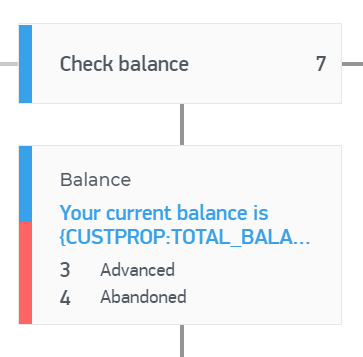
- You can view a conversation flow in the bot by clicking the element containing the flow.
- You can move the conversation flow by placing the pointer in the space within the flow and then using the hand icon as a scroll bar.
- You can view the entire text of a node and the reply rate by hovering over the node. The reply rate of a node is calculated as follows:
(Number of customers who responded to the node / Number of customers who viewed the node) * 100 - You can request the conversation data to be exported or deleted by clicking Request to Export Conversation Data or Request to Delete Conversation Data, respectively. This action enables you to send an email to export or delete the data.
Generating the Report
To generate the conversation flow report:
- In the left pane, hover over Analytics, and then click Bots.
The Activity window displaying the Bots tab appears. - In the second section (where a list of bots appears), in the space displaying the bot whose conversation flow report you want to generate, click the more icon
 > Bot Flow Report.
> Bot Flow Report.
A window containing the conversation flow report appears. In the second section, click Export.
The Export data window containing your email address appears.You can add the email addresses of the users with whom you want to share the report.
Click Generate Report.
An email with the following subject line is sent to you: Your report is ready. This email contains the option to download the conversation flow report.The name of the downloaded report has the following prefix: conversationnodeflows.
Generated Report Statistics
The following table describes the columns that appear in the downloaded conversation flow report.
| Column | Description |
|---|---|
| Bot ID | System-generated ID assigned to the bot. |
| Bot Name | Name of the bot. |
| Version ID | System-generated ID assigned to the bot version. |
| Deploy Date | Date and time when the bot was deployed, represented in the time zone specified on your profile. For information about how to modify your profile, see Managing User Profiles. |
| Changed By | Name of the LiveVox Bot user who modified the bot. |
| Node ID | System-generated ID assigned to the node. |
| Node Name | Name of the node. |
| Node Message | Message in the node. |
| Unique Users | Number of unique customers who viewed the node. |
| Bot Sessions | Number of times that the node was viewed by customers. |
| Reply to Node | Number of customers who responded to the node. |
| Node Reply Rate | Percentage of customers who responded to the node, calculated as follows: (Reply to Node / Bot Sessions) * 100 |