Download PDF
Download page Meetings.
Meetings
When you log into the Knowledge Worker desktop, you can launch the Meetings application directly from the Agent Panel by clicking Meetings on the left navigation panel. You can join or schedule meetings through the Agent Desktop or LiveVox mobile application.
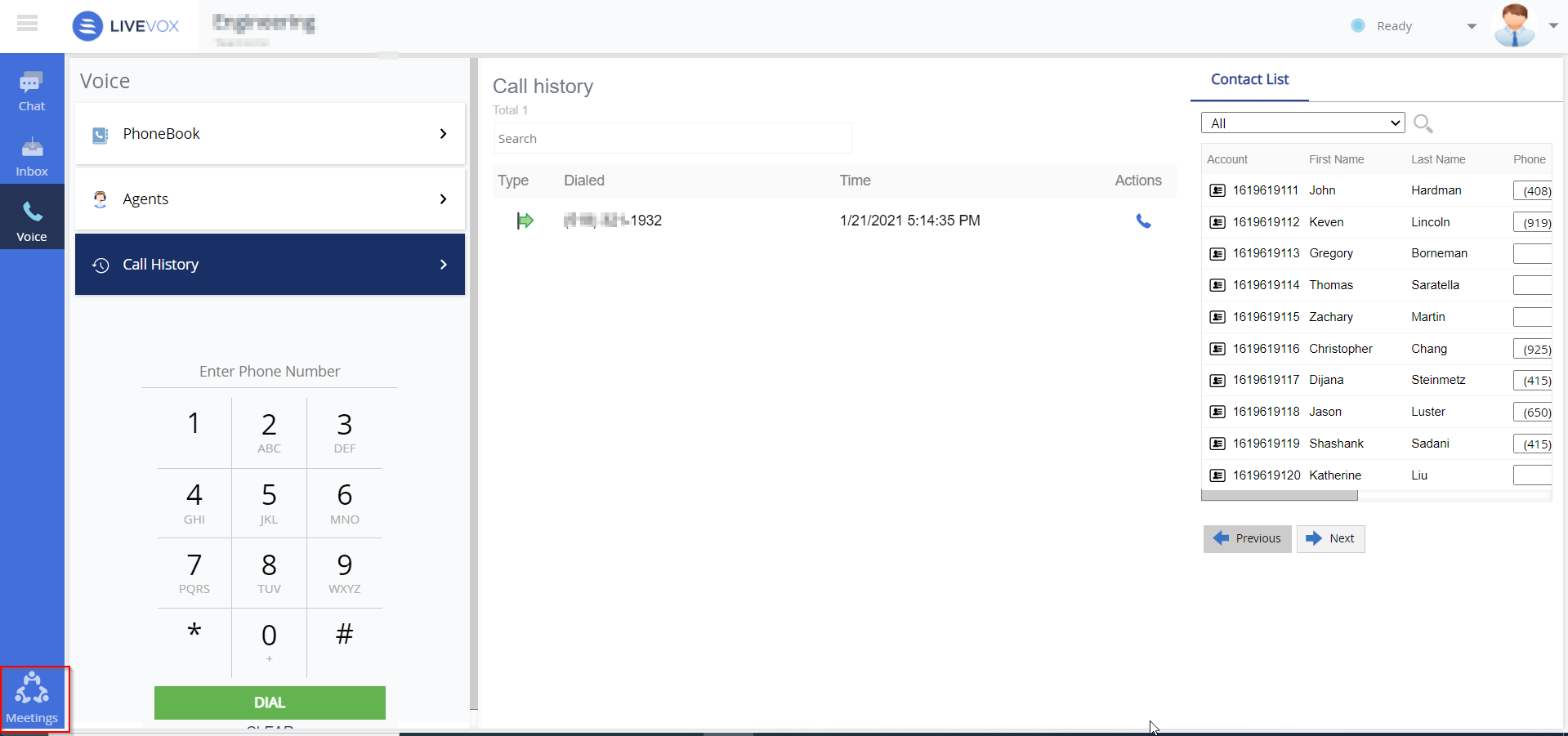
When you launch Meetings from the agent desktop, you are automatically logged into the Meetings application. You do not need to enter login credentials separately in the Meetings window.
Joining a Meeting
You can join a meeting in three different ways.
Through a Meeting link
To join a meeting using the meeting link, you do not need login credentials for Agent Desktop.
- Click the meeting link shared by the organizer or host.
The Join a Meeting window appears.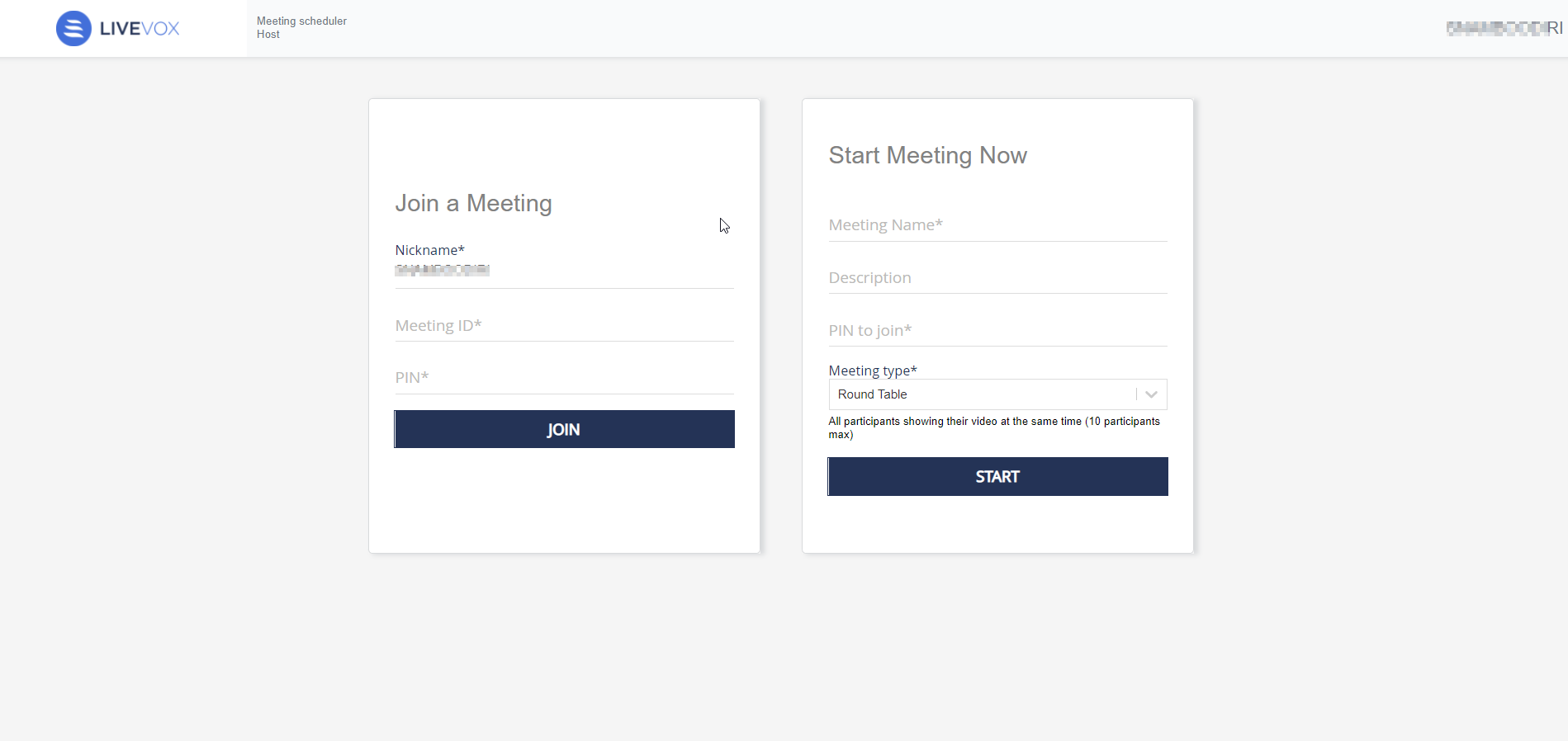
- Specify your name in the Nickname field.
The Meeting ID is automatically populated. - Enter the meeting PIN, if any.
- Click JOIN.
By Logging into the App
- Click Meetings on the Agent panel.
The Meetings app opens. - Click Login on the app home page.
- Enter your Client Code, User Name, and Password to access the Meetings app.
- Click LOGIN.
- In the Join a Meeting section, enter your name in the Nickname text box.
- Enter the Meeting ID shared by the organizer/host.
- Enter the meeting PIN.
- Click JOIN.
Without Logging into the App
- Click Meetings on the Agent panel.
The Meetings app opens. - Click Join on the app home page.
- Specify your name in the Nickname text box.
- Enter the Meeting ID shared by the organizer/host.
- Enter the meeting PIN.
- Click JOIN.
You can perform the following actions as a participant:
- Mute or unmute your audio.
- Turn on or off your cameras.
- Send text messages to all participants.
- Share screen with all participants.
- Select or change the input device, such as a mic, camera, or speaker
- Change to full-screen mode.
Scheduling a Meeting
To schedule a meeting:
- Click Meetings on the Agent Panel.
The Meetings app opens.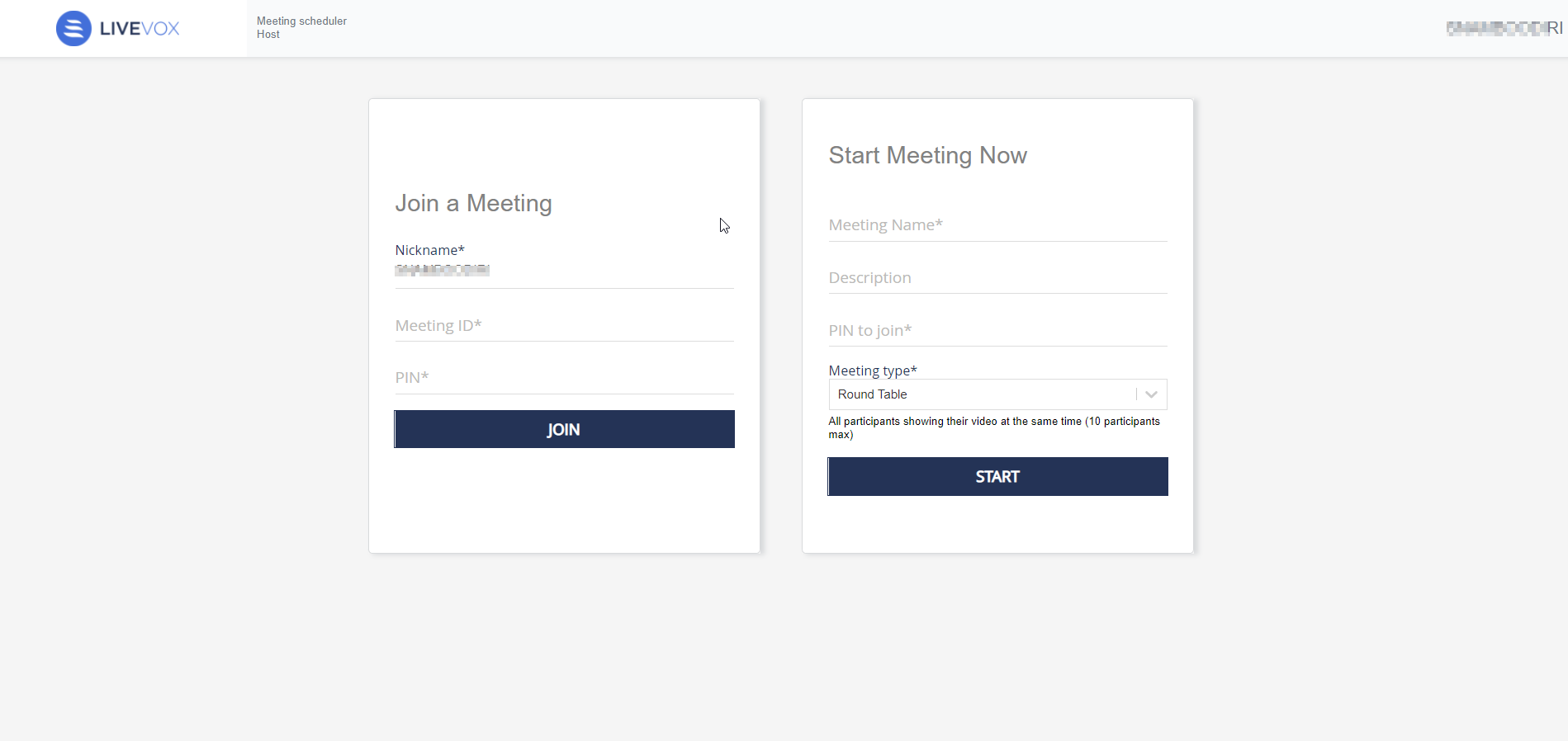
- In the Start Meeting Now section, enter a meeting name and a PIN. The Description field is optional.
- Select a meeting type. The following meeting types are available for creating meetings:
- Round table: All participants can show their videos at the same time. A maximum of 10 participants is allowed.
- Presenter: Only the video of the participant who is currently speaking is shown to all participants. A maximum of 50 participants is allowed.
- Audio only: Video is not shown. A maximum of 50 participants is allowed.
- Click START.
The meeting window opens with your audio and video ON. Also, you can view the meeting ID, meeting PIN, the phone number to join by phone and the invite link at the top, and the participants' list and chat room widgets on the right. - To invite attendees, click Copy Link, and share the link with the required participants, or copy and share the meeting ID.
You can perform the following actions as a host:
- Mute or unmute your audio
- Turn your camera on or off
- Send text messages to all participants
- Share screen with all participants
- Select or change the input device, such as a mic, camera, or speaker
- Record the meeting
- Control a participant’s volume
- Dismiss participants from the meeting
- Change to full-screen mode
The host can start, pause, or end the meeting recording. When the recording is stopped, the host can save the recorded file in a local folder.
Meeting in LiveVox Mobile Application
You can join or schedule a meeting through the LiveVox mobile application.
Logging into Mobile App
To login to the mobile app:
- On your mobile device, launch the LiveVox mobile application.
- Enter your Client Code, User Name, and Password.
- Tap LOGIN.
The application opens. By default, the Week screen appears with the current date, month, and year.
If you select the Remember Me option, the login screen does not appear every time you open the application.
Joining a Meeting
To join a meeting:
- Tap the
 icon.
icon. - Select Join Meeting.
- Specify your name in the Nickname text box.
- Enter the Meeting ID shared by the organizer/host.
- Enter the meeting PIN, if any.
- Tap Join.
You can perform the following actions when you are connected using the LiveVox mobile app:
- Mute or unmute your audio
- Turn on or off your cameras
- Send text messages to all participants
- Rotate your screen
- Disable Screensaver