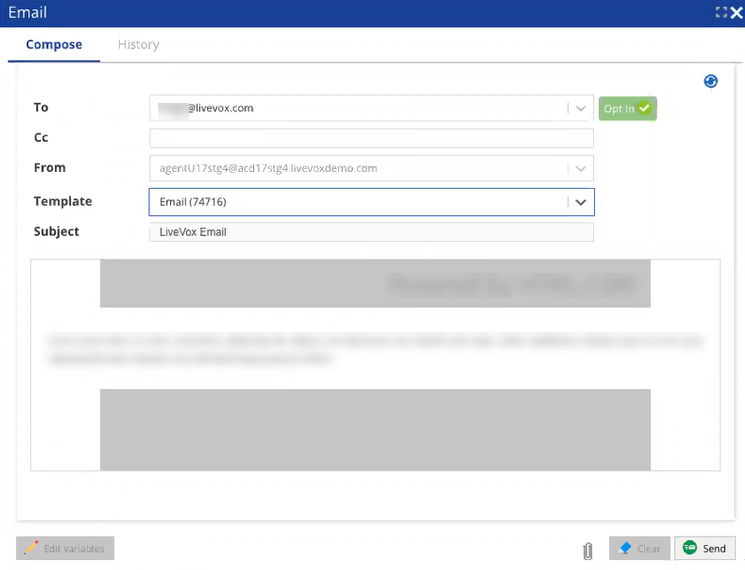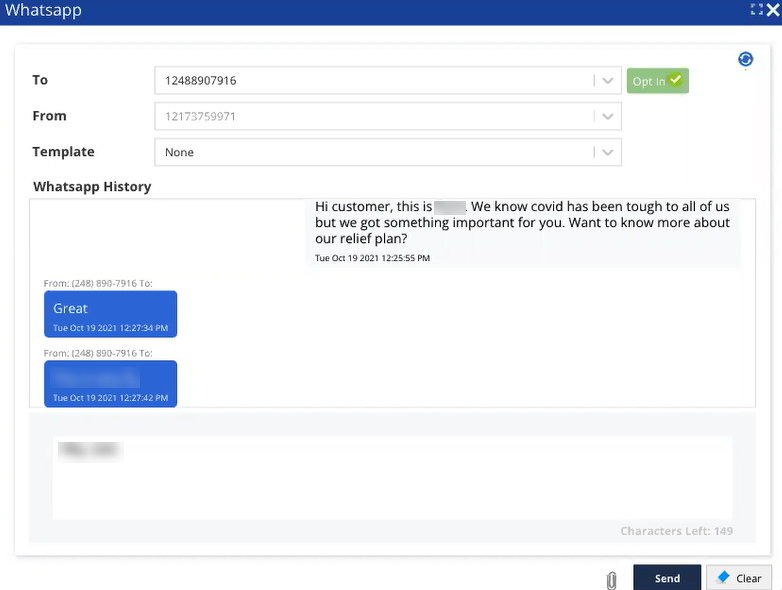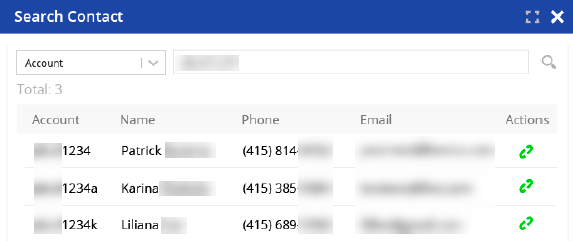Download PDF
Download page Inbox.
Inbox
Introduction
The Inbox tab enables you to check email messages, SMS messages, WhatsApp messages, and voicemails sent by your customers.
- The length of time that unresolved messages remain in your personal inbox before being moved to the group inbox is predefined on the LiveVox Portal.
- The number of unresolved message threads that you are allowed to handle is predefined. Therefore, if you have exceeded your predefined thread limit, you cannot add more threads to your personal inbox.
Your manager (supervisor) can perform the following actions on the email and SMS threads:
- Assign a thread in the group inbox to you (personal inbox).
- Reassign a thread in your personal inbox to another agent.
- Move a thread in your personal inbox to the group inbox.
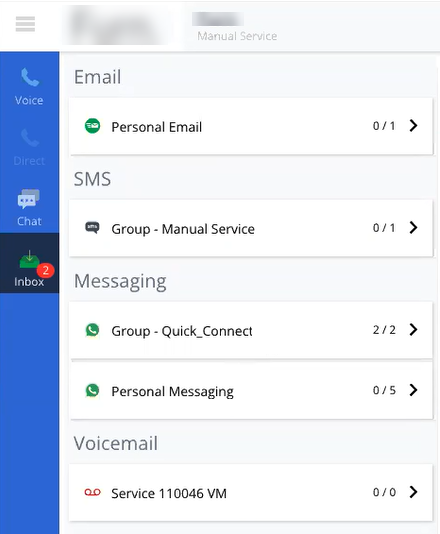
Understanding the Inbox Tab
- The number that appears over the Inbox tab indicates the total number of unread messages.
- The number that appears next to a thread indicates the total number of unread messages within the thread. For example, 2 / 5 indicates that two out of the five messages are not read.
- The Inbox tab contains the following sections: Email, SMS, Messaging, Voicemail. Each section contains a personal inbox and a group inbox.
- The number that appears next to a message thread indicates the total number of unread chat messages within the thread.
- To access an email, SMS, or WhatsApp message, on the Inbox tab, in the corresponding section, click the Personal or Group subtab, and then click the required message.
Icons
The following table describes the icons that appear when you view a message. The icons change depending on the type of inbox (personal or group).
Some of the following icons also appear on a U-CRM Agent Desktop (Agent Desktop with the Designer Panel).
| Icon | Description |
|---|---|
| Transfers the message thread to another agent on your agent team. You can transfer a thread to ensure that the conversation is handled by the appropriate personnel and escalated when required.
|
| Displays the thread in a full-screen window. |
| Displays the Email window containing the following tabs:
|
SMS and WhatsApp Displays the SMS or WhatsApp window, which contains the messages and a text box for replying to the message.
| |
| Creates a contact to associate with the thread. |
| Displays the details of the associated contact. |
| Marks the thread as unread. |
| Displays the following options:
|