Download PDF
Download page Contact List.
Contact List
Introduction
Contact List is a component that displays a table of Contacts and enables you to create and modify Contacts. Depending on the configuration of the Contact List component, you can additionally:
- View the Accounts and Tickets linked to a Contact through the Accounts tab and the Tickets tab of the Contact, respectively.
- Play the audio recording associated with a Contact through the Interactions tab of the Contact.
- Call a function through a function button.
- Delete Contacts.
Depending on the web widget configuration, a Contact may be created automatically when a customer using the web widget submits a Ticket.
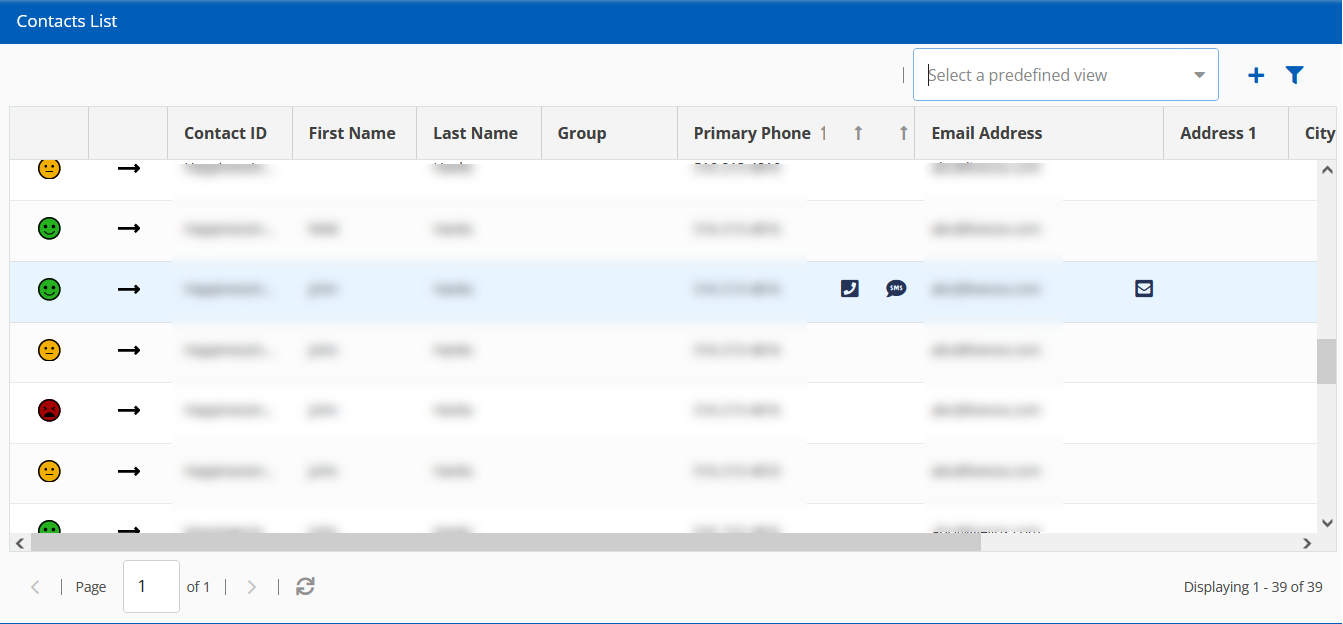
Starting from LV19, view the Happiness Index that shows customer satisfaction and trend snapshot of a Contact based on weighted sentiments of past interactions. You can identify how a customer is currently feeling about a specific interaction by looking at the emoticon and trend line.
- The Contact List component also appears in the Ticketing section as the Contacts tab. For more information, see Ticket List and Ticketing.
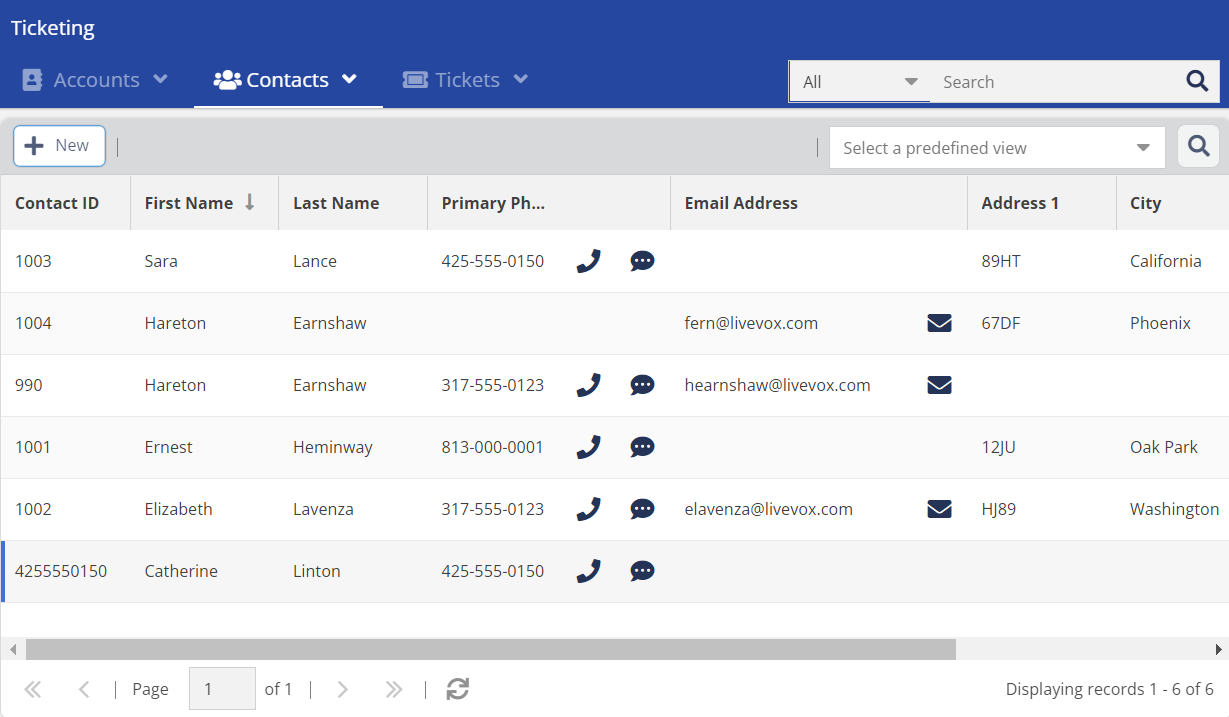
- The Contact List component also appears on LVP Mobile.
- For information about how to filter Contacts, see Filtering Accounts, Contacts, and Tickets.
- For information about how to customize the Contact table, see Customizing Account, Contact, and Ticket Tables.
Creating a Contact
To create a Contact:
In the Contacts List section, click the add
 icon.
icon.
The New Contact window appears.If the Select Form window appears instead of the New Contact window, select the web form that is applicable to the Contact you want to create.
Specify values in the fields.
For information about the fields, see Contact Fields.
Click Save.
A message stating that the Contact has been created appears. The Contact details appear.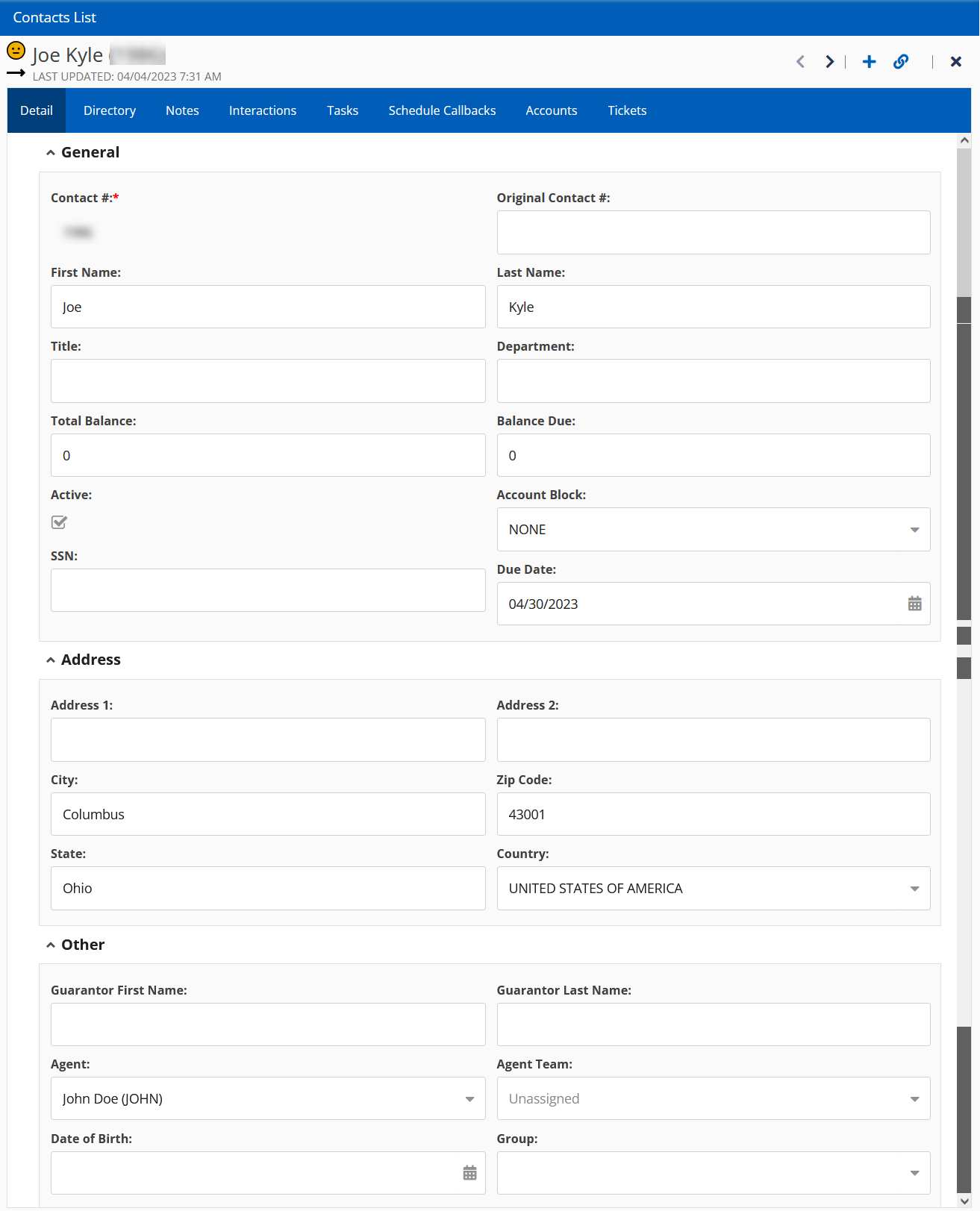
- If the web form contains fields associated with the Account and Ticket entities, an Account and a Ticket are also created.
- If you modified the values in the fields and want to revert all changes, click Reset.
- To create another Contact, click New.
- To view the table of Contacts, click the Close icon
 .
.
Show Me How
This video shows how to use the Interactions tab in the Contact Center CRM pane to access all activity for a customer across communications channels.
Accessing a Contact
To access a contact from the table in the Account List section, double-click the row displaying the account.
By default, the Interactions tab of a Contact displays only the interactions that are connected to an agent. To view the interactions that are not connected to an agent, clear the Exclude Non Agent checkbox on the tab.
Creating an Associated Entity for a Contact
To create an account, note, task, or ticket for a contact, access the Contact, and then, on the New menu, click the corresponding option.
The Account, note, task, and Ticket you create for a Contact appear on the Accounts, Notes, Tasks, and Tickets tabs of the Account, respectively.
Linking a Contact to an Entity
To link a contact to an existing Account or Ticket, access the Contact, and then, on the Link menu, click the corresponding option.
The Account and Ticket you link to a Contact appear on the Accounts and Tickets tabs of the Contact, respectively.
Viewing the Happiness Index
You can identify how a customer is currently feeling about a specific interaction by looking at the emoticon and trend line.

Happiness Index is available only when SpeechIQ, sentiment analysis, and Contact Center CRM are enabled.
Deleting a Contact
To delete a contact, double-click the contact, and then click the Delete button.