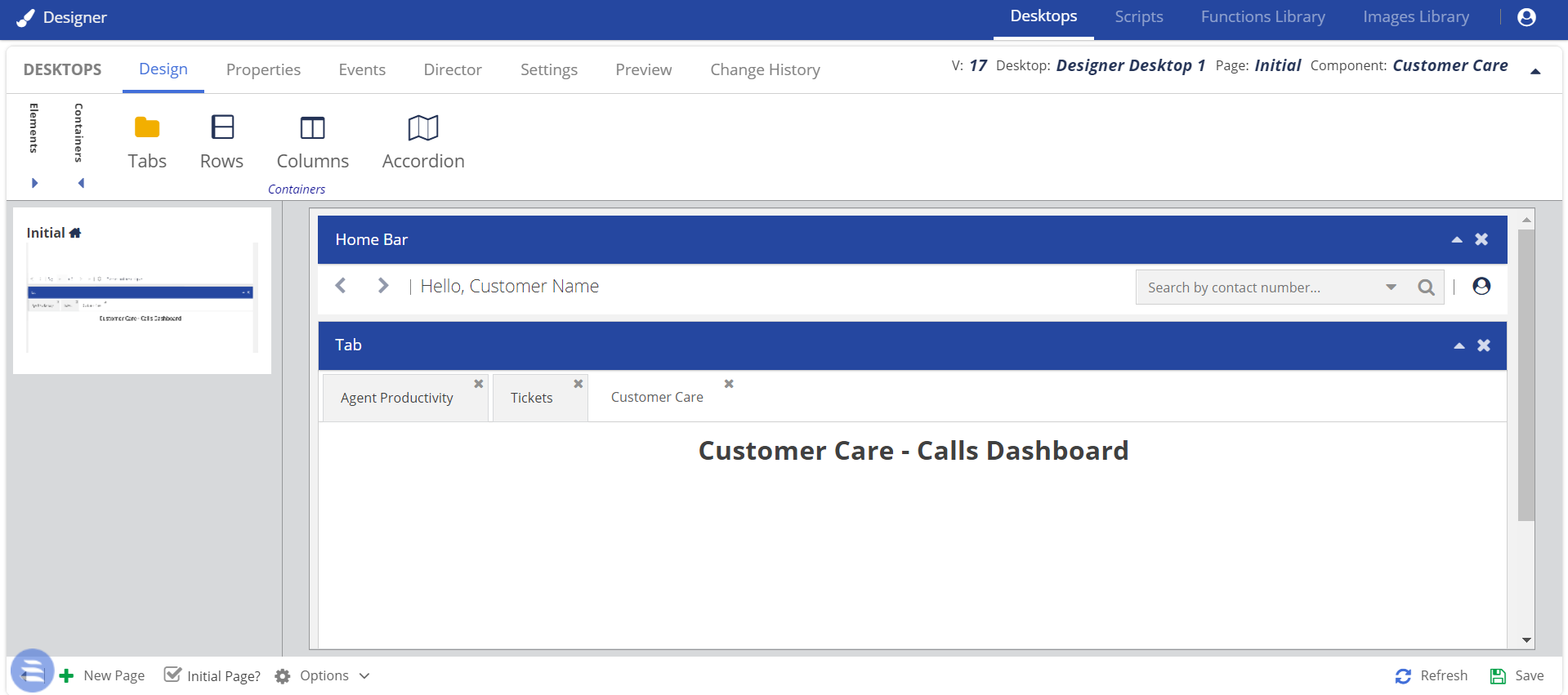Download PDF
Download page Properties Tab.
Properties Tab
You can configure the properties of the components that appear on the Designer panel of a U-CRM Agent Desktop by using the Properties subtab. For example, for a component, you can specify which title is displayed on the desktop, or specify if the agent using the desktop can delete the record associated with the component (account, contact, or ticket).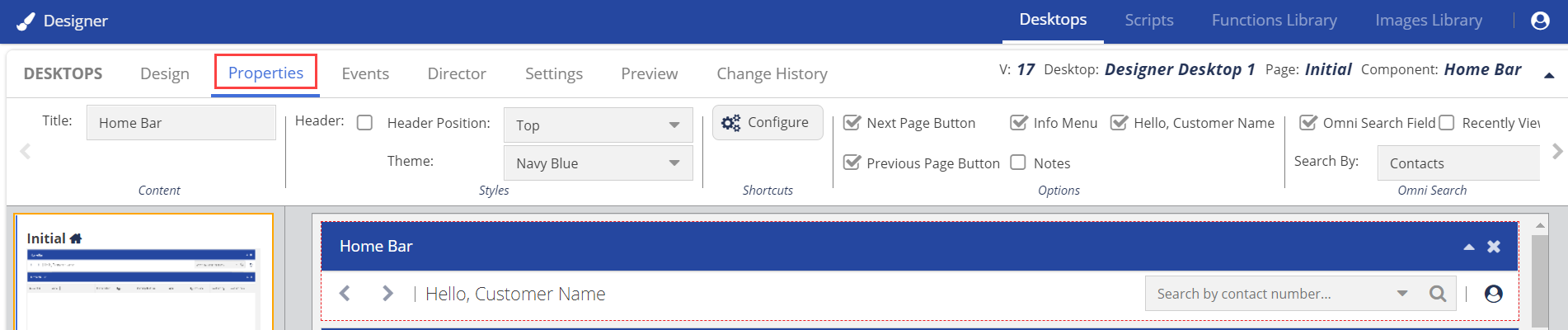
Property Descriptions
The following tables describe the fields (including checkboxes) and the buttons that appear on the Properties subtab for the elements in a given group of the Design subtab.
Before You Begin
- Components on the U-CRM Agent Desktop are referred to as elements in Designer.
- Each of the following tables corresponds to a group on the Design subtab (such as Accounts, Agents, or Analytics).

- Each group contains an element. For example, the Agents group contains the Queue, Schedule, and Stats elements.
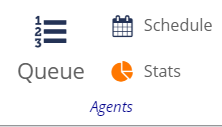
- The fields or the buttons that appear on the Properties subtab vary depending on the element you select on the Design subtab.
Common
The following table describes the fields that are common to multiple groups.
| Field | Description |
Header | Used to hide or display the title in the section. |
Header Position | Used to specify the position (left, right, top, or bottom) of the title bar. |
Theme | Used to specify a color for the title bar. |
Title | Used to specify a title for the element on the desktop. |
Accounts
| Field/Button | Description |
Allow Account Deletion | Used to specify if an agent can delete an account. This field also appears for the Ticketing group. |
Allow Account Export | Used to specify if an agent can export accounts. This field also appears for the Ticketing group. |
Allow Account Import | Used to specify if an agent can import accounts. This field also appears for the Ticketing group. |
Allow Contacts | Used to specify if an agent can view the contacts linked to an account through the Contacts tab. |
Allow Encrypted Fields | Used to specify if the encrypted fields are enabled when an agent views a record. This field also appears for the Contacts and Ticketing groups. |
Allow Note Deletion | Used to specify if an agent can delete a note. |
Allow Tickets | Used to specify if an agent can view the tickets linked to a record through the Tickets tab. This field also appears for the Contacts group. |
Custom Buttons | Used to configure the function buttons. For more information, see Configuring a Function Button. This field also appears for the Contacts and Ticketing groups. |
Detail Screen | Used to configure the display of the Detail tab of an account. This field also appears for the Contacts group. For more information, see Screen Configuration Window. |
Highlight Screen | Used to configure the display of the main area of an account. For more information, see Screen Configuration Window. This field also appears for the Contacts group. |
New Account using Forms | Used to specify the web forms that your agents can use to create an account record. This field also appears for the Ticketing group.
|
Agents
| Field/Button | Description |
Acknowledgement | Used to specify if acknowledgment tasks for the agent are displayed on the desktop. |
Arbitration | Used to specify if arbitration tasks for the agent are displayed on the desktop. |
Callbacks | Used to specify if callback tasks for the agent are displayed on the desktop. |
Coaching | Used to specify if coaching tasks for the agent are displayed on the desktop. |
eLearning | Used to specify if e-learning tasks for the agent are displayed on the desktop. |
Used to specify if email tasks for the agent are displayed on the desktop. | |
Notification | Used to specify if notification tasks for the agent are displayed on the desktop. |
Scheduling | Used to specify if scheduling tasks for the agent are displayed on the desktop. |
SMS | Used to specify if SMS tasks for the agent are displayed on the desktop. |
Stat | Used to display the following statistics on the desktop:
|
Type | Used to specify how you want the statistics to be represented on the desktop. Depending on the statistic selected in the Stat field, this field contains the following options:
|
Analytics
| Field/Button | Description |
Configure Filters | Used to specify if an agent can filter the data on a standard Performance Analytics dashboard based on an agent, agent team, service, and call center. The Configure Filters button is enabled only if you select a standard Performance Analytics dashboard in the Dashboard field. To enable an agent to view the data on the dashboard for a specific agent, agent team, service, or call center, in the Filters Setup window, select the respective checkbox. |
Dashboard | Used to display a Performance Analytics dashboard on the desktop. A Performance Analytics dashboard is a graphical representation of operational data, such as the number of closed tickets, the average handle time, and the total resolution time. For more information, see LiveVox Unified Analytics.
To display multiple Performance Analytics dashboards on the same desktop, use the Tabs container of the Design subtab. For information about how to use the container, see Designing an Agent Desktop. |
Contacts
| Field/Button | Description |
Allow Accounts | Used to specify if an agent can view the accounts linked to a contact through the Accounts tab. |
Allow Contact Deletion | Used to specify if an agent can delete a contact. This field also appears for the Ticketing group. |
Allow Playing Audio Recording | Used to specify if an agent can play an audio recording. This field also appears for the Ticketing group. |
Allow Teckst | Used to specify if an agent can use the Teckst platform to send SMS messages. This field also appears for the Ticketing group. |
Directory Screen | Used to perform the following actions through the Screen Configuration window:
|
New Contact using Forms | Used to specify the web forms that your agents can use to create a contact record. For more information, see the New Account using Forms row. This field also appears for the Ticketing group. |
Teckst Client ID | Used to enter your Teckst ID if you have selected the Allow Teckst checkbox. To obtain your Teckst ID, contact the LiveVox Customer Care Team. This field also appears for the Ticketing group. If the Teckst platform is not enabled, an agent can still send SMSes through the default SMS window. |
KB
| Field | Description |
KB Portal | Used to specify a published Knowledge Base (KB) portal (online library of information) for the desktop. For more information, see U-KB. |
Other
| Field/Button | Description |
Auto Load | Used to specify if the external web address is loaded automatically when an agent logs in to the desktop. |
Configure | Used to configure the function buttons. For more information, see Configuring a Function Button. |
Configure URL Query Params | Used to pass parameters to an external application. When entering a value in the Name column, do not include spaces. Some of the standard values that Designer recognizes are clientName, userName, and password. |
Hello, Customer Name | Used to display the name of the customer on the Home Bar. |
Image Position | Used to specify the position of the uploaded image. You can upload an image by using the Upload Image button. |
Info Menu | Used to display the Info Menu icon
|
Next Page Button | Used to display the right arrow icon
|
Notes | Used to display the Notes icon |
Omni Search Field | Used to specify if a search box, along with the magnifying glass icon |
Previous Page Button | Used to display the left arrow icon For information about how to design a page, see Designing an Agent Desktop. |
| Recently Viewed | Used to display the Recently Viewed icon on the Home Bar to enable an agent to view the last 10 accounts, last 10 contacts, and last 10 tickets that the agent viewed. If you select the Recent Viewed checkbox, ensure that you have added the Ticketing element to the canvas. Alternatively, you can add the Accounts, Tickets, and Contacts (or Contacts > Detail) elements. Adding these elements ensures that the agent can also access the recently viewed records. |
Screen Pop | Used to specify if the Screen Pop icon |
Search By | Used to specify the type of record (account, contact, note, ticket, or all) for which your agent can search. |
Show on In Call | Used to specify if the Screen Pop icon |
URL | Used to specify the web address of an external application to be displayed on the desktop. |
Script
| Field | Description |
Color | Used to specify the color for the manual script. |
Enable manual start script | Used to specify if a manual script is enabled on the desktop. For more information, see U-Script. |
Text | Used to specify the text for the manual script. |
Ticketing
| Field/Button | Description |
Account Detail Screen | Used to configure the display of the Detail tab of an account. |
Account Highlight Screen | Used to configure the display of the main area of an account. |
Allow Omni Search | Used to specify if an agent can search for an account, contact, ticket, or note. |
Allow Ticket Deletion | Used to specify if an agent can delete a ticket. |
Allow Ticket Export | Used to specify if an agent can export tickets. |
Allow Ticket Import | Used to specify if an agent can import tickets. |
Contact Detail Screen | Used to configure the display of the Detail tab of a contact. |
Contact Directory Screen | See the Directory Screen row. |
Contact Highlight Screen | Used to configure the display of the main area of a contact. |
Ticket Detail Screen | Used to configure the display of the Detail tab of a ticket. |
Ticket Form | Used to specify a published ticket form (template for tickets) for the desktop. |
Ticket Highlight Screen | Used to configure the display of the main area of a ticket. |
New Ticket using Forms | Used to specify the web forms that your agents can use to create a ticket record. For more information, see the New Account using Forms row. |
Support Tickets Bulk Update | Used to specify if an agent can update multiple tickets together. |