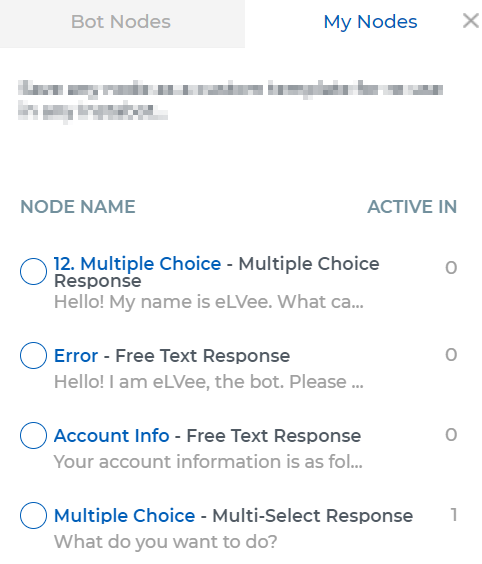Consider adding the selected node to your node library if you want to refer to it in the future in any bot. This option is useful to avoid duplicating work when you build a bot that uses the same node that is used in a different bot.
The node library refers to the My Nodes tab, which appears on the Build tab when building a bot.
To save a node to your node library, select the Save to My Nodes (optional) checkbox.
To use a node from your node library, when building a bot, on the My Nodes tab, select the name of the node. Before adding the node, you can also modify the node by clicking the pencil icon  , which appears when you hover over the name.
, which appears when you hover over the name.
The ACTIVE IN column in the My Nodes section indicates the number of bots in which the node exists.