Download PDF
Download page Inbound Phone Volume Report.
Inbound Phone Volume Report
Inbound Phone Volume Report is available as part of LiveVox Inbound Reports. This report allows you to view the aggregated report by specified phone numbers for inbound calls. You can specify up to 10 inbound phone numbers to generate the report.
This report may only be generated with a start and end time frame no greater than 31 days. LiveVox may provide results for additional time frames upon request. Data can be generated from up to 90 days prior. By default, all times are in EST.

Search Criteria
- Date Range – Enables you to type in dates in the format of MM/DD/YYYY or choose dates using the calendar button. Clicking on the calendar button opens the Date Picker interface.
- Under the Range tab, you can select the date range.
- Under the MultiSelect tab, you can select multiple sequential or non-sequential dates.
- Call Center – Select a call center with a drop-down menu.
- Multiple Call Center Selection – Clicking on the link next to the Call Center drop-down menu opens the multiple call center selection screen.
- Click a call center row from the Available column to move it to the Assigned column.
- Click the Assign All button to add all the available call centers to the Assigned column.
- Click a call center row from the Assigned column to remove the assigned call center. It will be moved to the Available column.
- Click the Remove All button to remove all the assigned call centers. They will be moved to the Available column
- Multiple Call Center Selection – Clicking on the link next to the Call Center drop-down menu opens the multiple call center selection screen.
- Service – The Service drop-down lists only inbound and blended services. You can select a required service from the Service drop-down menu. If a particular call center is selected prior to selecting a service, services(Inbound and Blended) only available for that particular call center will appear.
- Multiple Service Selection – Clicking on the link next to the Service drop-down menu will open the multiple service selection screen:
- Click a service row from the Available column to move it to the Assigned column.
- Click the Assign All button to add all available services to the Assigned column.
- Click a service row from the Assigned column to remove it from the assigned services. It will be moved to the Available column.
- Click the Remove All button to remove all the assigned services. They will be moved to the Available column.
- Multiple Service Selection – Clicking on the link next to the Service drop-down menu will open the multiple service selection screen:
- Service Group - Service Group is the system that defines which outbound services agents should be logged into to receive the calls from inbound services as well as outbound blending. Adding the ability to group the reports’ metrics based on the service group allows better visibility into the agents’ efficiency across all services (including inbound) they may have been working.
- The Service Group selection appears in the search criteria only if there are existing Service Groups. Otherwise, the option is hidden.
- Caller ID Package – Allows you to select the required Caller ID (CID) package from the drop-down menu. If a specific CID package is selected, the generated report shows data only for phone numbers in the CID package.
- From Phone - Allows you to specify inbound phone numbers. You can specify up to 10 inbound phone numbers separated by a comma.
- Service Level Target (%) - When selecting a Service Level (SL) target percentage, all Service Levels below this target will be shown in red.
- The Inbound Phone Volume Report includes the Service Level metric. Service Level is critical for managing inbound traffic. It is defined as the percentage of inbound calls that are answered or abandoned within a defined time threshold. A customizable Service Level target threshold is supported at both the client and service levels. Each service has a single SL target and service level overrides the client level.
- The default value for SERVICELEVEL_SECONDS is set to 20 for all clients.
Generate Report
After choosing the search parameters, generate the report by clicking the Generate Report button to the right of the search options. The report generates the following data:
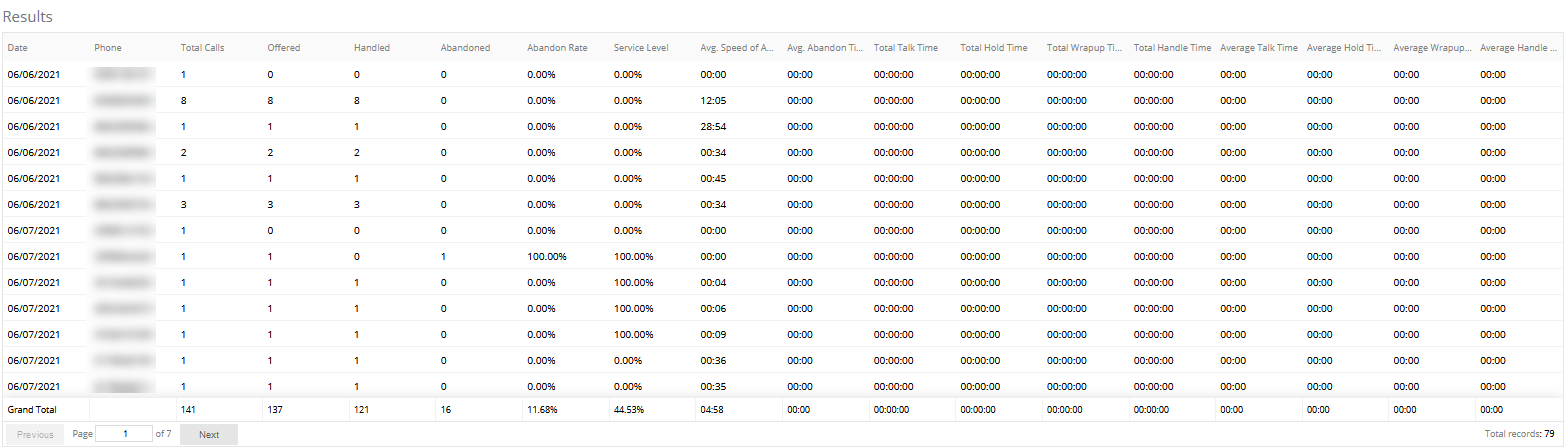
The following is a list of columns and their description
- Date: Date of the call
- Phone: Inbound phone number
- Total Calls: Total number of connected calls
- Offered: Total attempted transfers to agents
- Handled: Total calls successfully transferred to an agent
- Abandoned: Total calls that failed to transfer (Operator Transfers - Successful Operator Transfers)
- Abandon Rate: (Failed Operator Transfers / Operator Transfers)*100
- Service Level: (calls answered within service level + calls abandoned within service level) / calls offered [default]
- If the desired SL is specified in the Search criteria, any results that do not meet or exceed the SL are indicated in red.
- Avg. Speed of Answer (ASA): Hold Duration / Operator Transfers
- Avg. Abandon Time: Avg Hold Duration for Failed Operator Transfers (Hold Duration for Abandon Calls / Failed Operator Transfers)
- Total Talk Time: Total time agent was incall
- Total Hold Time: Total Sum of agent hold duration
- Total Wrapup Time: Total time agent was in the wrapup
- Total Handle Time: Total Talk Time + Total Hold Time + Total Wrap Time
- Average Talk Time: Total Talk Time / Successful Operator Transfers
- Average Hold Time: Total Hold Time / Handled
- Average Wrapup Time: Total Wrap Time / Successful Operator Transfers
- Average Handle Time: (Total Talk Time + Total Hold Time + Total Wrapup Time) / Handled
- Grand Total: This row (at the bottom of the screen) which displays the grand total of each column except Date and Phone columns.
- Total Records: Displays the total number of generated records for the specific search. Use Previous and Next buttons to navigate through records.
Export: Allows you to select the required option of file type. The available options are: PDF, Excel, CSV.
Print: Clicking on this button opens the generated report in another tab. Select the details for printing the report and click the Print button.