Download PDF
Download page Email Campaign Summary Report.
Email Campaign Summary Report
The Email Campaign Summary Report provides you with one-line summary of Email Campaign performance for a selected campaign.
Search Criteria
To access the Email Campaign Summary Report, navigate to Review > Campaign Reports. Select the parameters for the report.
- This report may only be generated for any email campaign within the time frame of 30 days, with a limit of 500 emails.
- The data in the report is only updated for 14 days, so any actions taken by the recipient after 14 days is not updated in the report.

Specify the following options to generate the report. Only the Campaign field is required to generate the report and rest of the fields are optional. These optional fields can be used to get the specific records.
- Call Center: Select a call center with a drop-down menu.
- Multiple Call Center Selection –Clicking on the link next to the Call Center drop-down menu opens the Select Call Center window.
- Search the required call center by typing the text in the Search textbox.
- Click a call center from the Available column to move it to the Assigned column.
- Click the Assign All button to add all the available call centers to the Assigned column.
- Click a call center from the Assigned column to remove the assigned call center. It will be moved to the Available column.
- Click the Remove All button to remove all the assigned call centers. They will be moved to the Available column.
- Multiple Call Center Selection –Clicking on the link next to the Call Center drop-down menu opens the Select Call Center window.
- Service: A particular service can be selected using the service drop-down menu. If a particular call center is selected prior to selecting a service, services only available for that particular call center will appear.
- Multiple Service Selection – Clicking on the link next to the Service drop-down menu will open the Service Selection window:
- Search the required Service by typing the text in the Search textbox.
- Click a service from the Available column to move it to the Assigned column.
- Click the Assign All button to add all available services to the Assigned column.
- Click a service from the Assigned column to remove it from the assigned services. It will be moved to the Available column.
Click the Remove All button to remove all the assigned services. They will be moved to the Available column.
- Multiple Service Selection – Clicking on the link next to the Service drop-down menu will open the Service Selection window:
- Campaign: Allows you to select a particular campaign for the report. This is a mandatory field.
- Generate Chart: Provides a graphical view of key metrics.
Generate Report and Results
After choosing the search parameters, generate the report by clicking the Generate Report button to the right of the search options. The report generates the following data in the form of chart and tiles:
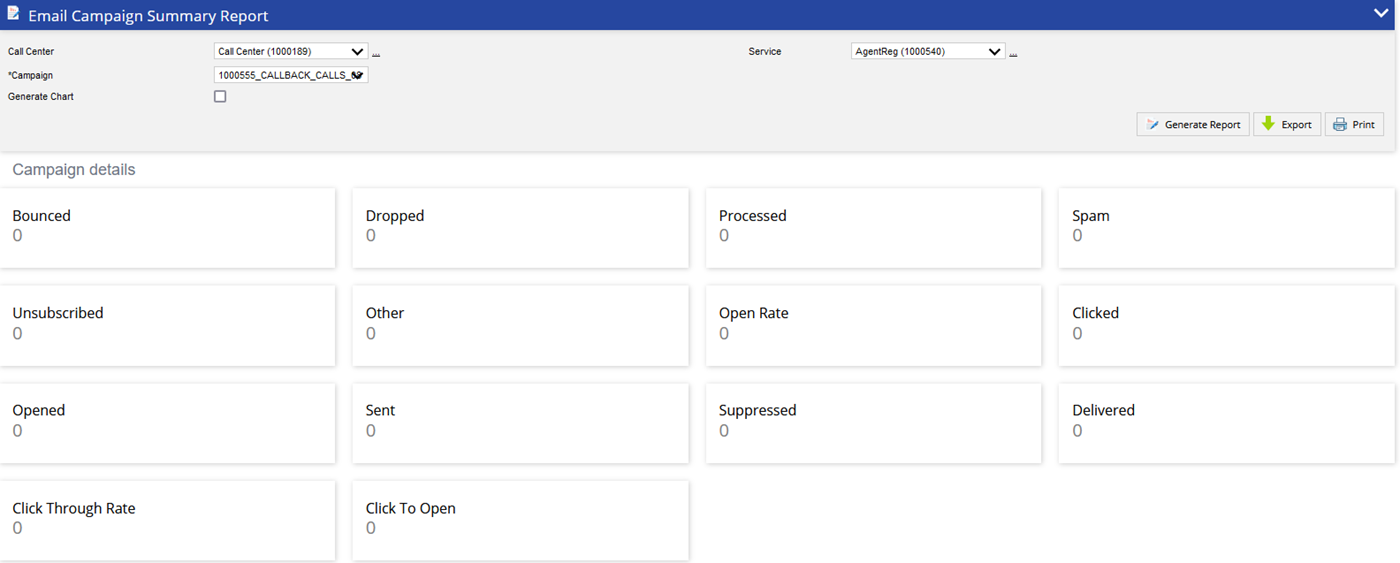
- Bounced: Number of times when emails are bounced back instead of being delivered
- Dropped: Number of times when emails got dropped because the recipients unsubscribed from the email
- Processed: Number of times when emails are processed to be sent from the LiveVox gateway
- Spam: Number of times when emails are marked as spam by the recipients
- Unsubscribed: Number of times the recipients unsubscribed for emails
Other: Number of times when emails are marked as Other.
If the email status is not Bounced, Clicked, Deferred, Delivered, Dropped, Opened, Processed, Sent, Spam, Suppressed, and Unsubscribed, then the email is marked as Other.
- Open Rate: Open rate is the percentage of recipients who opened the email messages. This percentage is calculated as Total Unique Open Emails / Total Emails Successfully Delivered.
- Clicked: Number of times recipients clicked a link in emails
- Opened: Number of times recipients opened emails
- Sent: Number of times when emails are sent to the recipients
- Suppressed: Number of time the senders acts upon the recipients choice of opting out of an email list or when the recipient’s email server or provider has rejected emails sent to that address.
- Delivered: Number of times when emails are delivered to a recipient
- Click Through Rate: Click through rate is the percentage of recipients who clicked on any link in the email message. This percentage is calculated as Total Unique Clicks / Total Emails Successfully Delivered.
- Click To Open: Click to open rate is the percentage of recipients who opened the email message and also clicked on any link in the email message. This percentage is calculated as Total clicks / Total opens.
Additional Buttons
- To export the generated report, click the Export button (next to the Generate Report button) and select the required option of file type. The available options are PDF, Excel, CSV.
- To print the generated report, click the Print button (next to the Export button). The generated report opens in another tab. Select the details for printing the report and click the Print button.