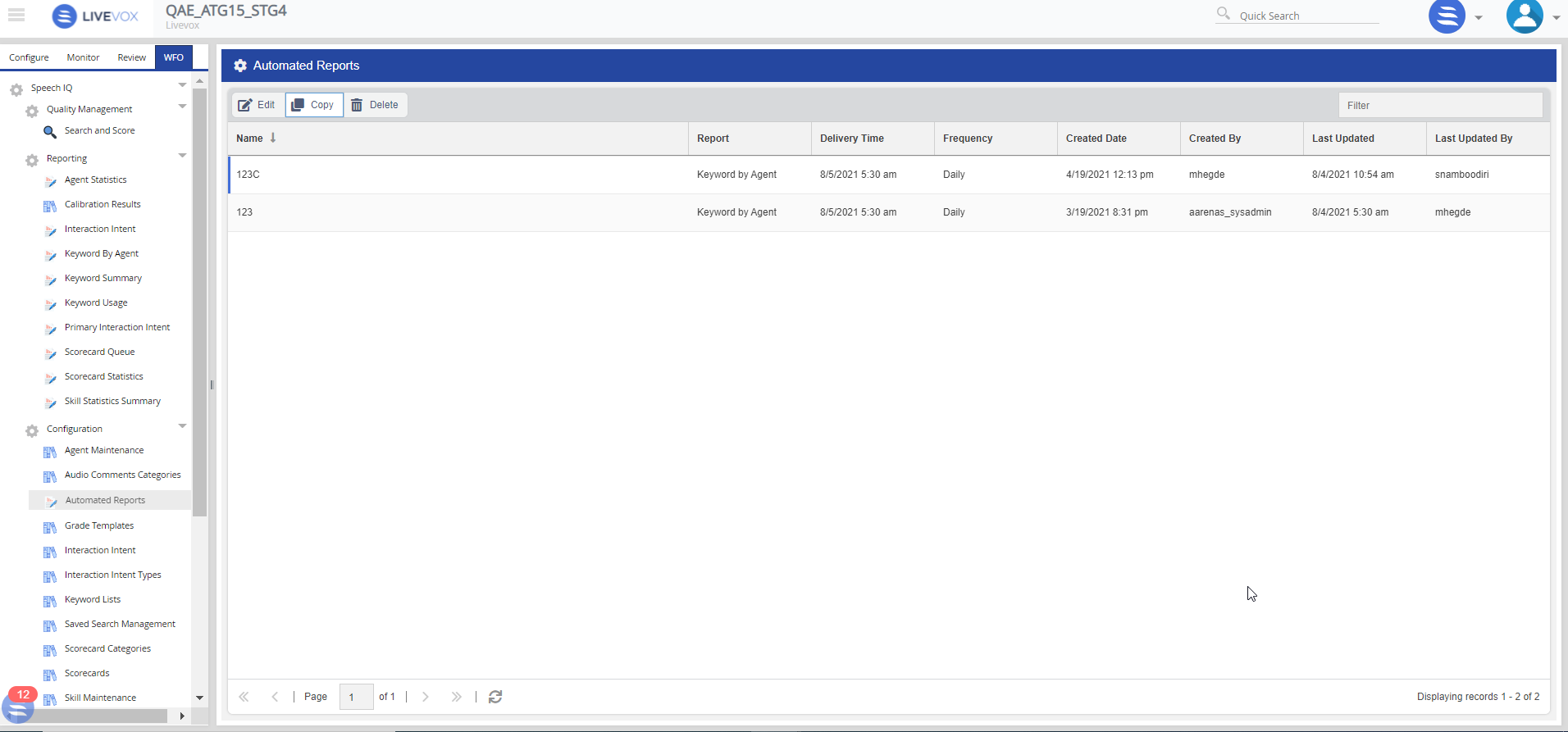Automated Reports
If configured, SpeechIQ automatically generates and shares the speech/text analytics data reports and call recording data reports at a specific frequency and time. The automated reports are updated in real-time, generated, and then sent to the selected email recipients in MS Excel files.
To facilitate this feature, you must add the required reports for automated sharing:
- On the WFO tab, click SpeechIQ >Reporting.
- Select the type of report for which you want an automated report to be generated.
- Click the Advanced Search icon ().
- In the Search window that appears, click Add Automated Report.
- For instructions on how to add automated reports, see Adding Automated Reports.
Accessing the Automated Reports Configuration
To access the automated reports configuration, on the WFO tab, click SpeechIQ >Configuration >Automated Reports.
The Automated Reports window displaying all the scheduled reports that are added in each reporting subsection appears.
- To search for a specific report, use the Filter field.
- To customize the table columns view, see instructions in the Customizing a Table section in SpeechIQ Reporting.
- To refresh the list, click the Refresh icon ().
Modifying a Report Schedule or Filter
To edit a report schedule or filter:
- In the Automated Reports window, double-click on the row that contains the automated report that you want to modify. Alternatively, you can select the row and then click Edit.
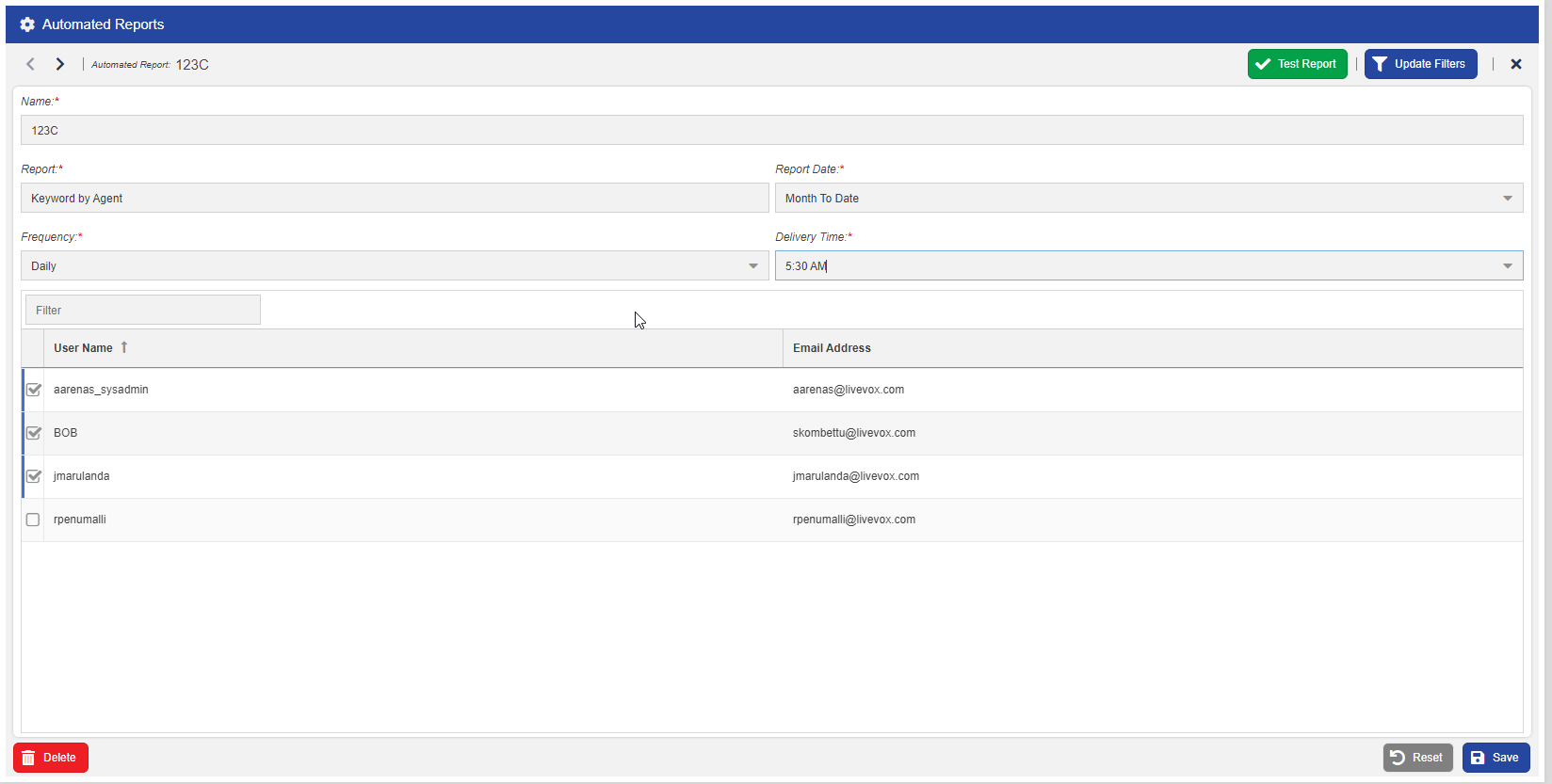
- In the report details window, modify values in the fields as required. For field descriptions, see Adding Automated Reports.
- To reset or modify the filters:
- On the selected report window, click Update Filters.
- Modify the filters as required.
- Click Apply.
The filters are updated for the scheduled report.
- Click Save.
- To download and verify the updates, click Test Report. The report is downloaded into your local folder.
- To delete an automated report, click Delete.
Duplicating an Automated Report
You can create a copy of an automated report by duplicating the report. Duplicate reports inherit the settings from the original report, but you can make modifications if required.
To duplicate a report:
- In the Automated Report window, select a report and click Copy.
- Enter the new report name in the pop-up window that appears.
- Click Save.
A duplicate report is created with a different name inheriting the settings of the original report.