Download PDF
Download page Video Demonstrations.
Video Demonstrations
Logging in to LiveVox Bot
The following video shows how to log in to LiveVox Bot.
Getting Started with LiveVox Bot
The following video shows how to get started with LiveVox Bot.
Creating a Chat Bot
LiveVox Bot includes ready-made templates for common customer interactions that can be customized for your needs. Alternatively, you can create your own bots using a simple point-and-click editor. Either type of bot can obtain the customer profile data that is already stored in the LiveVox Portal.
The following videos show how to:
- Use a template to easily adapt a pre-built bot for your use.
- Create a chatbot to perform three customer tasks.
- Use go_to_agent to connect a customer to a live agent upon request.
- Link to other nodes (responses or actions) in the bot to reuse the programming.
- Close the bot when the conversation is complete.
Completing, Previewing, and Testing the Chat Bot
You must publish the chat bot to verify its full functionality. Then, you must update the Web Widget to use the service assigned to the chat bot, and test the chat bot as an agent and as a customer.
Updating the Web Widget
To update the Web Widget to use the chat bot:
- Log in to the LiveVox Portal.
- On the Configure tab, click Web Widget > Widget.
- Open the required Web Widget or create one.
- In the Web Widget Detail window, on the General and Chat tabs, specify the required settings.
- On the Chat tab, in the Departments section, verify that at least one department is assigned to a Service that uses Chat with LiveVox Bot as the inbound chat message.
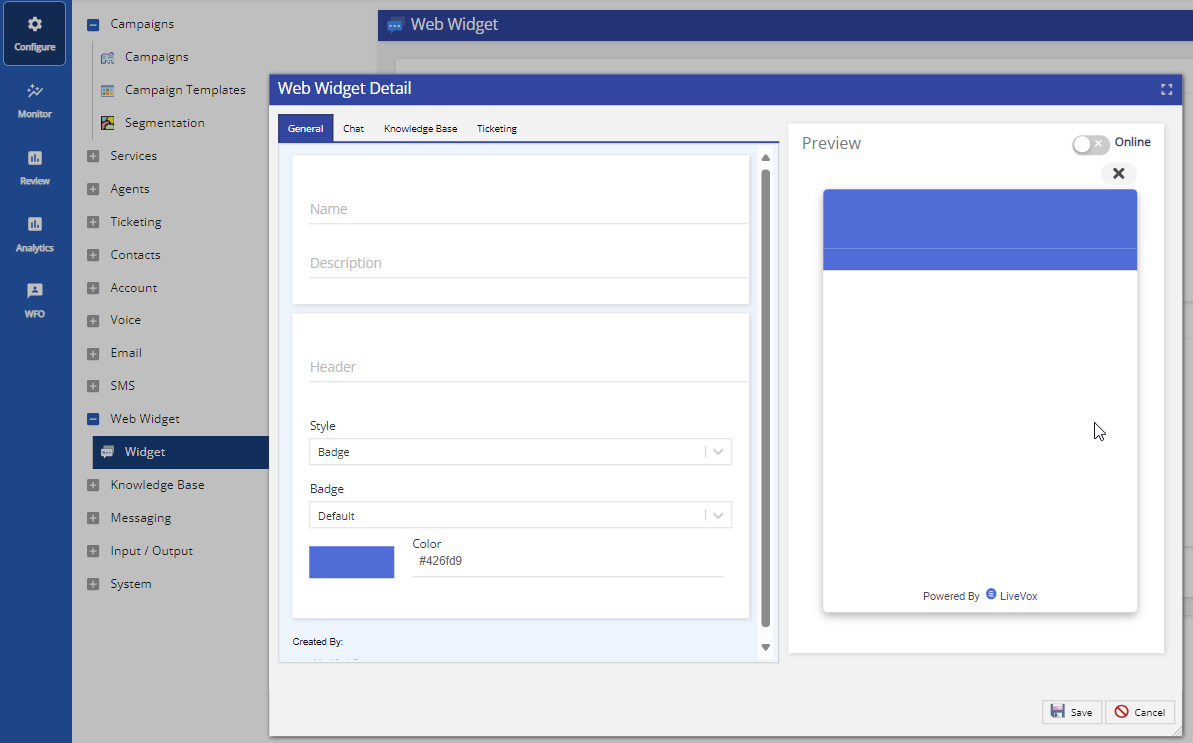
- Click Save.
- After the Web Widget configuration is complete, copy the snippet code onto your web page to deploy the bot.
The following video shows how to:
- Verify the customer's identity before providing sensitive information.
- Use the Script editor to run Javascript code.
- Insert conditional logic into the bot.
- Save and preview the bot to verify the bot flow and dialog.
- Publish the bot to test it from the LiveVox Web Widget.
- Identify a test subject in Contact Manager whose profile has the required information.
- Initiate a chat on a website using the Web Widget.
- Test the various branches of the bot with correct and incorrect responses.
- Connect to a live agent.
- As an agent, view the chat bot conversation and continue the customer conversation.
Adding Chat Bot Users and Services
To support administering and deploying chat bots, administrators and managers with configuration permissions must set up the required users and services.
Adding Users
The following video shows how to add the administrators and supervisors who will configure chatbots, monitor activity, and reset user passwords if needed.
Configuring LiveVox Services
The following video shows how to:
- Configure the inbound chat and SMS messages on the LiveVox Portal (through Configure > Services > Services > Settings) to use LiveVox Bot.
- Change the chat bot assigned to a service by copying the bot ID from LiveVox Bot to the Chat with LiveVox Bot message on the LiveVox Portal.
Viewing Chat Bot Activity and Reports
After the chat bot is deployed, you can monitor its activity as follows:
- Administrators and supervisors can monitor the chat bot conversations on LiveVox Bot.
- Supervisors can monitor the SMS or chat conversations that were escalated to a live agent on the Monitor tab of the LiveVox Portal.
- Administrators and supervisors can review the chat bot activity trends over time by displaying reports on the Analytics tab of LiveVox Bot.
Viewing Chat Bot Interactions
The following video shows how to:
- View active or closed chat bot interactions on the Conversations tab of LiveVox Bot.
- View the SMS or chat conversations escalated to a live agent on the Monitor tab of the LiveVox Portal.
Viewing Chat Bot Reports
The following video shows how to:
- View the chat bot activity on the Analytics tab of LiveVox Bot.
- Display the summary of replies and the conversation flow.
SMS Interactions in Chat Bot
In addition to supporting chat interactions through a website, chat bot supports customer conversations through SMS interactions.
Customers can be contacted through an outbound message (such as through a campaign) and connect to a chat bot when they respond. They can also proactively contact a business through an SMS message and engage with a chat bot.
The following video shows how to configure chat bot settings on both LiveVox Bot and the LiveVox Portal to support SMS interactions. In addition, the video covers:
- Interacting with the chat bot on a mobile phone.
- How customers interact with a chat bot using their mobile phone.
- Optimizing chat bots for SMS.
- How to customize chat bots to respond to a simple keyword through conditional text.
- How to keep chat bot conversations open for SMS until the bot is completed or republished.
- Configuring SMS data on the LiveVox Portal.
- How to add CTIA keywords in the inbound SMS message on the LiveVox Portal (through Configure > Messaging > Messages).
- How to enter the customer phone number in Contact Manager to support SMS interactions, or route the interaction to a live agent if the phone number is missing.
- Always disable the Live Chat Agent permission for chat bot portal users.
- Type go_to_agent in a No Reply message to connect a customer with a LiveVox agent.
Chat bots used for SMS interactions behave differently from bots used for chat interactions in the following ways:
- A conversation escalated to an agent remains with the agent until the end of the day.
- The chat bot is initiated by an inbound SMS message to the SMS bot service.
- SMS users cannot select multiple-choice options but can reply using simple keywords such as pressing 1 or 2.
- If the bot is completed, another inbound SMS message restarts the bot at the first node.
- An SMS conversation remains open until the bot is closed (completed) or republished, so customers can respond at their convenience.