Download PDF
Download page Searching and Scoring Interactions.
Searching and Scoring Interactions
You can use SpeechIQ to evaluate and score an interaction between a customer and an agent, based on keywords and phrases. The auto-processing functionality enables you to view and retrieve all the data related to interactions as well as call and screen recordings in real time. In addition to listening to the interaction between an agent and a customer, you can view the screens to which the agent has navigated and the information that the agent entered in emails, SMSes, or chats.
The Search and Score window displays the list of all the interactions that are recorded and sent to U-QM. You can select an interaction from the list to access and evaluate the recordings.
- The Search and Score window populates all recorded interactions received by U-QM, irrespective of the processing status.
- All processed interactions are assigned a unique identifier number (UUID).
- To modify the call processing settings, contact the LiveVox Customer Care Team.
Accessing the Search and Score Dashboard
To access the Search and Score window, on the WFO tab of the LiveVox Portal, click SpeechIQ > Quality Management > Search and Score. The Search and Score window, displaying the recordings for the current week for the Voice channel, appears.
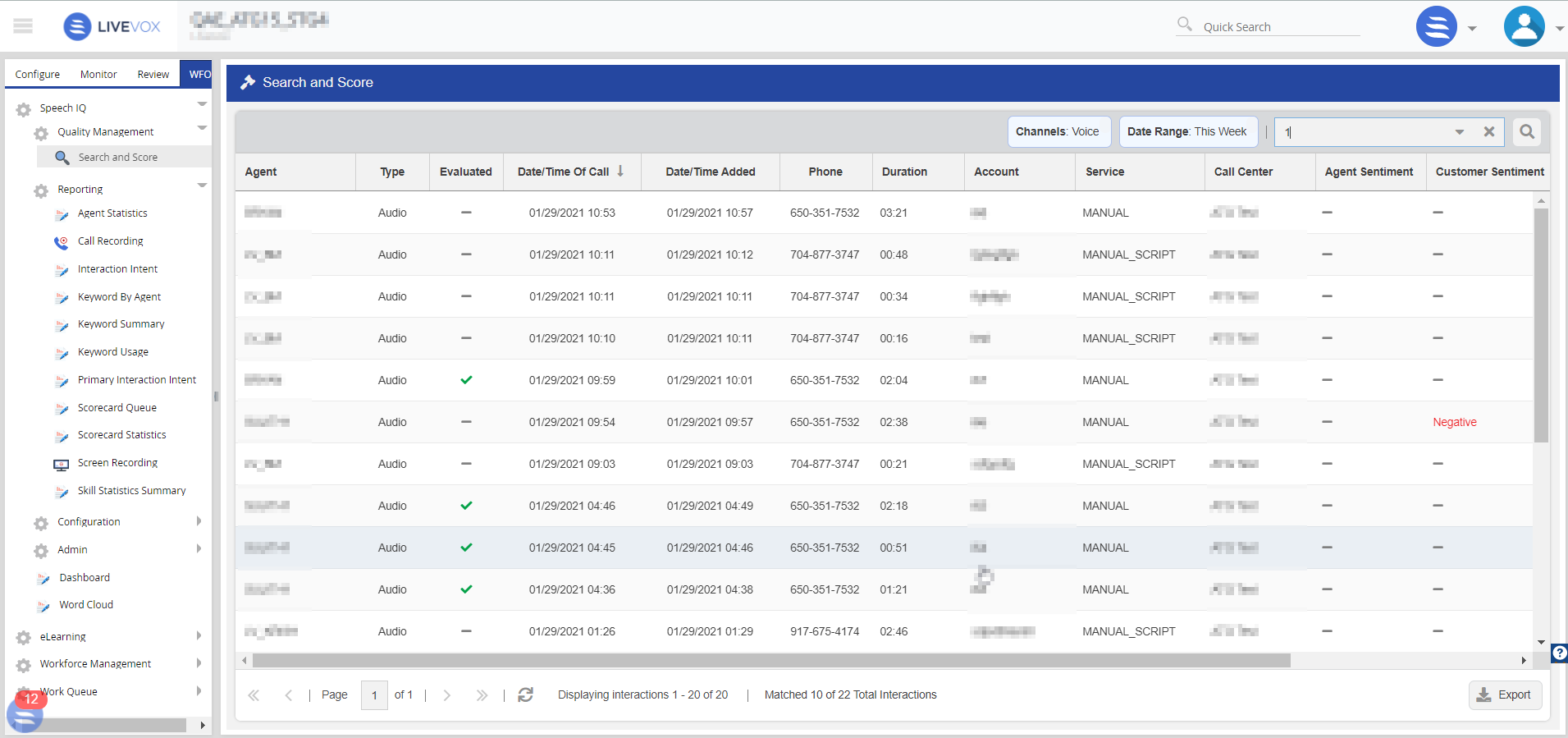
- To access the list of recordings for a different period or for different parameters, use the Advanced Search icon (
 ). For more information, see Creating Saved Search.
). For more information, see Creating Saved Search. - To export the list of recordings to a Microsoft Excel workbook, click Export (
 ).
). - To customize the table columns view, see the Customizing a Table section in SpeechIQ Reporting.
- To refresh the table, click the Refresh icon (
 ).
).
Reviewing an Interaction
All users can listen to the call recording audio, read the transcript, view the detailed information about the interaction, leave comments for other assessors, arbitrators, managers, and agents, and contribute the evaluation to the e-learning library for training and quality management.
To listen to a call recording, review an interaction, or see the detailed information about the interaction and recording:
- On the WFO tab, click SpeechIQ > Quality Management > Search and Score.
In the Search and Score window, double-click the interaction that you want to review.
The Interaction Review window displays detailed information about the interaction between the agent and the customer. For voice calls, you can view the visualization of the selected voice interactivity in a waveform.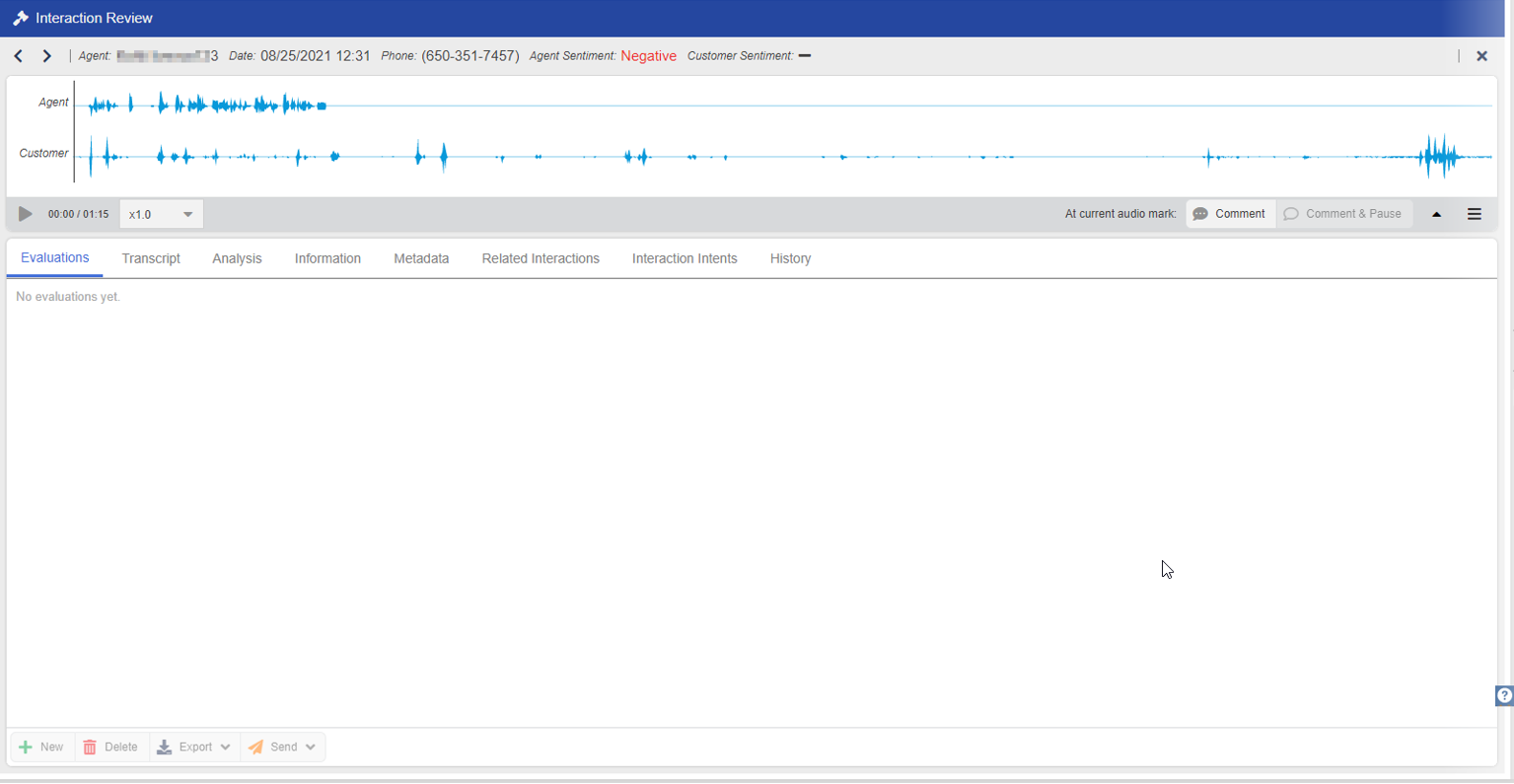
To listen to the recording, click the play/pause icon (
 ).
).- To leave a comment or audio note, click Comment.
The Audio Note pop-up window appears:- In the Please enter your comment: box, enter your comment:
- To mark a specific time range in the call to which the audio note is applicable, select the Range check box, and then select the start time and end time.
- To use the audio note for coaching agents, select the Coaching checkbox.
- From the Category drop-down list, select an audio note category.
- Click Register.
- In the Please enter your comment: box, enter your comment:
- To leave a comment without clicking the play/pause icon, when listening to the recording, use the Comment & Pause option.
- You can use the forward (
 )/backward arrows (
)/backward arrows ( ) on the upper-left corner of the window to move to the next or previous recording.
) on the upper-left corner of the window to move to the next or previous recording. - The banner displays the name of the agent who performed the interaction with the customer, the date and time of the interaction, the phone number of the customer, the agent sentiment, and the customer sentiment.
- The length of the audio is displayed next to the play/pause button.
- You can adjust the playback speed, by clicking the playback speed (
 ) drop-down arrow, and then select the preferred speed. You can make the audio slower (0.50x) or faster (2.00x) as required.
) drop-down arrow, and then select the preferred speed. You can make the audio slower (0.50x) or faster (2.00x) as required. - The audio comments that are already added by you or the other evaluators appear as red highlighted spots in the waveform. These comments pop up when the playback reaches the spots.
Interaction Details
You can view the detailed metrics and metadata related to the interaction as well as the recording, in the latter portion of the Interaction Review window.
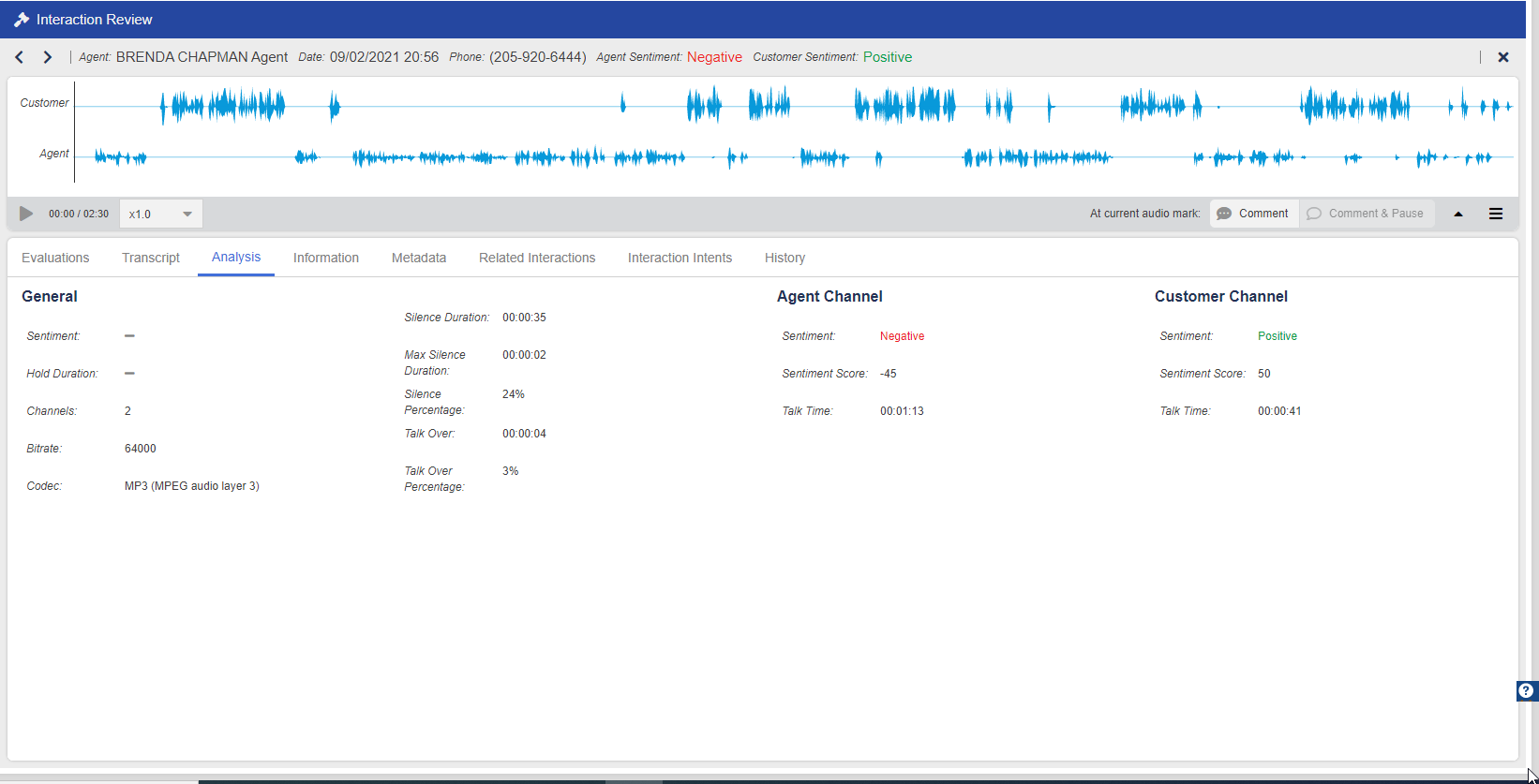
| Tab | Description |
|---|---|
| Evaluations | Displays the evaluations provided by all assessors. |
| Transcript | Provides detailed text transcription of the voice call. |
| Analysis | Provides the automatic call analysis information such as sentiment, silence duration, talk over, and hold time. |
| Information | Displays general information about the interaction, such as interaction ID, agent information, call session ID, date of the call, call center, and service information. |
| Metadata | Displays the metadata received with the recording and all other information related to the interaction. |
| Related Interactions | Displays the other interactions related to the recording (for example, a call recording from the same agent). |
| Interaction Intents | Displays the possible call drivers populated by the system based on the configured keywords or keyword lists. |
| History | Displays the history of views and evaluations by all users on the interaction. |
| Video | Displays the screen recording of the interaction. This tab is active only if you have enabled screen recording. |
Manual Scoring
If you are assigned as an assessor or arbitrator, you can manually evaluate an interaction, in the Interaction Review window of SpeechIQ, by using the configured scorecards.
For information about how to assign assessors and arbitrators, see User Maintenance.
To score or evaluate an interaction:
- On the WFO tab, click SpeechIQ > Quality Management > Search and Score.
In the Search and Score window, double-click the interaction that you want to evaluate. The Interaction Review window appears displaying a visualization of the voice interactivity between the customer and the agent, in a waveform.
- Click on the play/pause icon (
 ) to listen to the recording.
) to listen to the recording. On the Evaluations tab, click New. A new evaluation section appears.
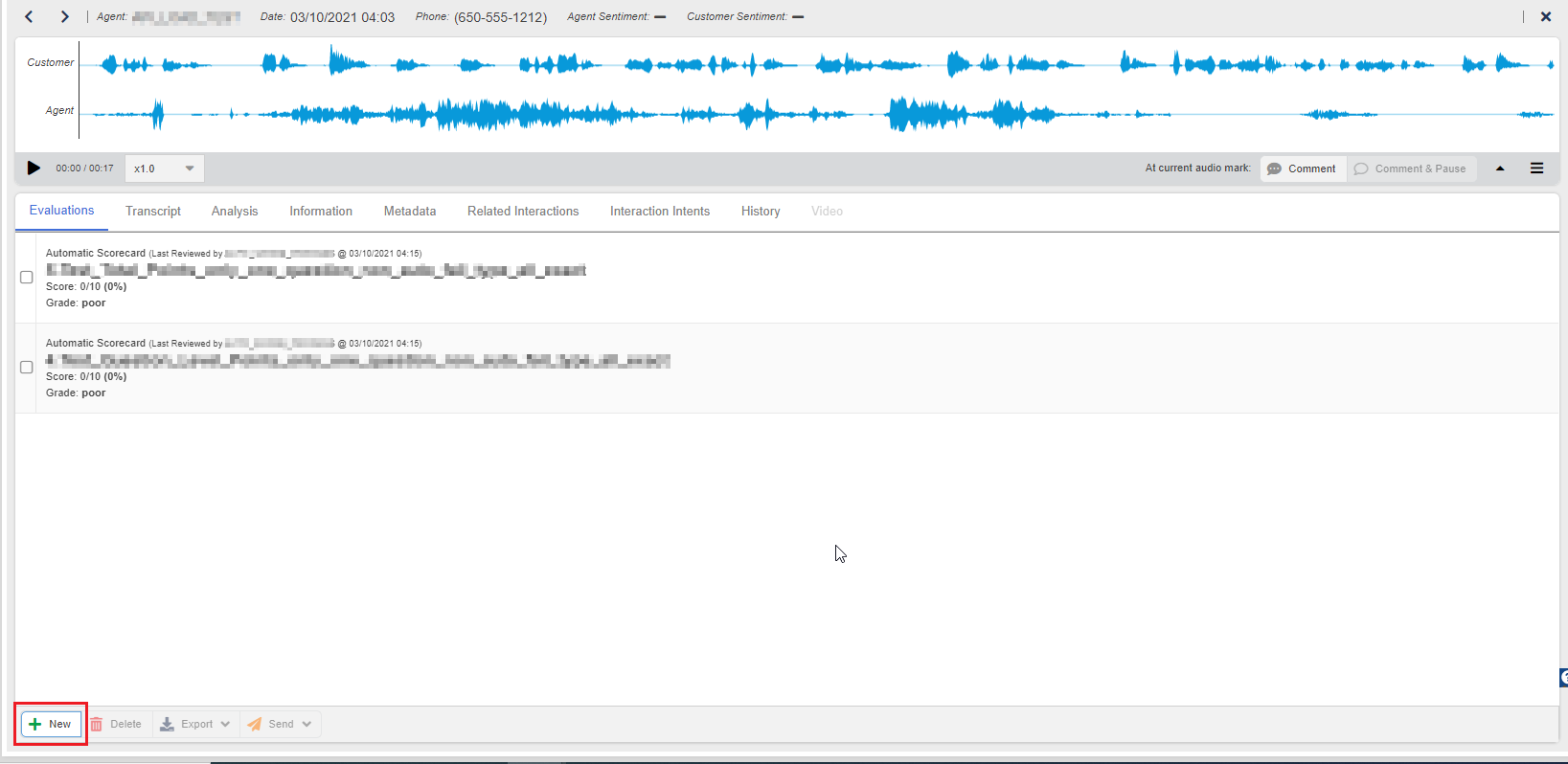
If the New button is inactive, go to SpeechIQ > Configuration >User Maintenance to verify that you are assigned as an Assessor or an Arbitrator. For more information about your user roles, see User Maintenance.
- In the Scorecard field, select a scorecard.
Alternatively:- Click the Filter (
 )icon.
)icon. - Select the scorecard category from the Category drop-down list.
- Select the Show Services Assigned Only checkbox, if you want to filter the scorecards which are assigned to any service.
Click Filter.
The questions added to the selected scorecard appear.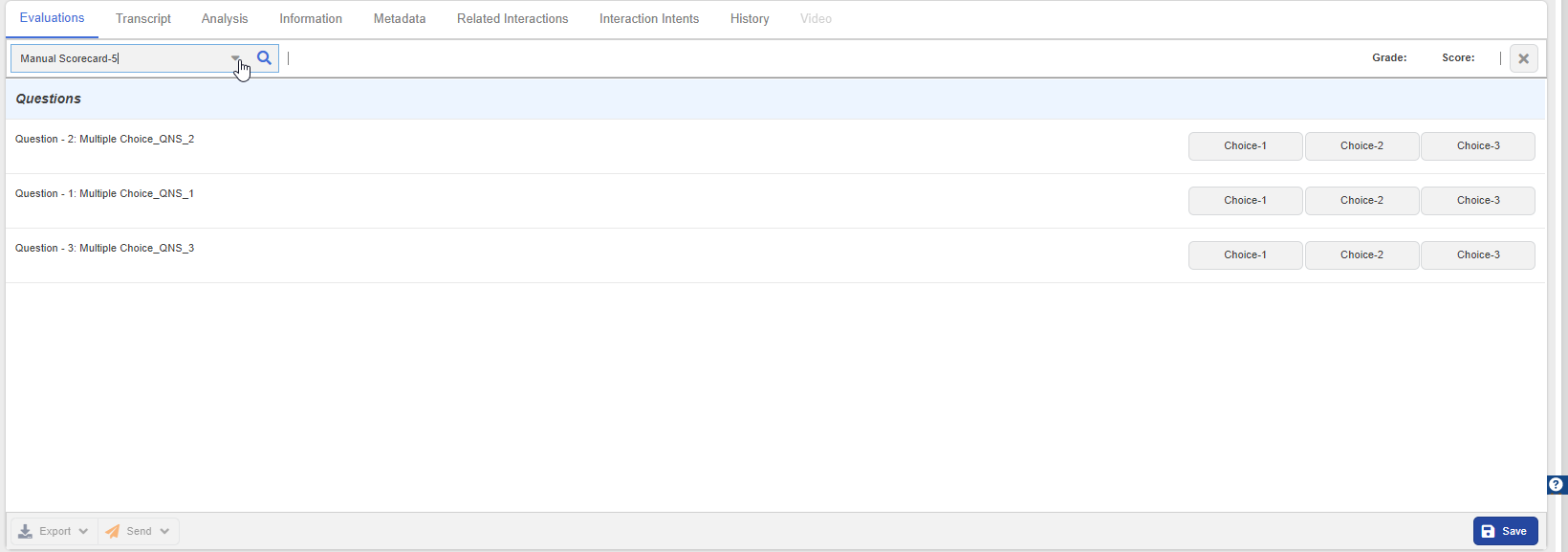
For information about how to create a scorecard, add grades and questions to a scorecard, and assign scorecards, see Scorecards.
- Click the Filter (
- Select the required answers for the questions. The grade and score appear on the header row.
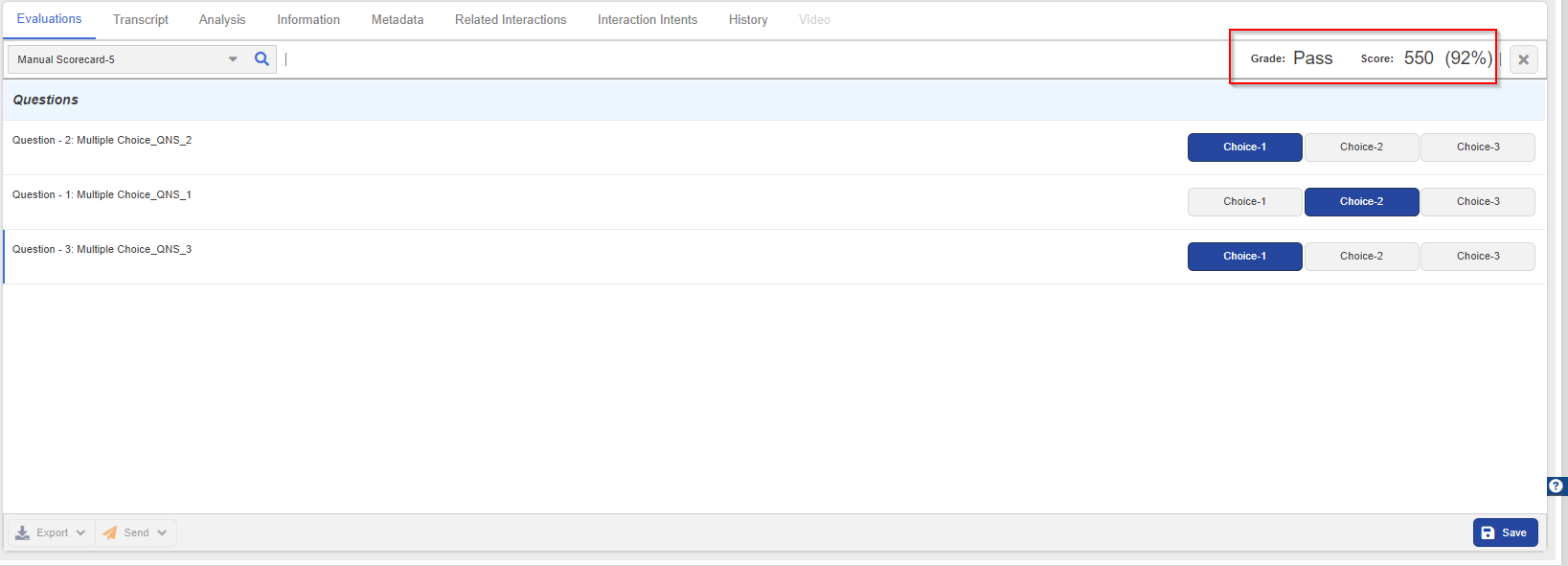
To add comments, double click the question, and then enter comments in the Comments section.
In the General Comment and Question Comment sections, you can enter general comments related to the interaction and comments specific to the scorecard questions, respectively.
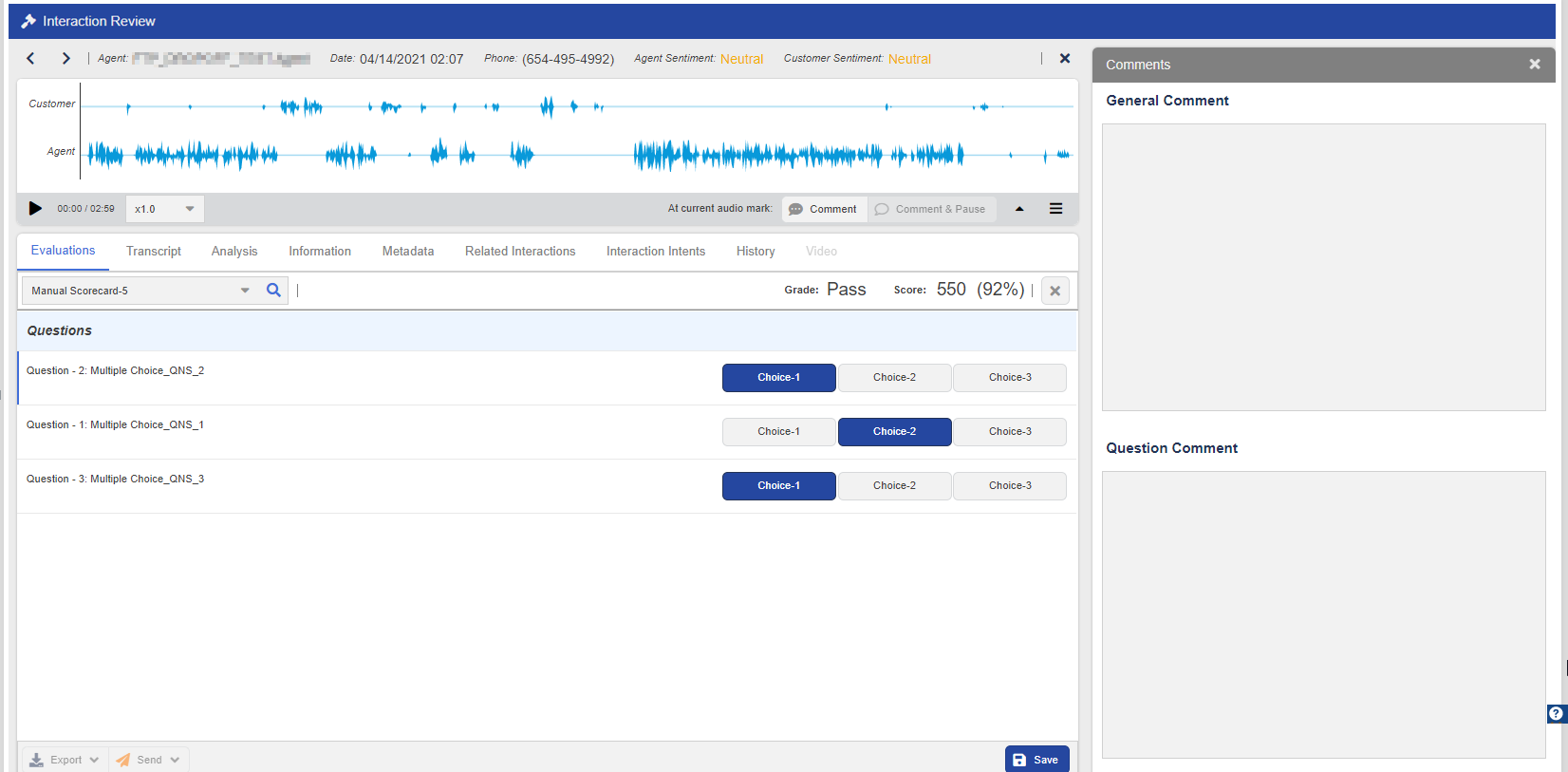
- Click Save.
Your evaluation report is added to the interaction.
- To delete an evaluation report, select the evaluation report by clicking the checkbox, and then click Delete.
- To export an evaluation report to a Microsoft Excel workbook click Export (
 ).
). - To send the evaluation report for coaching the agent:
- On the Evaluations tab, click Send.
- Select Coach Task.
- Define the priority and the due date.
- Click Create.
The learning task is assigned to the agent.
- To send the evaluation report to the e-learning library:
- On the Evaluations tab, click Send.
- Select e-Learning Library.
- Enter a name for the training.
- Select the category and the section.
- Click Create.
The learning module is added to the e-learning library.
Actions Panel
You can use the Actions Panel to search for keywords, add tags, and view or provide audio notes. To access the Actions Panel, on the Search and Score window click the menu icon (![]() ).
). 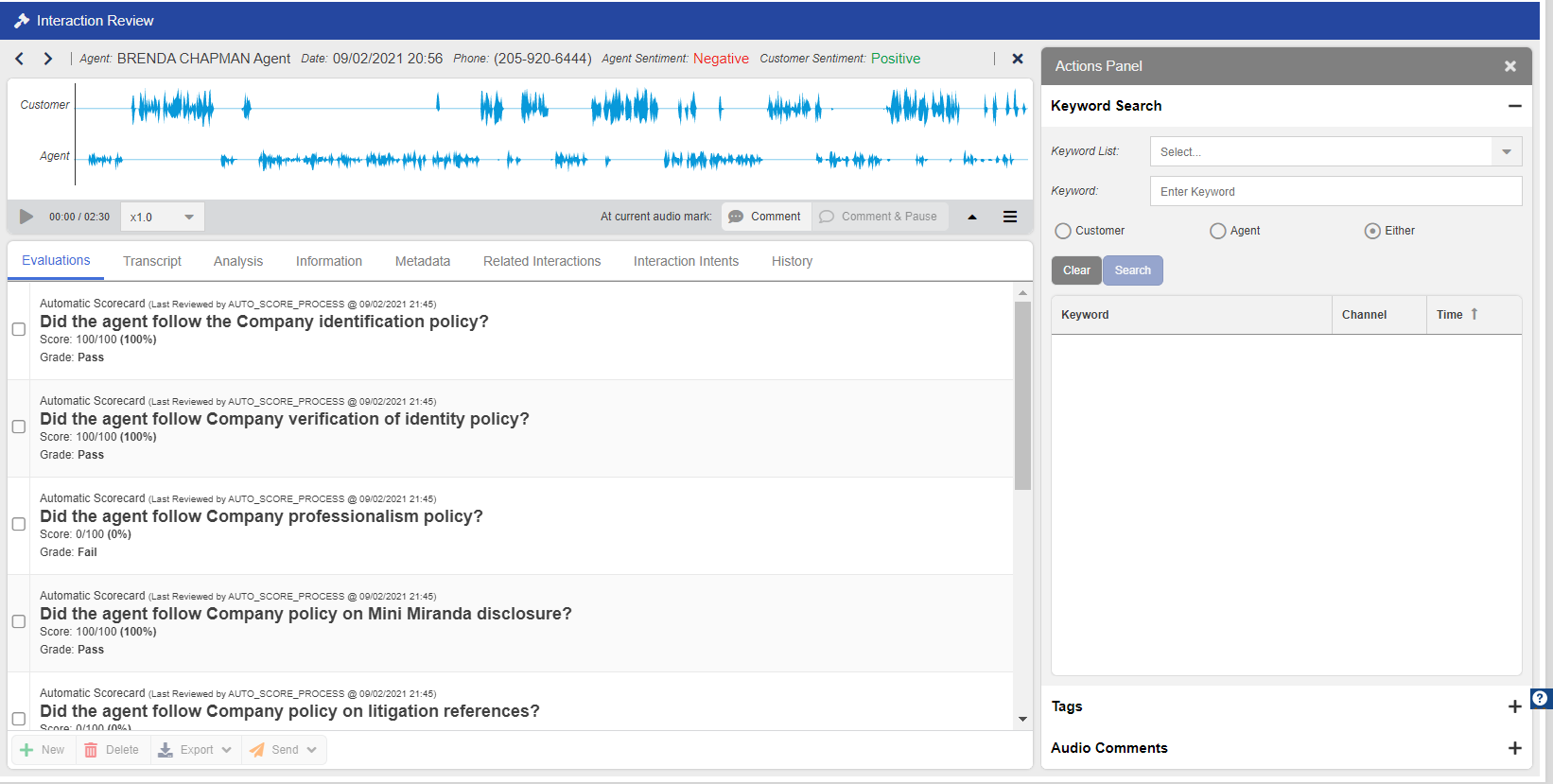
- Keyword Search: Enables you to search for keywords while listening to the call recording by typing keywords, separated by commas, or by selecting the existing keyword lists from the drop-down list. You can filter the search results by keywords used by the customer, agent, or either. You can search for any word, including the configured keywords.
- Tags: Enables you to select tags from the drop-down list to group this interaction with related interactions.
- Audio Notes: Displays the audio notes created by all the assessors.