Download PDF
Download page Scorecards.
Scorecards
An effective evaluation program needs a well-balanced scorecard, which contains questions that address key performance indicators (KPIs) and factors affecting the specific goals of a business. To achieve this, the Scorecards section of SpeechIQ configuration contains a flexible scorecard builder using which you can create different types of questions (such as, logic-based, optional, multiple-choice) based on specific goals and objectives. You can use the questions to address performance, compliance, and efficiency in a multichannel environment. Depending on the importance of the metrics, you can assign weighted scores for a meaningful evaluation.
The Scorecards window displays the following tabs.
| Tab | Description |
|---|---|
| Scorecards | To create and publish scorecards. |
| Settings | To modify scorecards. |
| Grades | To create and publish grades. |
| Question | To add primary and follow-up questions to scorecards. |
| Services | To associate scorecards to services. |
| History | To view the changes made to scorecards. |
Accessing the Scorecards Configuration
To access the scorecards configuration, on the WFO tab, click SpeechIQ > Configuration > Scorecards.
The Scorecards window, displaying all configured scorecards, appears.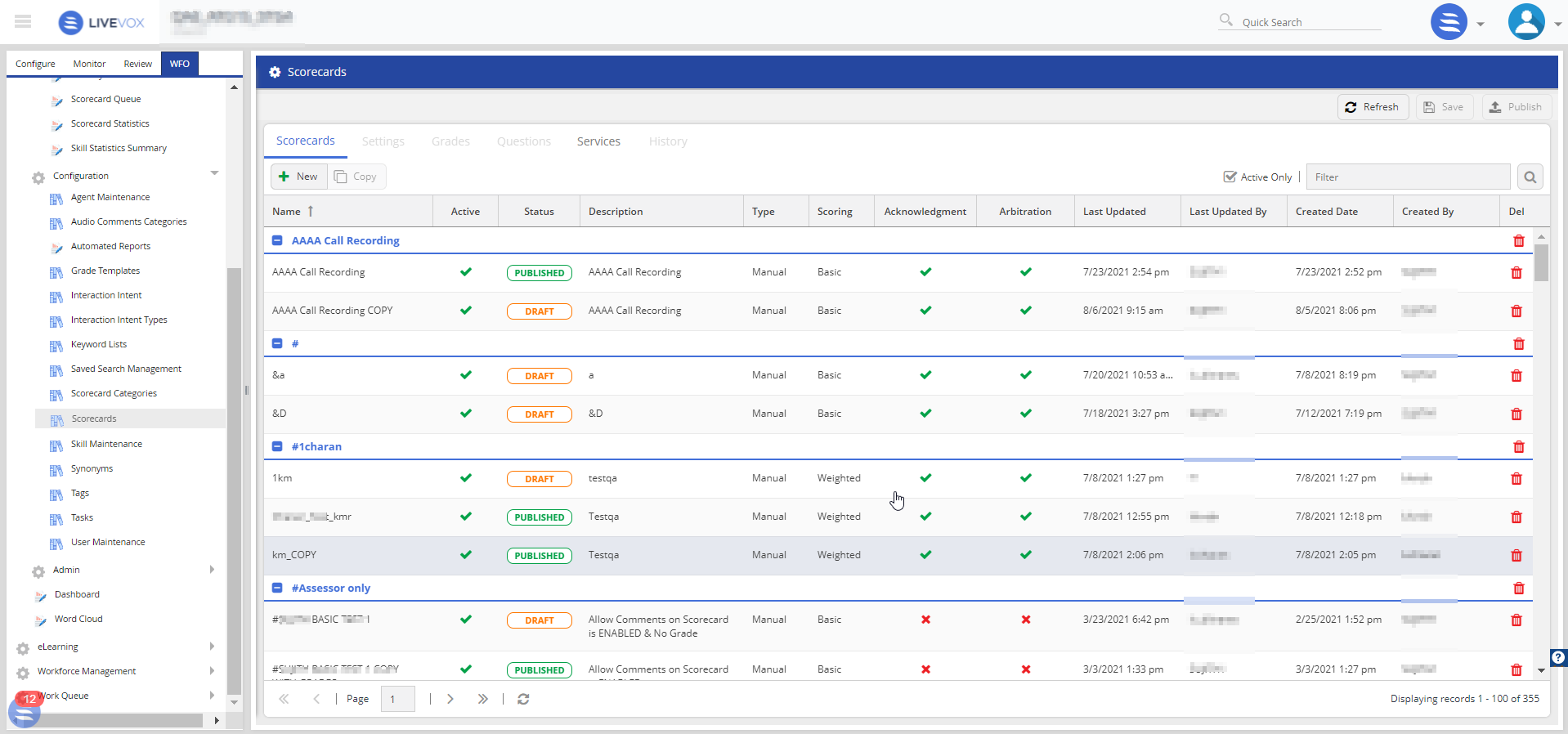
- To search for a specific scorecard, use the Filter field.
- To view details of only active scorecards, select the Active Only checkbox.
- To customize the table columns view, see instructions in the Customizing a Table section in SpeechIQ Reporting.
- To refresh the list, click the Refresh icon (
 ).
).
Creating a Scorecard
To create a scorecard:
- On the Scorecards tab of the Scorecard window, click New.
Specify values in the following fields.
Field Description Name Specify a name for the scorecard. Interaction Types Select an interaction type or multiple interaction types by selecting the required checkboxes. You have the following options:
- Voice
- SMS
- Chat
Group Select a group to categorize the scorecard on the Scorecards tab. If you want to create a group, enter a name for the group. Description Enter a description of the scorecard. Categories Select the category that you want to assign to the scorecard. Type The field contains the following options:
- Manual: This option requires you to manually select the scores for each question. The overall grade will automatically populate based on the scorecard setup.
- Auto: This option automatically scores calls as they are processed. Results are driven by terms/phrases identified by the assigned keyword lists.
Scoring Method Select one of the following options:
- Basic: This option, selected by default for a new scorecard, indicates that the scorecard does not support a weighted score.
Weighted: Select this option if you want the scorecard to support a weighted score. For an existing scorecard, the option is selected by default.
This field is enabled only if the Manual option is selected in the Type field.
Allows comments on Scorecard Select this checkbox if you want users to be able to provide comments. Requires Acknowledgment Select this checkbox if you want an acknowledgment task to be created in the work queue of agents when an evaluation is created. Supports Arbitration Select this checkbox if you want to provide support to agents for dispute resolution.
This checkbox is enabled only if the Requires Acknowledgment checkbox is selected.
Arbitrators Enter the names of the arbitrators.
This field is enabled only if the Supports Arbitration checkbox is selected. A user can be assigned as an arbitrator through the User Maintenance window, which appears when you click SpeechIQ > Configuration on the WFO tab.
Total Scorecard Points Enter a point for the scorecard. You can also select a point by using the arrow buttons.
This field is enabled only if the Auto option is selected in the Type field.
To add more filters, click Update Filters and select the appropriate fields.
- If you have selected the Auto option in the Type field, click Update Filters.
The Filters window appears. - Specify the filters to specify which calls qualify to be scored by the selected scorecard.
- Click Apply.
In the Scorecards window, click Save.
The scorecard is created and displayed on the Scorecards tab.- To modify a scorecard, on the Scorecards tab, double-click the scorecard that you want to modify.
- To delete a scorecard, in the row containing the scorecard, in the Del column, click
 .
.
Adding Grade to the Scorecard
To create and add a grade to the scorecard:
- In the Scorecards window, double-click the scorecard for which you want to add grades.
The scorecard appears on the Settings tab. - On the Grades tab, click New.
The Grade Form window appears. Specify values in the following fields.
Field
Description
Name
Specify a name for the grade.
Min Score %
Specify the minimum grade.
Max Score %
Specify the maximum grade.
Require Comment
Select the checkbox, if you want to make comments required for a grade. If you select this, a call reviewer cannot save the evaluation without commenting on the grade.
- Click Add.
The new grade appears on the Grades tab. Click Save.
The History tab displays the change history of the selected scorecard. The table shows the description of the changes made, the name of the user, and the date and time of all changes. The timestamp in the Changed On column is represented in Eastern Time.
Adding Questions to a Scorecard
You can add primary and follow-up questions to a scorecard.
To add a primary question to a scorecard:
- On the WFO tab, go to SpeechIQ > Configuration > Scorecards.
- Double-click to open a scorecard.
Click Questions subtab.
Click Add a new Question.
A window, containing the Properties and Keywords tabs, appears.In the Properties section, specify the values in the following fields.
Field Description Question Text Enter a question for the scorecard. Question Type Select a type for the question (that is, multiple choices, short answers, or close-ended). Optional This allows scorecard reviewers to manually enter a point value when scoring.
Note
The maximum point value must be set to greater than 1 to apply this feature.
Triggers This field is enabled only for a follow-up question.
The values in the field depend on the values in the Label column of its primary question. For example, if the values in the Label column of the primary question are Good and Poor, this field contains the values Good and Poor.
Group Select a group to categorize the question on the Questions tab. If you want to create a group, enter a name for the group.
This field is disabled for a follow-up question.
If you entered the value Short Answer in the Question Type field, ignore this step. Otherwise, click the Answers tab, and then specify values in the following columns.
Column Description Label - If the value in the Question Type field is Multiple Choice, enter an option for an answer in this column. To add multiple options, click Add answer.
- If the value in the Question Type field is Yes / No, this column contains the entries Yes and No.
Score The value in this field is used to rate recordings.
Enter a numeric value for each entry of the Label column. You can also enter negative values for partial answers. For example, if a yes answer was +20, a no answer would be 0, and a partial answer would be -20.
Fail This column contains checkboxes for each entry.
Select the checkbox in the row containing the entry (answer) that, if selected during an evaluation, will indicate that the agent failed the evaluation.
Del This column contains the Delete answer icons (
 ) for each entry. Select the icon in the row containing the entry that you want to delete.
) for each entry. Select the icon in the row containing the entry that you want to delete.If you want values in the Score column to be automatically generated before specifying values in the Label column:
- Select the arrow next to Add answer.
- Enter values in the following fields:
- Min: Enter the minimum value for the score.
- Max: Enter the maximum value for the score.
- Step: Enter the interval based on which you want to split the length of the scores (that is, the difference between the values in the Max field and the Min field).
- Click Generate.
For example, if you enter 1 in the Min field, 10 in the Max field, and 2 in the Step field, and then click Generate, five rows containing 1, 3, 5, 7, and 9 values in the Score column are created:
The same values also appear in the Label column. You can modify the values in both the Label column and the Score column.
Click Apply.
The question appears in the Questions section.- To modify the question text, in the Question column, double-click the cell that contains the text.
- To make the question optional, select the checkbox next to the question in the Optional column.
- To modify the question, click
 next to the question in the Edit column.
next to the question in the Edit column. - To delete the question, click
 next to the question in the Del column.
next to the question in the Del column. - To add the next question:
- Click
 next to the question in the Next column.
next to the question in the Next column. - Click
 .
. - Perform Steps 4 through 6.
- Click
- Click Save.
The question is added to the scorecard.A follow-up question can be added only to the question that contains one of the following values in the Question Type field:
- Multiple Choice
- Yes / No
To add a follow-up question:
- On the WFO tab of the LiveVox Portal, click SpeechIQ > Configuration > Questions subtab.
- On the Questions subtab, in the row containing the question to which you want to add a follow-up question (that is, the primary question), in the Follow-Up column, click
 .
.
A window containing the Properties and Answers tabs appears. - Perform Steps 4 through 6 of the Adding Questions to Scorecard section.
The follow-up question is added to the primary question.
Copying Questions for a Scorecard
If you want to add the questions of a scorecard to another scorecard, you can clone (that is, copy) them instead of manually adding the same questions.
To clone questions for a scorecard:
- On the WFO tab, go to SpeechIQ > Configuration > Scorecard.
On the Scorecards subtab, in the row containing the scorecard for which you want to copy a question, open the scorecard and click the Questions subtab.
The Questions subtab opens.- Click Copy Questions.
The Copy questions from the existing scorecards window appears, displaying the scorecard groups. - Expand the scorecard groups.
The scorecards and the respective questions appear with checkboxes. Select the checkboxes next to the questions that you want to clone, and then click OK.
To copy all the questions of a scorecard, select the checkbox next to the scorecard, and then click OK.
The questions are cloned, and they appear in the Questions subtab.
Publishing a Scorecard
You can publish scorecards to use to evaluate recordings.
You can publish only the scorecards that contain questions.
To publish a scorecard:
- On the WFO tab, go to click SpeechIQ > Configuration > Scorecard subtab.
On the Scorecards, subtab, click the scorecard that you want to publish and then click Publish.
The value in the Status column for the scorecard changes from DRAFT to PUBLISHED.To revert the status of the scorecard to draft, click the scorecard, and then click Unpublish.
Assigning a Scorecard to Services
You can assign a scorecard to the service to evaluate recordings associated with the service.
You can assign only a published scorecard to a service.
To assign a scorecard to a service:
- On the WFO tab, got to SpeechIQ > Configuration > Scorecard subtab.
- Click the Services subtab.
A table containing the following columns appears:Name: Contains services, which you can expand
Scorecard: Contains list boxes that contain scorecards
- In the rows containing the services to which you want to assign the scorecard, in the Scorecard column, select the scorecard in the drop-down list box.
- Click Save.
The scorecard is assigned to the service.
Viewing the Scorecard History
You can view the history of a scorecard, which includes the following details:
- Date and time that the scorecard was created or updated
- Name of the user who created or updated the scorecard
- Former and updated values of fields in the scorecard.
To view the history of a scorecard:
- On the WFO tab, got to SpeechIQ > Configuration >Scorecard.
- Open an existing scorecard from the list.
- Click History subtab.
You can view the history of actions performed on the selected scorecard.