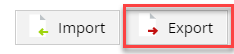Download PDF
Download page General Tab.
General Tab
You can add, delete, and edit agent phonebooks in the General tab. Navigate to the Agent Phonebook section by selecting Configure > Agents > Agent Phonebook from the navigation panel.
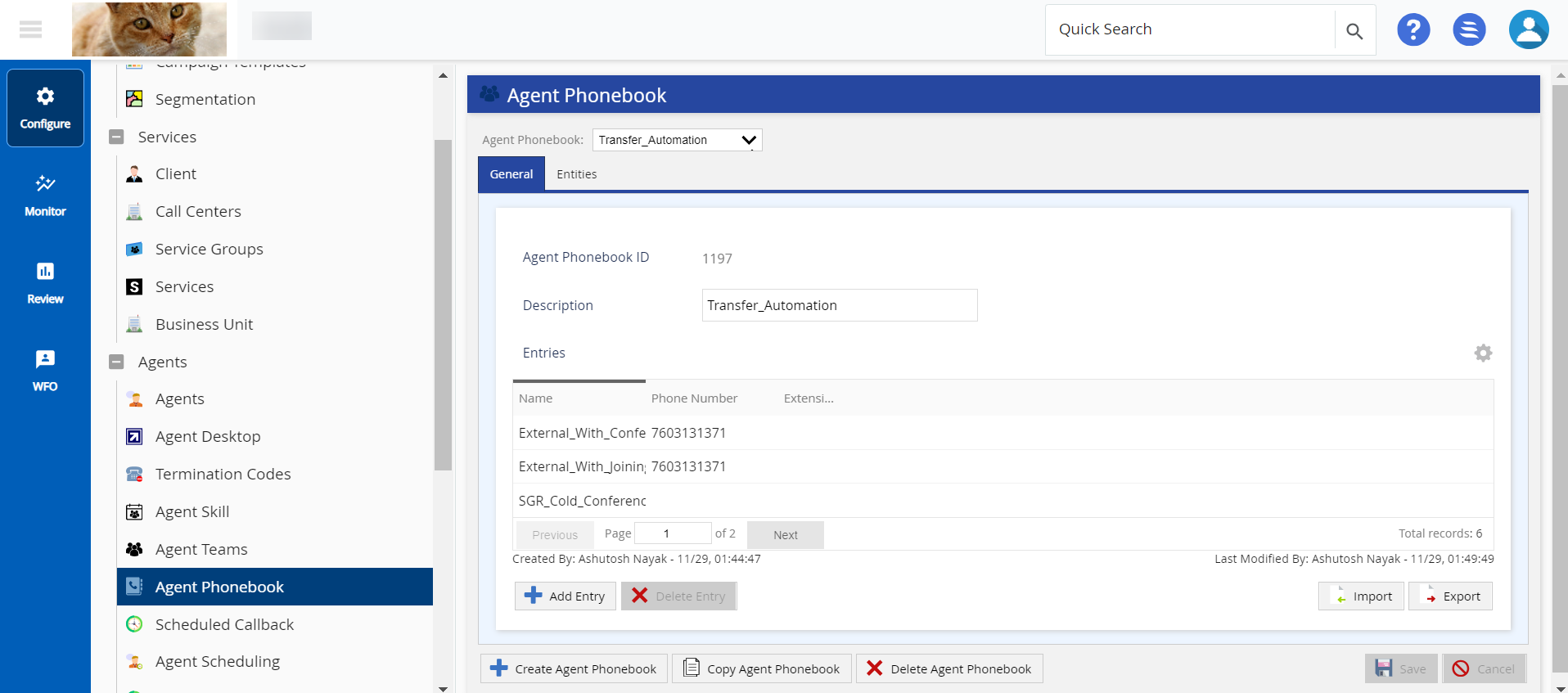
The following functions are available within the General tab.
| Function | Description |
|---|---|
| Add Entry | Adds a new entry to the selected agent phonebook. For more information, see the Adding New Entry section on this page. |
| Update Entry | Modifies an existing entry in the selected agent phonebook. For more information, see the Updating the Entry section on this page. |
| Delete Entry | Deletes an entry from the selected agent phonebook. For more information, see the Deleting the Entry section on this page. |
| Import | Adds phonebook contacts in bulk by importing a CSV file. For more information, see the Importing Agent Phonebook Contacts section on this page. |
| Export | Allows you to export phonebook contacts to a CSV file. For more information, see the Exporting Agent Phonebook Contacts section on this page. |
Adding a New Entry
Click the Add Entry button to display the Add Entry configuration pop-up:
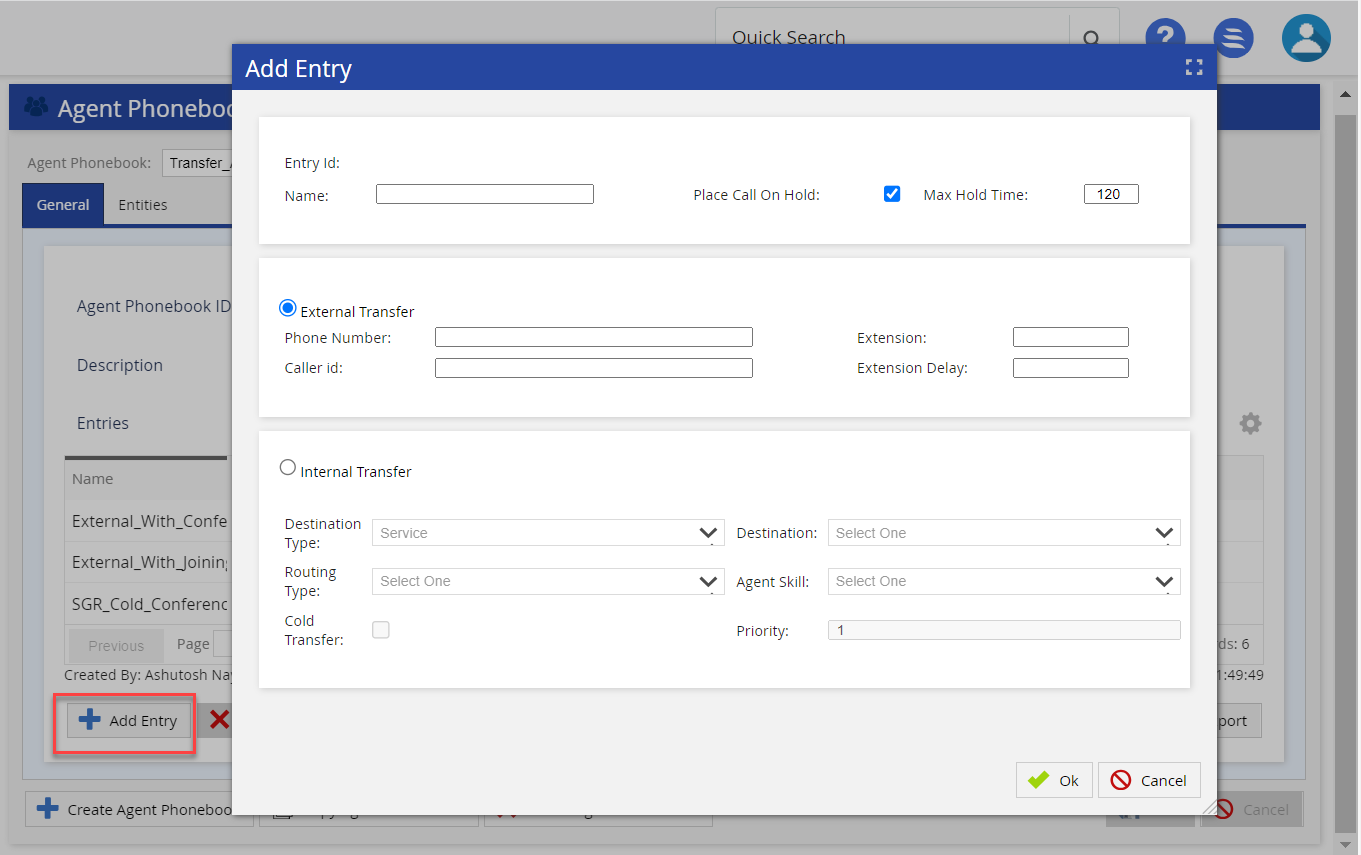
Specify the required fields.
- You must specify the name of the entry.
- Select the External Transfer or Internal Transfer, as required and specify the required fields.
Section Fields Description General Information Entry id The identification number of the phonebook entry that is auto-generated after adding the entry. Name The name of the entry (external/internal contact) to be dialed. Place Call On Hold When selected, allows you to place the call on hold. Max Hold Time The maximum amount of time that a call can be on hold in seconds. External Transfer Phone Number The phone number to be dialed for the selected contact or group of contacts. Extension The extension of the phone number to be dialed when required. Caller id When you select an external transfer, the identification number for the selected contact. Extension Delay This field controls the number of milliseconds required to wait when you establish a connection before entering the extension. Internal Transfer Destination Type When selecting an internal transfer, the destination type can be service or service group. Destination Depending on the destination type selected, you can select a specific service group or service. Routing Type The routing type is used when dialing the selected contact. Agent Skill The agent skill assigned to the internal transfer.
Cold Transfer If checked, it allows agents to transfer a call the same way as with any internal phonebook transfer, except the receiving party does not have to be available at the time of the transfer. The caller remains on hold, added to the hold queue, and given priority based on what is configured in the phonebook entry.
Priority The priority assigned to the internal transfer call. Click Ok.
- Click Save from the General tab window.
Updating an Entry
- Double-click a selected entry to display the configuration pop-up:
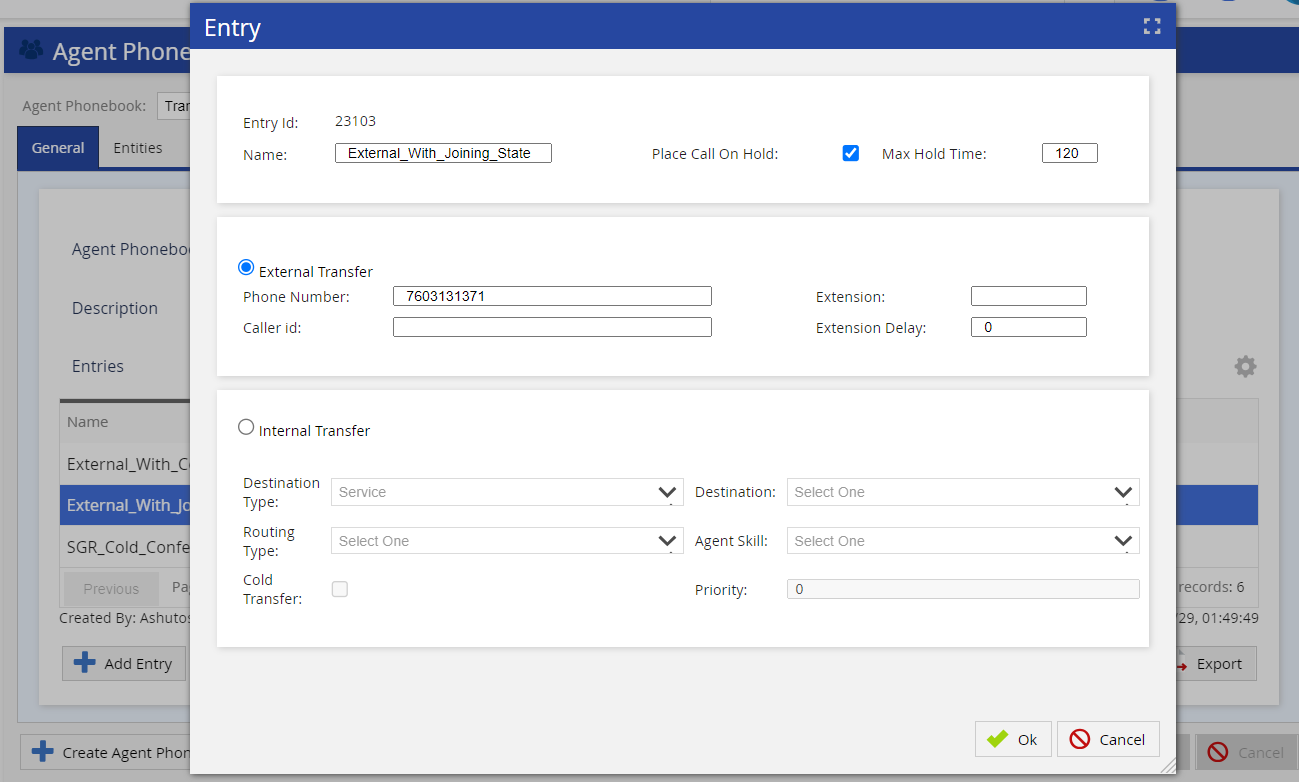
- You can update the entry attributes as required. For additional information about attributes, see Step 2 from the Adding a New Entry section on this page.
- After updating the required attribute, click Ok and Save.
Deleting an Entry
- Select the agent phonebook entry and click the Delete Entry button.
The entry appears in red.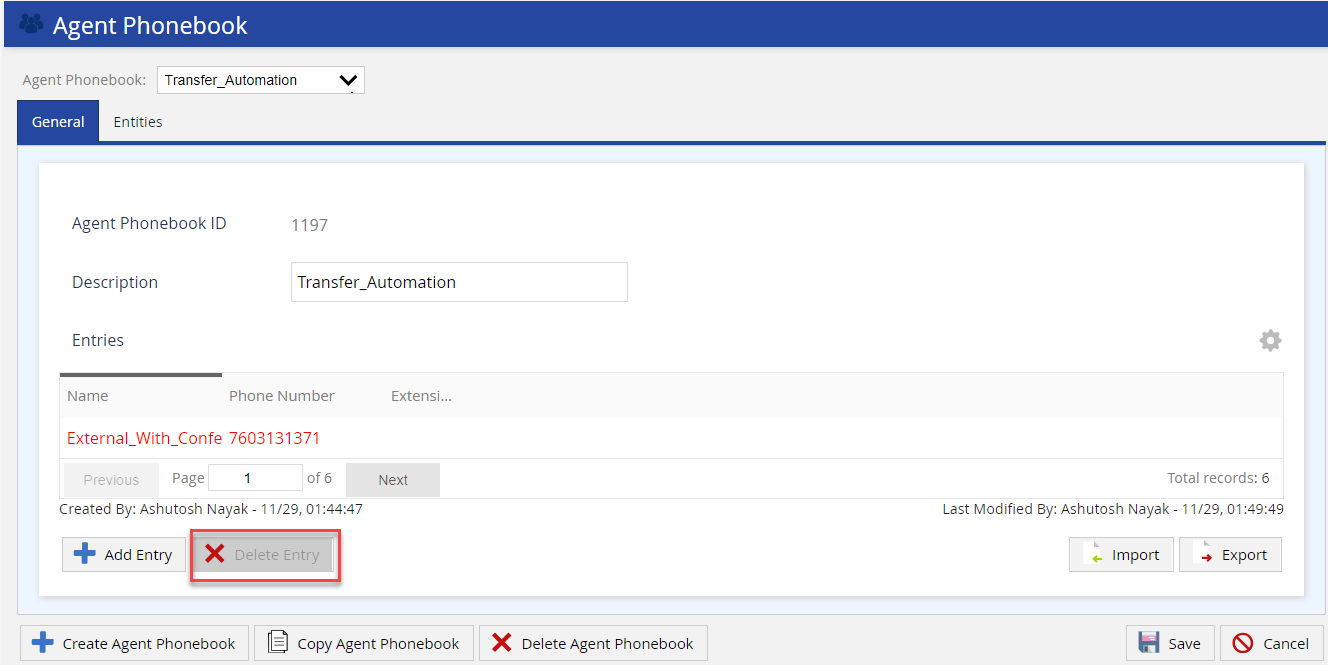
- Click Save.
Importing Agent Phonebook Contacts
The Agent Phonebook allows you to add phonebook contacts in bulk by importing a CSV file.
To import a file of contacts:
- Click the Import button at the bottom-left of the screen. The Import Agent Phonebook Contacts pop-up appears.
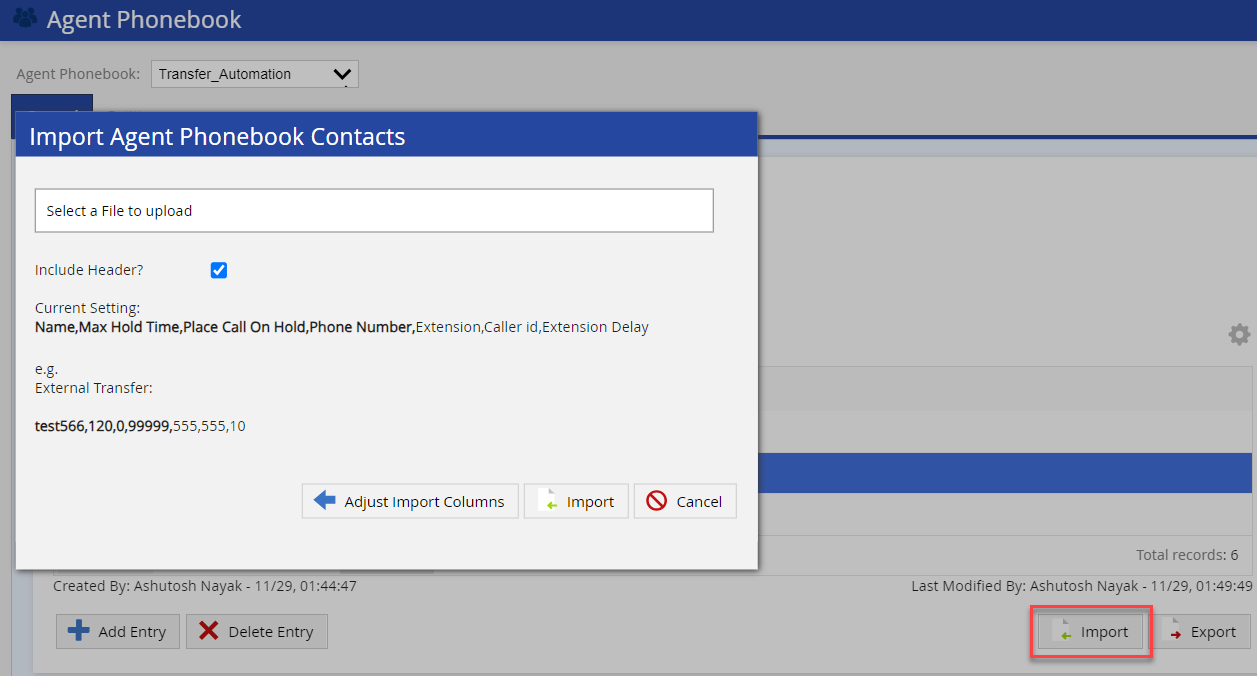
- Click in the Select a File to Upload box to navigate to the revised/new agent list. This allows you to navigate to the file within your local File directory.
- Select your file.
Click the Import button to finish uploading your file.
A maximum of 1000 records are processed during each import operation.
- Check the Include Header option when the data needs to be included in the first row of the import file.
- Specify how to format the imported file by selecting the Current Setting option.
- Select the Adjust Import Columns and click the checkboxes next to the desired fields to specify additional columns.

- Click Ok to save and return to the previous Import Agent Phonebook Contacts pop-up.
- Click Import. The success message appears.
Exporting Agent Phonebook Contacts
The Agent Phonebook editor allows you to export phonebook contacts to a CSV file.
To export a file of phonebook contacts, click the Export button as shown below. This downloads the CSV file to your system.