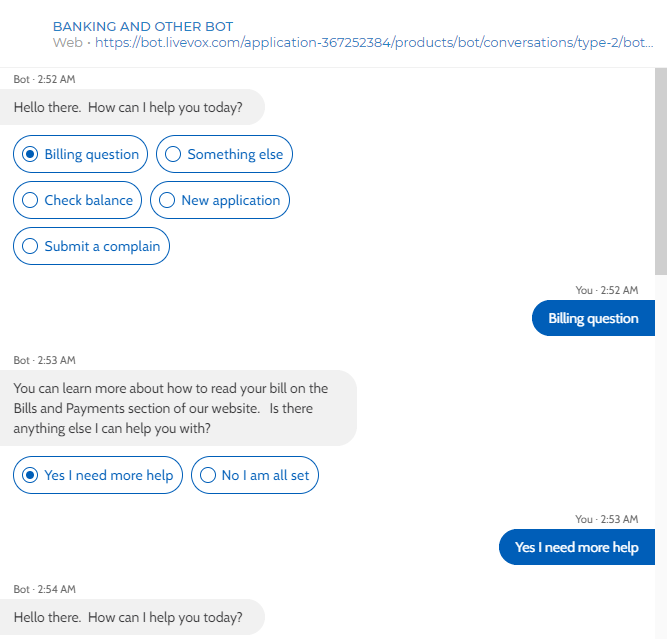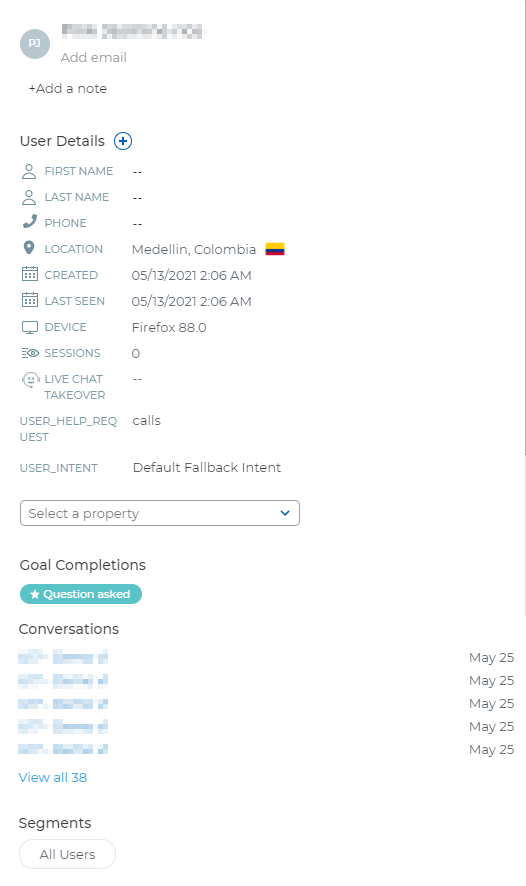Download PDF
Download page Conversations.
Conversations
You can view all bot conversations in the Conversations window.
To access the Conversations window, in the left pane, click Conversations.
Active and Closed Tabs
The following table describes the tabs that appear in the Conversations window.
| Tab | Description |
|---|---|
| Active | Current bot conversations. This tab contains the following subtabs:
|
| Closed | Historical bot conversations. This tab contains the following subtabs:
|
Sections
The following table describes the sections that appear on the Active and Closed tabs.
| Section | Description |
|---|---|
| Filter options | Options to filter the bot sessions. For more information, see the Filter Menus section.
|
| Bot sessions | List of bot sessions meeting the filter criteria.
|
| Bot conversation |
|
| Customer profile |
|
Filter Menus
The following table describes the menus that you can use to filter the bot conversation sessions on the Active and Closed tabs.
- The name that appears when you open a menu on the Active or Closed tab has been used in the following table to identify a filter menu (for example, Created).
- For menus that do not display a name when opened (for example, All Chats), the name that appears on the menu by default has been used in the following table; this name depends on the option that you select on the menu.
| Filter Menu | Description |
|---|---|
| Active | |
| All Chats | Filters active bot sessions based on their ownership. To view your active bot sessions, on the All Chats menu, click My Chats. |
| Closed | |
| All time | Filters closed bot sessions based on when they occurred. On the All time menu, click one of the following options:
|
| Platforms | Filters closed bot sessions based on the platforms where they occurred. On the Platforms menu, select any of the following checkboxes, clear the remaining checkbox, and then click Update:
|
| Active, Closed | |
| Engagement types | Filters bot sessions based on the type of engagement. On the Engagement types menu, select any of the following checkboxes, clear the remaining checkboxes, and then click Update:
|
| Bots | Filters bot sessions based on the bot names. On the Bots menu, select the checkboxes next to the names of the bots whose sessions you want to view, clear the remaining checkboxes, and then click Update. |
Bot Conversation Report
The bot conversation report contains information about the bot conversation sessions.
Generating the Report
To generate the bot conversation report for active or closed conversations:
- In the left pane, hover over Conversations, and then, as required, click Active or Closed.
The Conversations window displaying the Active or Closed tab appears. Click one of the following subtabs, which appear depending on the tab that you have clicked:
- Viewing Bots
- Live Chatting
- Total
- Resolved Chats
Question asked
For information about these subtabs, see the Active and Closed Tabs section.
Click Export.
The Export data window containing your email address appears.You can add the email addresses of the users with whom you want to share the report.
Click Generate Report.
An email with the following subject line is sent to you: Your report is ready. This email contains the option to download the bot conversation report.
Report Data
The following table describes the columns that appear in the downloaded bot conversation report for a given bot session.
| Column | Description |
|---|---|
| Chatbot Name | Name of the bot associated with the session. |
| Page | Address of the webpage from where the customer engaged with the bot during the session. |
| Timestamp | End time stamp of the session, represented in the time zone specified on your profile. For information about how to modify your profile, see Managing User Profiles. |
| Username | Name of the customer. |
| Device Type | Type of the application that the customer used during the session (for example, Web). |
| Live Chat Takeover | Indicates if a live agent handled the session. |
| Takeover Timestamp | Time stamp of when the session was handled, represented in the time zone specified on your profile. |
| Takeover Admin User | Name of the live agent. |
| Goals Achieved | Name of the completed bot goal for the session. |
| Conversation Link | Link to the bot conversation for the session. |