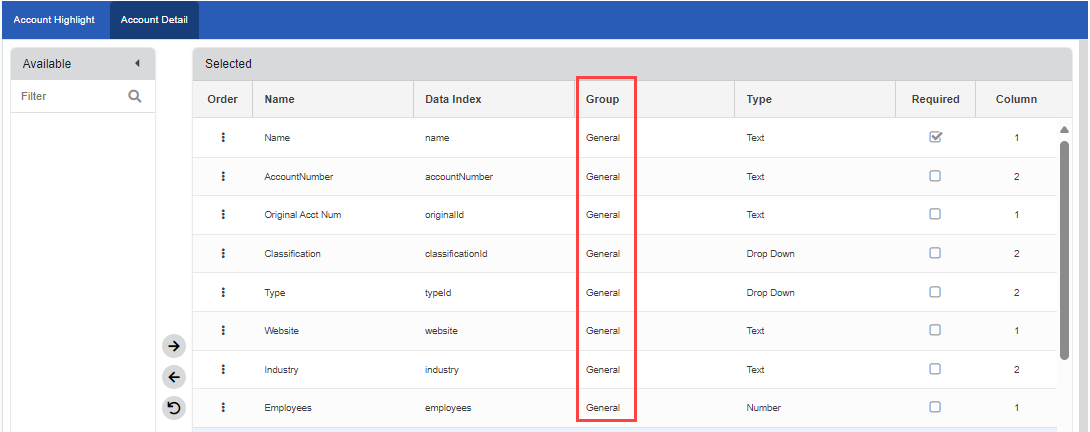The Group column in the Selected section represents that section on the Detail tab in which the field appears (for example, General, Description, or Billing). You can modify the value in this column by clicking the cell displaying the value and then selecting the required section.