Download PDF
Download page Using the Email Monitor Dashboard.
Using the Email Monitor Dashboard
The monitor dashboard for the email channel (Email Monitor Dashboard) provides the following statistics for active email campaigns for the current day, in real-time:
- State of unattended email campaigns.
- Email queues of agents, including the status of email threads.
In addition to monitoring the email channel, you can use the dashboard to transfer an email thread from one agent to another or to a group queue if an agent is busy or is no longer online, to ensure that responses are handled. 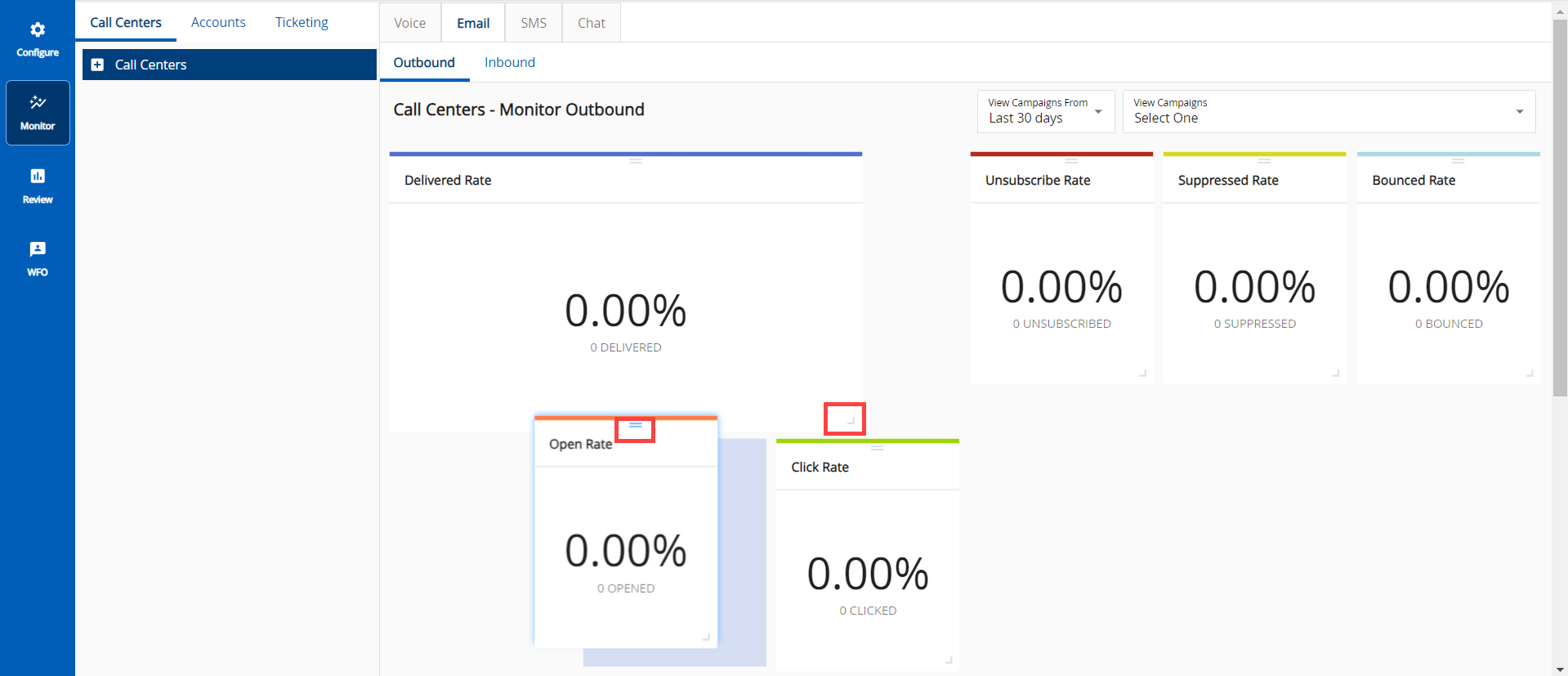
- This dashboard is available at the enterprise, call center, and service levels.
- For information about how to access the Email Monitor Dashboard for a given level, see the Monitoring Statistics and Metrics.
- Click
 to resize the cards.
to resize the cards. - Click
 to move the cards and re-arrange them.
to move the cards and re-arrange them.
Types of LiveVox Email
The LiveVox Email features two types of email: mass and transactional.
- Mass email involves launching an email campaign from Contact Manager to contact multiple users at once using an email template.
- When you launch an email campaign from a no-reply email address with no intention of agents replying to them, the corresponding emails are classified as mass outbound emails.
- When you launch an email campaign and have agents respond from their agent panel, the corresponding emails are classified as mass outbound + inbound emails.
- Transactional email involves using agent desktops to contact individual consumers directly using a template or free-form text.
- When agents manually launch emails from their agent desktops, and the client does not have an inbound domain configured, the agent can only send emails. Such emails are classified as transactional outbound emails.
- When agents manually launch emails and reply to them from their agent desktops, such emails are classified as transactional outbound + inbound emails.
Outbound Email Statistics
The Outbound tab of the Email Monitor Dashboard displays the following statistics for the current day.
| Statistic | Description |
|---|---|
| Bounced Rate | Percentage of emails that are not delivered to the customer. |
| Click Rate | Percentage of emails in which customers clicked a link. |
| Delivered Rate | Percentage of emails that are delivered to customers. |
| Open Rate | Percentage of emails that are opened by customers. |
| Performance | A chart representing the performance of the email channel based on the above statistics, along with the number of launched (delivered) emails and the number of emails remaining to be launched. In the chart, the x-axis represents dates and the y-axis represents the number of emails that are delivered, opened, clicked, unsubscribed, suppressed, or bounced. |
| Suppressed Rate | Percentage of emails that are suppressed due to the suppression list. |
| Unsubscribe Rate | Percentage of emails from which customers unsubscribed. |
By default, these statistics appear for email campaigns that are run in the last 30 days. You can, however, change the length of the campaign by using the View Campaigns From field, which contains the following options:
- Today's
- Last 7 days
- Last 30 days
- Last 90 days
In addition, you can select the campaign for which you want to view the outbound statistics by using the View Campaigns field, which contains a list of all active campaigns.
Inbound Email Statistics
The Inbound tab of the email monitor dashboard displays the following statistics for the current day.
| Statistic | Description |
|---|---|
| Available Agents | The number of agents who are ready to respond to emails. |
| Email Threads in Agent Inbox | The number of email threads in the inboxes of the agents who are signed out. |
| Email Threads in Group Inbox | The number of email threads in the group inbox. |
| Resolved Email Threads | The number of resolved email threads. |
| Total Email Threads | The number of all email threads, which includes both unresolved and resolved email threads. |
| Unresolved Email Threads | The number of unresolved email threads, which includes threads in both the agent's inbox and the group inbox. |
In addition, the Inbound tab displays the Email Inbox Monitor table, which provides information about the last 100 active email threads. The table displays the following columns.
| Column | Description |
|---|---|
| Agent | Name of the agent if the value in the Thread Status column is With Agent. |
| From | Email address of the customer. |
| Inbox | Email address to which the customer sent the email. |
| Initial Interaction Date | Timestamp of the first interaction on the thread, represented in Eastern Time. |
| Last Interaction Date | Timestamp of the last interaction on the thread, represented in Eastern Time. |
| Profile | Icon to view the Contact Details window of the customer who is a participant in the thread. |
| Thread | Icon to view the Email Thread window, which contains the entire email conversation that constitutes the thread. |
| Thread State | The current state of the last message on the thread (one of the following values):
|
| Thread Status | Current status of the thread (one of the following values):
|
You can filter the rows in the table by using the Search box.
Assigning or Reassigning an Email Thread
You can assign an email thread that is in the group inbox to an agent, or you can reassign an email thread that is in an agent's inbox to another agent. To do so:
- On the Inbound tab, in the Email Inbox Monitor table, select the row displaying the thread that you want to assign to an agent.
- Click Assign to Agent.
The Select Agent window appears, displaying the IDs and names of agents to whom you can assign the thread. Select the row displaying the name of the agent to whom you want to assign the thread, and then click OK.
If the inbox of the selected agent is full (based on the configured thread limit for the agent), you cannot assign the thread to the agent.
The thread is assigned to the agent that you selected, and the name of the agent appears in the Agent column of the Email Inbox Monitor table.
Moving an Email Thread to the Group Inbox
You can move an email thread that is in an agent's inbox to the group inbox. To do so:
- On the Inbound tab, in the Email Inbox Monitor table, select the row displaying the thread that you want to move to the group inbox.
- Click Move to Queue.
The thread is moved to the group inbox, and the Agent column of the Email Inbox Monitor table does not display a value.