Download PDF
Download page Managing User Profiles.
Managing User Profiles
A user profile contains the status (active or inactive), basic information, picture, permissions, and preferences for real-time browser alerts of a user (that is, an administrator or an agent).
User Roles and Permissions
A user who accesses LiveVox Bot can be either an administrator or an agent.
- An administrator can:
Manage other LiveVox Bot users. That is, they can create and modify the profile (including permissions) of other users.
- Disable or enable the Make Admin option.
- An agent can manage only their profile.
Modifying Your Profile
To modify your profile:
- In the upper-right corner of any window, on your name menu, click User Profile.
The Edit User window appears.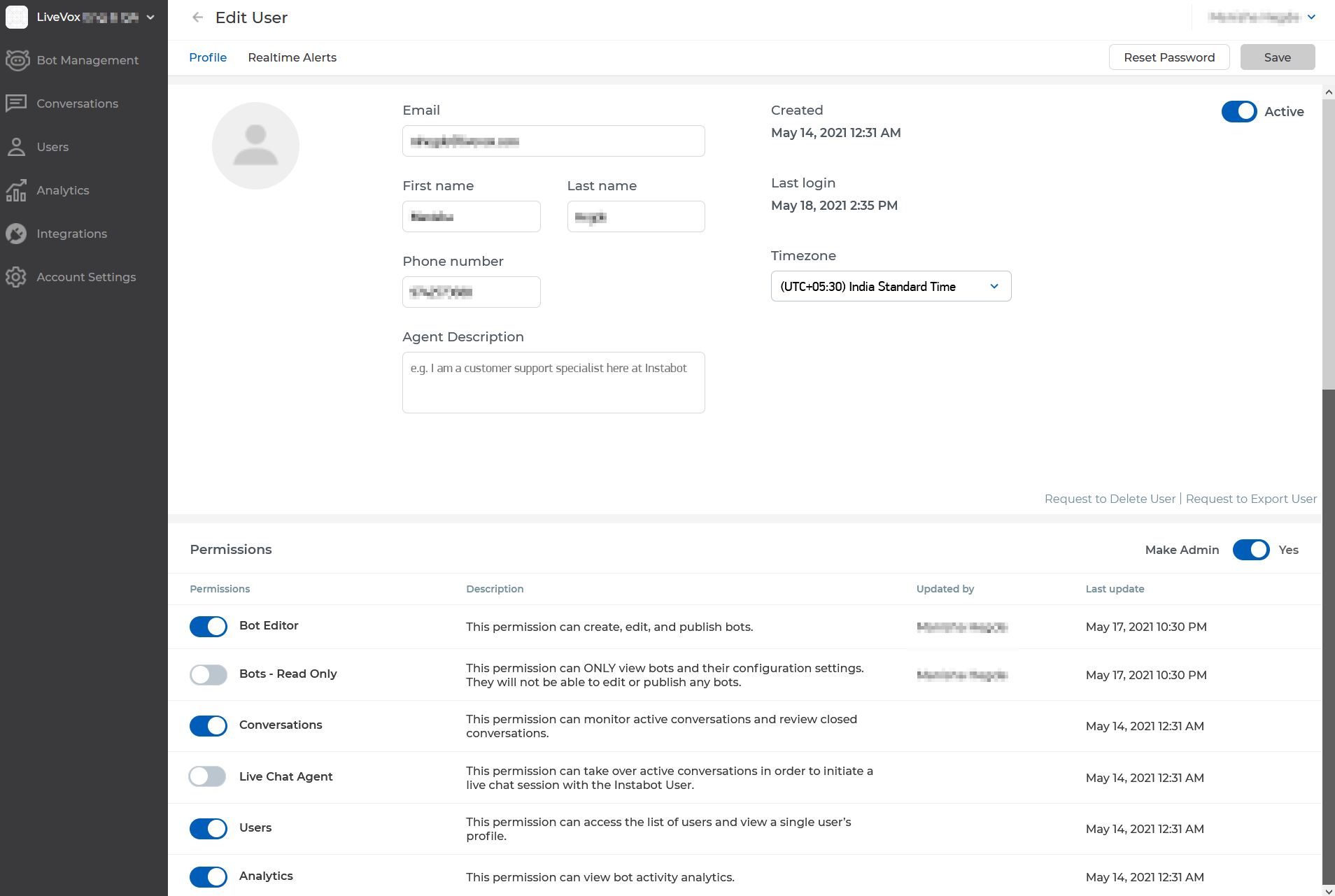
To modify your basic information, on the Profile tab, modify the values in the fields, and then click Save.
For information about the fields, see the Creating a User Profile section.
- You can reset your password by clicking Reset Password. This action sends you an email that contains the instructions to reset your password.
- You can activate or deactivate your profile by using the Active option. If you deactivate your profile, you cannot access any window on LiveVox Bot.
- You can add a picture to your profile by clicking the avatar.
- You can request the data in your profile to be exported by clicking Request to Export User. This action enables you to send an email to export your data.
- You can request your profile to be deleted by clicking Request to Delete User. This action enables you to send an email to delete your profile.
To modify your permissions, on the Profile tab, in the Permissions section, enable or disable the permissions, and then click Save.
Ensure that the Live Chat Agent permission is always disabled.
For information about roles and permissions, see the User Roles and Permissions section in the Product Documentation.
- You can learn about each permission from the Description column.
- If you are an administrator, you can change your profile from administrator to agent by disabling the Make Admin option. (If you are an agent, only another administrator can change your profile from agent to administrator.) These changes are reflected after at least five minutes.
- To modify your preferences for real-time browser alerts for all bots, see Managing Bot Alerts.
Creating a User Profile
To create a profile for a LiveVox Bot User:
- In the left pane, hover over Account Settings, and then click Team.
The Settings window displaying the Team tab appears. - Click New User.
The New User window appears. Specify values in the following fields.
Field Description Email Email address of the user. Timezone Time zone of the user. First name First name of the user. Last name Last name of the user. Phone number Phone number of the user. Agent description Description of the user. You can add a picture to the profile by clicking the avatar.
In the Permissions section, enable or disable the permissions, and then click Save.
For information about roles and permissions, see the User Roles and Permissions section.
- You can learn about each permission from the Description column.
- You can make the user an administrator by enabling the Make Admin option and an agent by disabling the Make Admin option. The changes are reflected after at least five minutes.
The profile of a LiveVox Bot user is created.
To modify the preferences for real-time browser alerts for all bots for the user, see Managing Bot Alerts.
Modifying a User Profile
To modify the profile of a LiveVox Bot User:
In the left pane, hover over Account Settings, and then click Team.
The Settings window displaying the Team tab appears.The TOU/PP Accept column in the table on the Team tab indicates the date and time when the user first logged in to LiveVox Bot.
Click the name of the user whose profile you want to modify.
- You can filter the users based on their status (Active or Archived) by using the Active menu.
- You can sort the values in a column in ascending or descending order by clicking the name of the column.
- You can search for a user by entering their partial or full name in the Search for username box and then pressing Enter.
The Edit User window displaying the Profile tab appears.
- See Managing Bot Alerts.