Download PDF
Download page Managing a Ticket.
Managing a Ticket
Managing a ticket involves creating, modifying, and viewing a ticket. The Tickets subsection of the Ticketing section enables you to manage tickets, as well as accounts and contacts.
Viewing Tickets
To view a list of all the tickets, on the Configure tab, go to Ticketing > Tickets, and then, in the window that appears, on the Tickets menu, click View Tickets List. You can view the tickets by using a ticket filter option or modifying the ticket list table.
Ticket Filter
You can create, modify, or clear the ticket filters.
- Create a ticket filter.
- Clear the search options.
- Create a ticket.
- Modify the ticket filter.
- Use advanced filter options to search for the ticket.
For more information on the types of ticket views, see Views.
Modifying the Tickets List Table
You can sort the tickets based on the following priorities: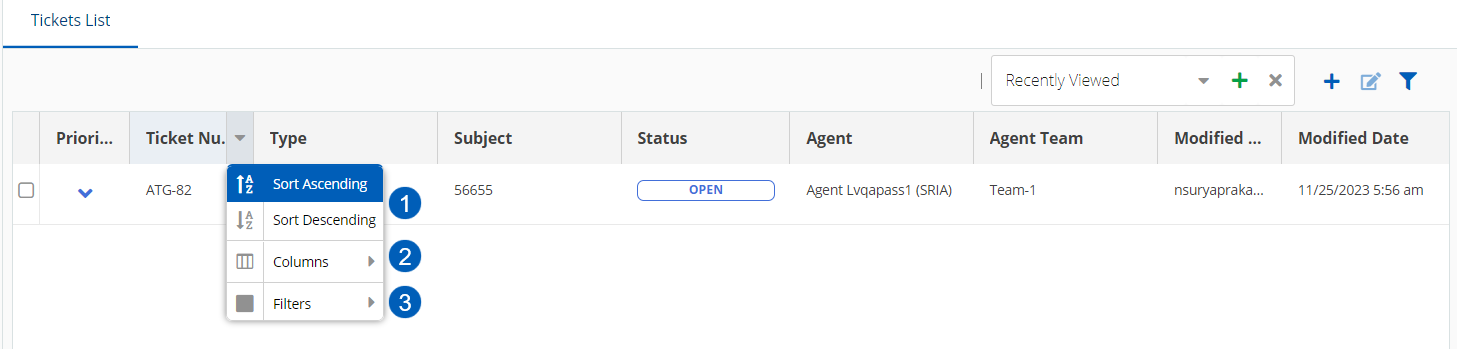
- To sort the ticket values in a column in ascending or descending order, click the column heading once or twice as required. Alternatively, you can click the arrow next to the column heading, and then select Sort Ascending or Sort Descending.
- To display only certain columns, click the arrow next to any column heading, click Columns, and then clear the checkboxes next to the columns that you do not want to be displayed in the table.
- To filter the tickets based on a column, click the arrow next to the column heading, click Filters, and then specify the text based on which you want to filter the tickets.
Creating a Ticket
You create a ticket to track a request or an issue.
To create a ticket:
- On the Configure tab, go to Ticketing > Tickets.
The Tickets tab appears.
Alternatively, on the Tickets menu, you can click New Ticket. On the Tickets tab, click New.
The New Ticket window appears.Specify values in the following fields as required.
For information about the fields, see Ticket Fields.
- Click Save.
A message stating that the ticket has been created appears. The details of the ticket appear on the Tickets tab.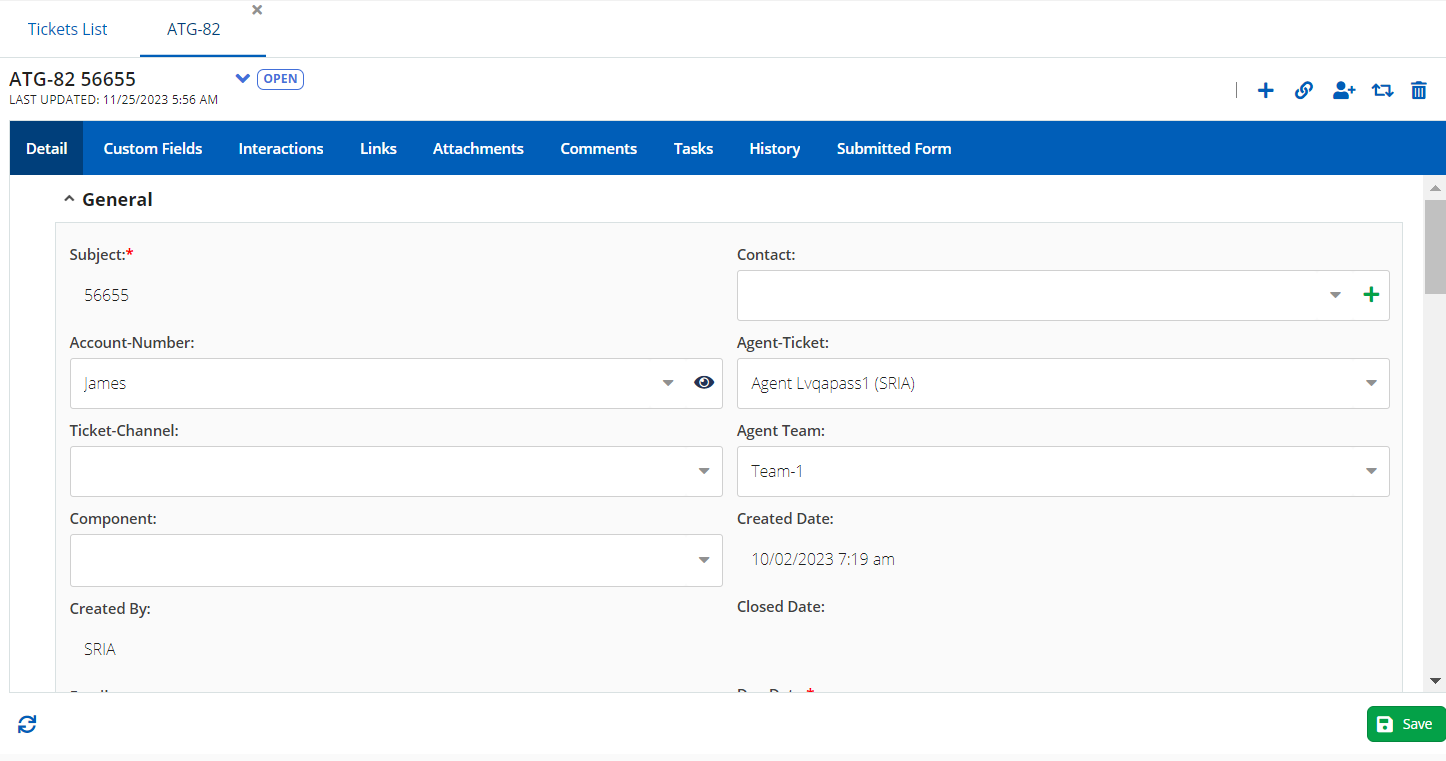
When you create a ticket, the system generates an external URL to the ticket, which you can include in the auto email message so that external users can view a ticket without logging on to LVP using a ticket link.
You can set alerts in the WFO>Alerting section for a ticket. The alert can be set for a specific time period so that they are triggered, and an alert is created for an agent to perform a designated task. The alerts can be sent as an email, SMS, or work queue alert. For more information on creating a Ticket alert, see Alerting.
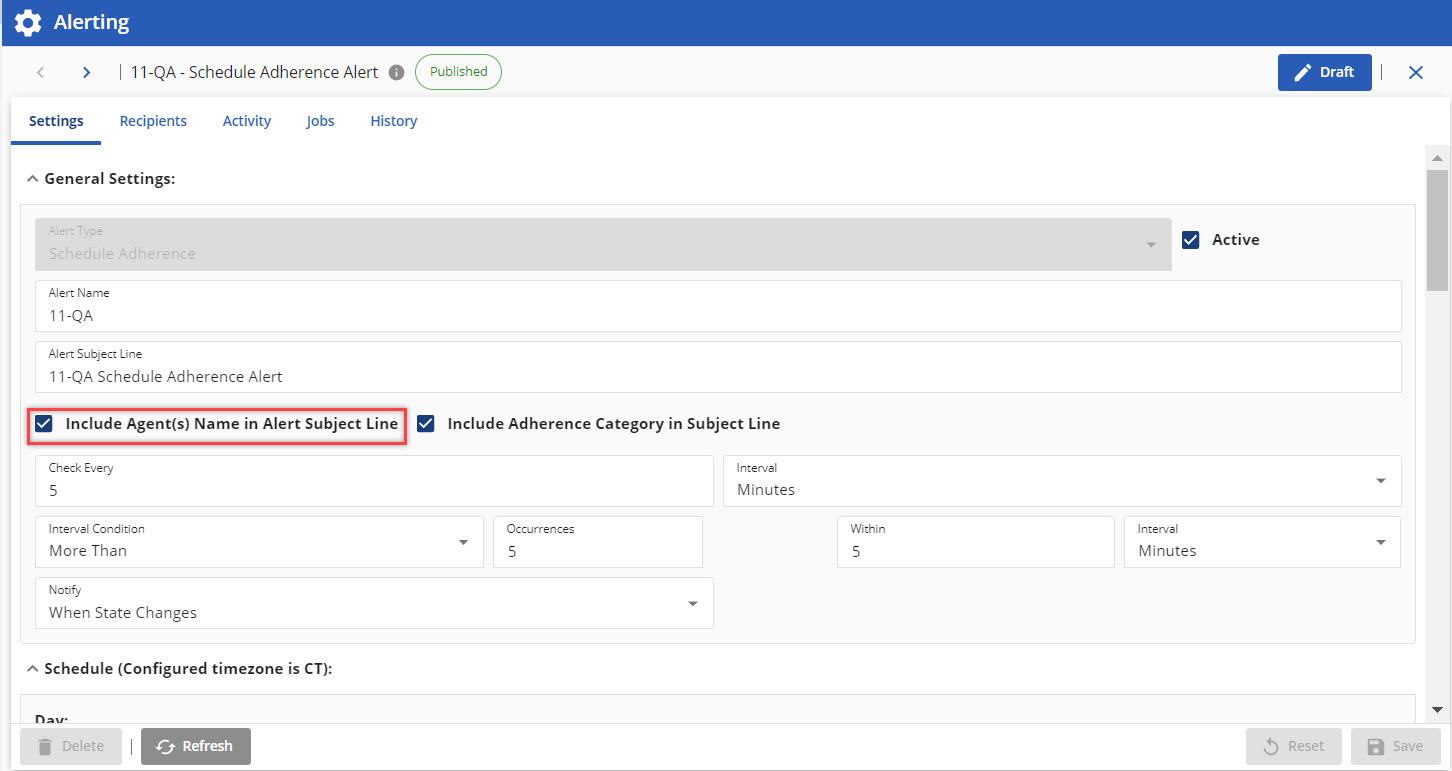
Viewing the Ticket Details
After you create a ticket, to see the details of another ticket, select View Tickets Lists from the Tickets drop-down list. A list of all the tickets appears.
You can perform the following steps on the ticket details page:
- You can create another ticket by using the New button.
- You can create a contact, account, task, or comment for the ticket by using the Contact, Account, Task, or Comment option of the New menu.
- You can associate the ticket with an existing contact or account by using the Contact or Account option of the Link menu.
- You can delete the ticket by using the Delete option of the More menu.
- To view the table of tickets, click the Close icon (
 ).
). - You can create or modify a ticket filter by using the New Ticket View icon (
 ) or the Edit Ticket View icon (
) or the Edit Ticket View icon ( ) next to the search box on the Tickets tab.
) next to the search box on the Tickets tab.
A ticket is attached to a workflow. Depending on the ticket, you can configure the workflow for a ticket. For more information, see the Workflows section.
You can set one of the following actions when a ticket is created or updated, or when a nightly run is initiated:
- An email is sent to the customer.
- An SMS is sent to the customer.
- A work queue task is created.
- A field in the ticket is modified.
- An API function is called.
Modifying a Ticket
You can modify the fields in a ticket at a later stage,
To modify a ticket:
On the Configure tab, go to Ticketing > Tickets.
The Tickets tab appears, displaying a table with tickets that you recently viewed.- To view all tickets, in the search box, click the Clear Ticket View icon (
 ).
). - If customized ticket views (ticket filters) are created for you, you can use them to segment, track, prioritize, or manage tickets. Ticket filters are available in the search box.
- If the search box displays the name Select a predefined view, all tickets appear in the table.
- If, after having selected a ticket filter in the search box, you want to view all tickets, click the Clear Ticket View icon (
 ).
).
- To view all tickets, in the search box, click the Clear Ticket View icon (
Double-click the row containing the ticket that you want to modify.
If you cannot easily find the ticket in the table, click the Advanced Search icon (
 ), and then, in the search window, specify values in the fields as required, and then click Search. You can select multiple values in some of the search fields.
), and then, in the search window, specify values in the fields as required, and then click Search. You can select multiple values in some of the search fields.The ticket window appears, displaying the main section. The main section displays the fields that are selected in the Ticket Highlight subtab on the Screen tab of the Ticketing Config window for the same ticket type (that is, the value in the Type field of the ticket). In addition, the window displays the following tabs.
Tab Description Detail Displays fields that are selected in the Ticket Detail subtab on the Screen tab of the Ticketing Config window for the same ticket type. Custom Fields Displays fields that are selected for the ticket entity in the Field window.
For more information, see Fields Settings.
Interactions Displays a table with interactions associated with the ticket. The table displays the following columns:
- Type
- Agent
- Target
- Original Contact #
- Date
- Start
- End
- Subject
- Outcome
- Campaign
Before you can listen to an interaction on this tab, ensure that the Allow Playing Audio Recording checkbox is selected for the ticket page on the Desktops tab of the Designer window.
To listen to the interaction, double-click the row containing the interaction, and then, in the Call Detail window, click
 .
.Links Displays all the list of the web address and knowledge-based articles that are linked with the ticket. Attachments Displays attachments associated with the ticket.
- You can add an attachment by using the Browse button.
- You can download an attachment by clicking the attachment.
- You can delete an attachment by using
 next to the attachment.
next to the attachment.
Comments Displays comments associated with the ticket.
To add a comment:
- On the New menu, click the Comment option.
The New Comment window appears. - Specify your comment in the text box, format it as required, and then click Save.
- Click View Public, if you want to make the comments viewable to the public.
The comment is added, and it appears on the Comments tab, along with your name and time stamp.
- You can modify a comment by using the Edit icon (
 ) next to the comment.
) next to the comment. - You can delete a comment by using the Delete icon (
 ) next to the comment.
) next to the comment.
Tasks Displays all the tasks created for the ticket. History Displays a table with all changes made to the ticket. The table displays the following columns:
- Changed By
- Changed On
- Short Description
Modify the values in the fields as required.
- You can also modify the value in the Status field by using the Workflow menu.
- To revert the changes, click Reset.
- Click Save.
The ticket is updated.
To view the table of tickets, click the Close icon (![]() ).
).
Modifying Tickets in Bulk
To modify tickets containing similar fields all at once, you can use the bulk modify option. The custom fields are available when you modify multiple tickets together.
To modify multiple tickets at once:
On the Configure tab, go to Ticketing > Tickets.
The Tickets tab appears, displaying a table with tickets that you recently viewed.To view all tickets, in the search box, click the Clear Ticket View icon (
 ).
).Select the checkbox next to each ticket that you want to modify, and then click Edit.
The Edit Tickets window appears.The manager can select additional fields for the tickets, the fields are classified into Scope and General sections.
Modify the values in the fields as required, and then click Save.
The tickets are updated.
Importing Tickets
You can import a ticket that is created outside the LiveVox Portal (LVP) into LVP. To import the file, the file must be in a CSV (comma separated values) format containing the ticket field values you want to add to the ticketing dashboard.
Before you begin, ensure the following:
- Each ticket record in the file that you want to import contains a subject for the ticket.
- The file size must not be more than 15 MB.
To import the tickets:
- On the Configure tab, go to Ticketing > Tickets.
The Tickets tab appears. - Click the Settings
 icon, and then click Import Tickets.
icon, and then click Import Tickets.
Alternatively, on the Tickets menu, you can click Import Tickets.
The Import Tickets window appears. - Specify values in the following fields:
File: Click
 , and then select the file containing the ticket data that you want to import.
, and then select the file containing the ticket data that you want to import.Input Filter: Select an Input Filter (a predefined format to import the data in the file).
- Ensure that the format of the file that you select in the File field corresponds to the format of the selected Input Filter.
- Only the Input Filters whose target is Ticketing are available in the Input Filter field.
- For information about Input Filter, see Input Filter.
Click Import.
You can view details such as the status of the import or the date and time when the import started or ended in the User Tasks window. This window appears when you go to
 > User Tasks. In the window, the ticket import task is identified by the value TICKETING_IMPORT in the Operation column.
> User Tasks. In the window, the ticket import task is identified by the value TICKETING_IMPORT in the Operation column.A message stating the data was imported appears. The tickets from the file appear in the table on the Tickets tab.
Exporting Tickets
To share the ticketing information in a file format for verification, you can export tickets from the LiveVox Portal (LVP) to a CSV file.
To export tickets:
On the Configure tab, go to Ticketing > Tickets.
The Tickets tab appears, displaying a table with tickets.- The tickets that are exported depend on the view that you have selected.
- If the search box displays the name Select a predefined view, all tickets appear in the table.
- If you want to export the tickets associated with a specific account view (filer), in the search box, select the required view.
- If you want to export all tickets, in the search box, click the Clear Ticket View
 icon.
icon.
- Click the Settings icon (
 ), and then click Export Tickets.
), and then click Export Tickets.
Alternatively, on the Tickets menu, you can click Export Tickets.
A CSV file containing the tickets from the LVP (depending on the selected view) is downloaded.
Additional Features
For additional features related to Ticketing, see the Tickets List and Ticketing section.