Download PDF
Download page Forecasts.
Forecasts
The Forecasts tab helps you create staffing forecasts based on historical data or anticipated workload. You can create a historical forecast for a day, week, or month. Based on the forecasts, you can schedule shifts and assign work to agents.
To access the Forecasts window, navigate to WFO >Workforce Management >Forecasts. The Forecasts window with all the configured forecasts is displayed.
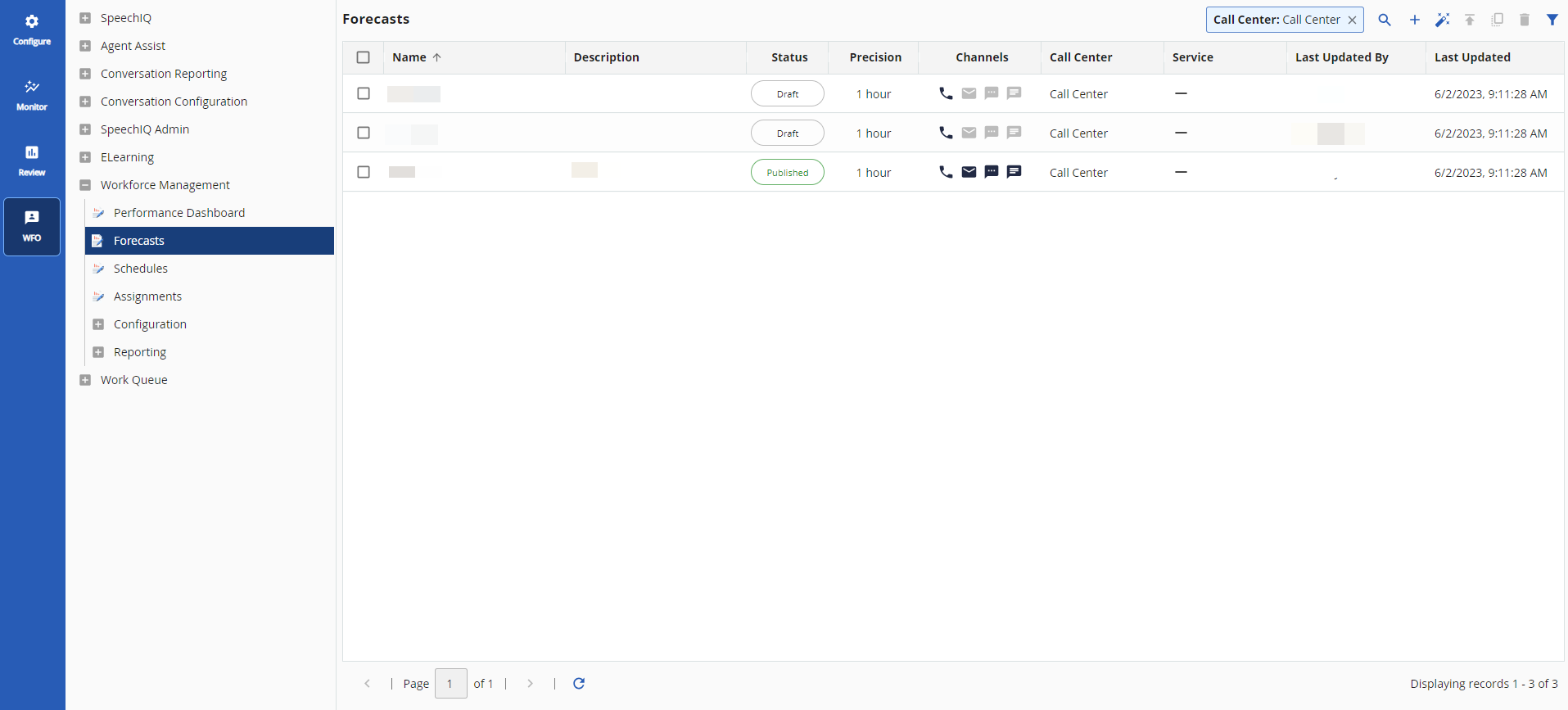
- To search for a forecast by name, use
 .
. - To search for a forecast based on filter criteria, use
 .
.
Creating a New Forecast
To create a forecast:
- On the Forecasts tab, click
 .
.
The New Forecast window opens.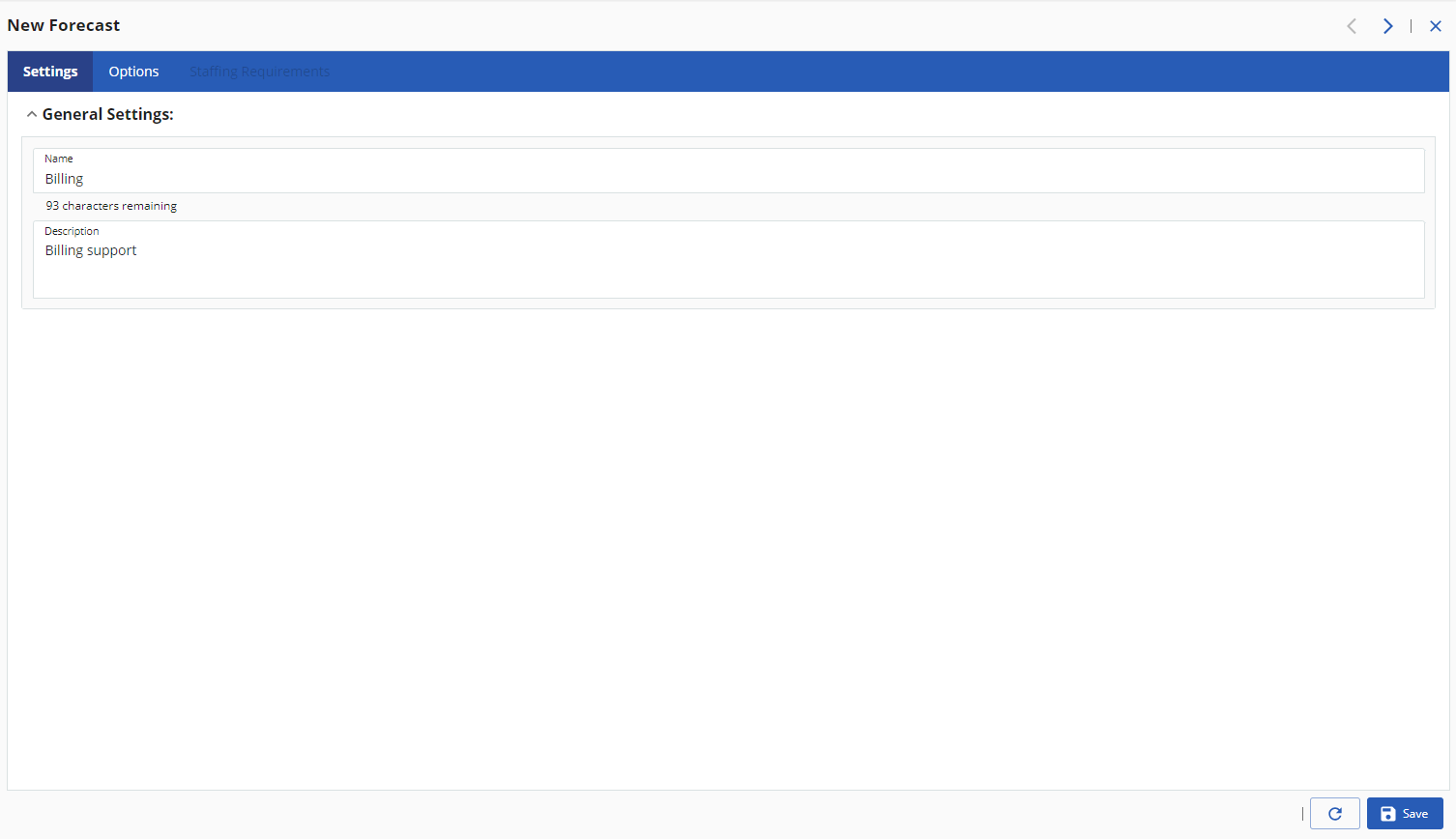
- In the Settings tab, specify a name in the Name field.
- In the Description field, enter the forecast description (optional field).
- Click the Options tab and specify the following information:
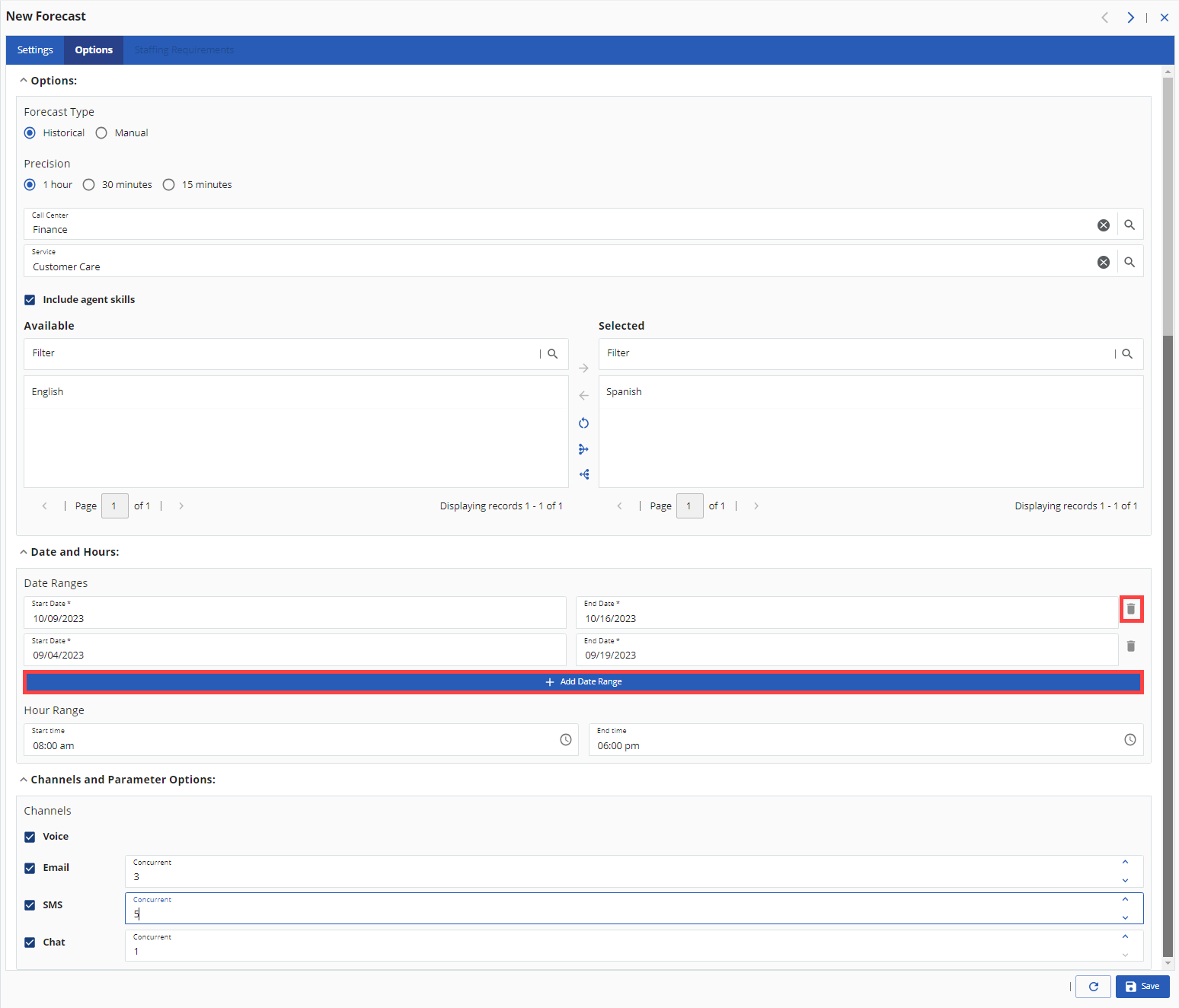
- Under Forecast Type, select either Historical to create a forecast based on historical data or Manual to create a forecast based on the anticipated workload.
- Under Precision for the forecast, choose between 1 hour, 30 minutes, or 15 minutes. For example, if you select 1 hour, the forecast report contains hourly information.
- In the Call Center field, select a call center using
 .
. - In the Service field, select a service associated with the call center using
 .
. - Select Include agent skills to select specific skills for the forecast. Agent skills can be language skills or non-language skills such as agents with skills in handling customer calls, inbound or outbound calls, escalations calls, and so on. To configure agent skills, navigate to Configure > Agent > Agent Skill. See Agent Skills.
Use the Filter field in the Available column to choose the necessary skills and move to the Selected column using the arrows.This information is used to calculate the full-time equivalent (FTE) requirements and create schedules. For example, a schedule might indicate a requirement for premium support agents, who are also proficient in Spanish. By defining these requirements, the forecast can accurately determine the required number of FTEs for both premium and Spanish-speaking agents.
- In the Date and Hours section:
Specify the Date Ranges. Select the Start Date and the End Date from the calendar. To add an additional date range, click
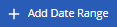 and select the Start Date and End Date.
and select the Start Date and End Date.Note
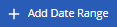 option is only available for the Historical Forecast Type.
option is only available for the Historical Forecast Type.- To delete a date range, select the date range and click
 .
.
- In the Hour Range, select the Start Time and End Time.
- In the Channels and Parameter Options section:
- Select the Channels from the list using the check box. For Email, SMS, and Chat channels, from the Concurrent option, select the number of allowed concurrent emails, SMSes, and chats respectively.
- If the Forecast Type is Manual, you can set baselines (average number of expected or anticipated interactions).
, such as Number of Interactions, Average Time to Answer (Seconds), Handle Time (Seconds), and Service Level (Percent) for all the Channels. Double-click on the field to specify the baseline parameters.
- Click Save.
Generate Report, Auto Schedule, and Publish are enabled in the Options tab once the forecast is saved.
- The Staffing Requirements tab is now available to calculate staffing forecast..
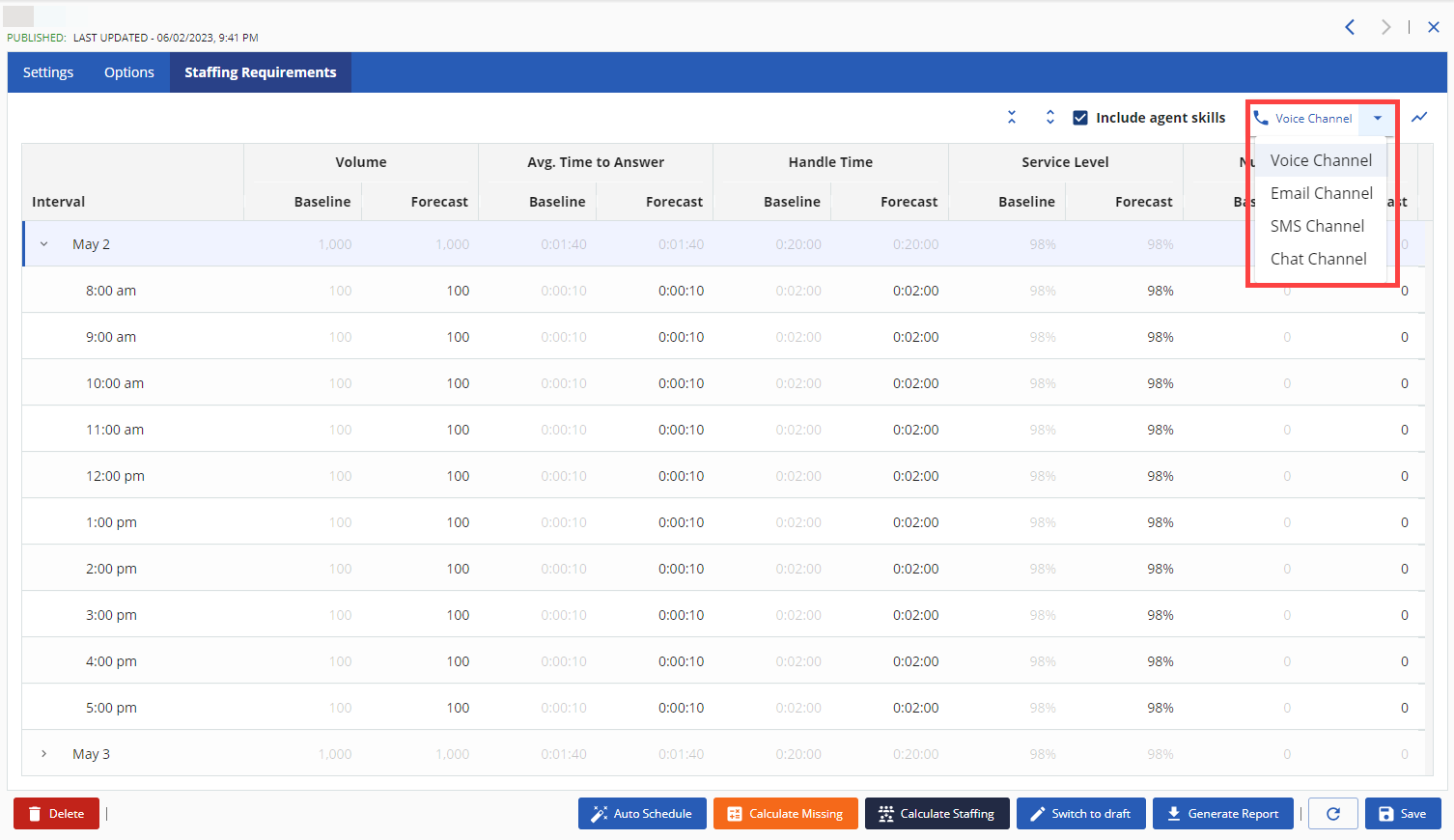
- Check the Include agent skills option to take into consideration the agent skills.
- If you have selected multiple Channels in the Options tab, select the channel for which you want to create staffing requirements using the drop-down list.
- Click
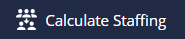 to calculate the baseline and recommended number of agents based on the parameters you have specified.
to calculate the baseline and recommended number of agents based on the parameters you have specified. - You can modify the calculated values. Double-click the cell that you want to modify and enter the new value.
- You can also calculate up to one deleted value per channel per interval using
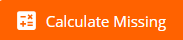 . The missing value is calculated using the existing values.
. The missing value is calculated using the existing values. - To view the information in the form of a chart, click
 .
.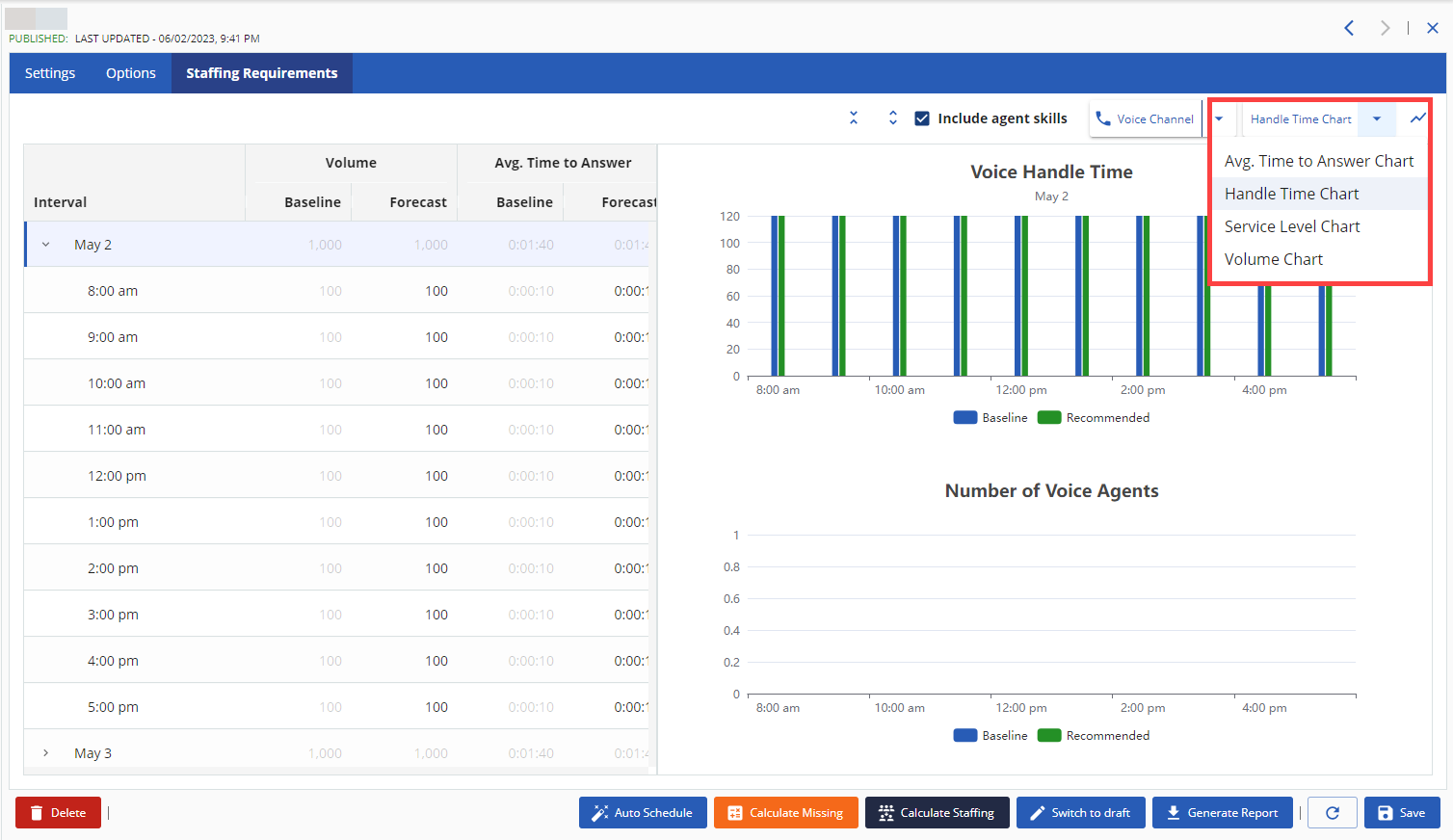
Select the information you want to display from the drop-down list. Choose between the Avg. Time to Answer Chart, Handle Time Chart, Service Level Chart, and Volume Chart. - When finished, click
 .
.
Generating the Forecast Report
You can generate the forecast report that you have created and download it in CSV format to your local drive. To generate the report:
- On the WFO tab, go to Workforce Management > Forecasts.
- Double-click the name of the forecast for which you want to generate the report. The details of the forecast are displayed.
- Click
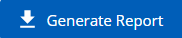 .
. - Open the CSV file to view the information or save the file to your desktop.
Publishing a Forecast
You can publish the forecast to make it available for creating schedules. To publish a forecast:
- On the WFO tab, go to Workforce Management > Forecasts.
- Double-click the name of the forecast that you want to publish. The details of the forecast are displayed.
- Click
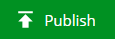 .
.
Alternatively,
- On the WFO tab, go to Workforce Management > Forecasts.
- Check the forecast you want to publish and click
 .
.
Changing the Status of a Forecast to Draft
You can change the status of a published forecast back to a draft state.
To change a forecast back to draft status:
- On the WFO tab, go to Workforce Management > Forecasts.
- Double-click the name of the forecast that you want to change. The details of the forecast are displayed.
- Click
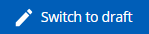 .
.
Alternatively,
- On the WFO tab, go to Workforce Management > Forecasts.
- Select the Forecast you want to change and click
 .
.
Auto Scheduling Agents
Based on the forecast you have created, you can assign agents to shifts by using the Auto Schedule option. Before you can auto-schedule work, ensure that you have published the forecast.
To auto-schedule work:
- On the WFO tab, go to Workforce Management > Forecasts.
- Double-click the name of the forecast that you want to auto-schedule. The details of the forecast are displayed. Click
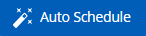 .
.
Alternatively, from the Forecasts window, select the published forecast and click . The Auto Schedule window is displayed.
. The Auto Schedule window is displayed.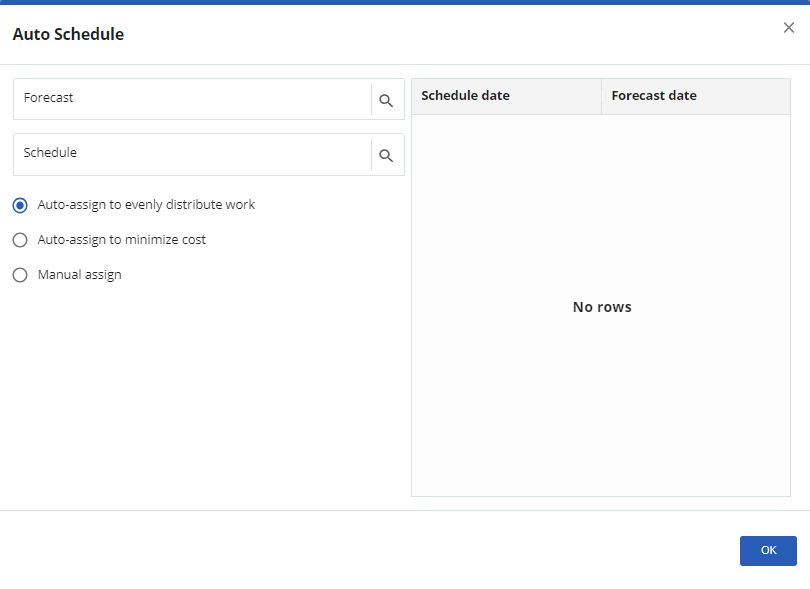
- In the Forecast field, select the forecast using
 .
. - In the Schedule field, select the schedule using
 .
. - On the right pane, you can edit the Forecast Date for a specific Schedule Date.
- Select one of the options to assign work to your agents. Choose between Auto-assign to evenly distribute work, Auto-assign to minimize cost, or Manual assign.
- Click OK. A message is displayed to show that the request is in progress.
- After the process is complete, a confirmation message is displayed.
Editing a Forecast
To edit a forecast:
- On the WFO tab, go to Workforce Management > Forecasts.
- Double-click the name of the forecast that you want to modify. The details of the forecast are displayed.
- Make the necessary changes and click
 .
.
Copying a Forecast
To copy a forecast:
- On the WFO tab, go to Workforce Management > Forecasts.
- Check the forecast that you want to copy and click
 . The copy window is displayed.
. The copy window is displayed.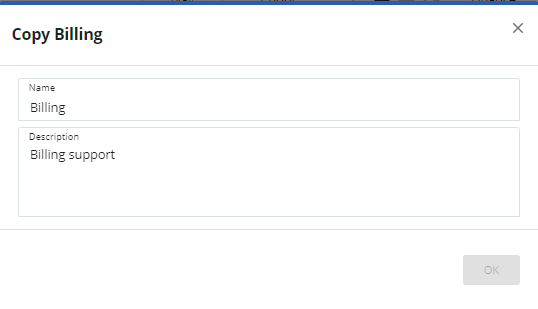
- Specify a new name in the Name field and enter the Description of the new forecast.
- Click OK.
- Double-click the new forecast from the list of forecasts and to make the necessary changes.
Deleting a Forecast
To delete a forecast:
- On the WFO tab, go to Workforce Management > Forecasts.
- Double-click the name of the forecast that you want to delete. The details of the forecast are displayed.
- Click
 .
. - Click OK to confirm.
Alternatively,
- On the WFO tab, go to Workforce Management > Forecasts.
- Select the Forecast you want to delete and click
 .
. - Click OK to confirm.