Download PDF
Download page Configuring the Knowledge Base Settings.
Configuring the Knowledge Base Settings
You can refine the search capability for KB articles by associating them with tags, categories, sections, and questions, all of which you can create through the Settings tab of the Knowledge Base Config window.
You can perform the following steps in the Settings tab:
Creating a Tag
You can search for articles based on keywords (tags) that are associated with them. When creating an article, these tags appear as options in the Tag field.
To create a tag:
- On the Configure tab, click Knowledge Base > Config.
The Knowledge Base Config window appears. - On the Settings tab, in the Tags section, click New.
The New tag window appears. - In the Enter a tag name field, enter a name for the tag, and then click Save.
The tag is created, and it appears in the table in the Tags section.
In the Tags section, you can:
- Modify the name of a tag within the row in the table.
- Filter the tags in the table by entering the partial or full name of the tag in the Search tags box.
- Delete a tag by using the delete icon
 , which appears when you hover over the row displaying the tag.
, which appears when you hover over the row displaying the tag.
Creating a Category
You can search for articles based on groups (categories) that are associated with them. When creating an article, these categories appear as options in the Category field.
To create a category:
- On the Configure tab, click Knowledge Base > Config.
The Knowledge Base Config window appears. - Click the Settings tab.
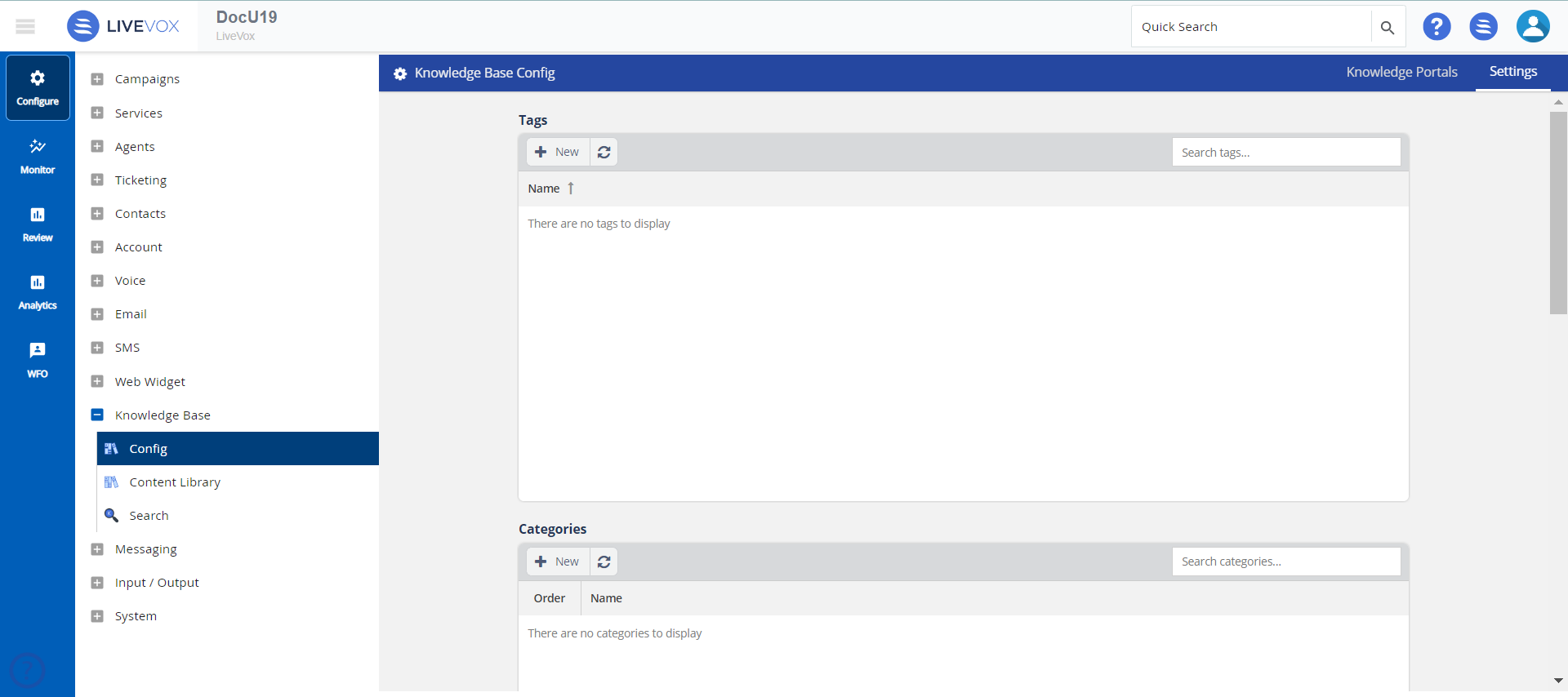
- On the Settings tab, in the Categories section, click New.
The New category window appears. - In the Enter a category name field, enter a name for the category, and then click Save.
The category is created, and it appears in the table in the Categories section.
In the Categories section, you can:
- Modify the name of a category within the row in the table.
- Filter the categories in the table by entering the partial or full name of the category in the Search categories box.
- Delete a category by using the delete icon
 , which appears when you hover over the row displaying the category.
, which appears when you hover over the row displaying the category.
The value in the Order column indicates the position of the category as it appears in the Restrict Category drop-down list box on the KB portal. You can modify the order of a category by using the drag-and-drop operation within the table.
Creating a Section
You can search for articles based on category sections that are associated with them. When creating an article, these sections appear as options in the Section field.
To create a section:
- On the Configure tab, click Knowledge Base > Config.
The Knowledge Base Config window appears. - On the Settings tab, in the Sections section, in the drop-down list box that appears below the section title, select the category for which you want to create a section.
- Click New.
The New section window appears. - In the Enter a section name field, enter a name for the section, and then click Save.
The section is created, and it appears in the table in the Sections section.
In the Sections section, you can:
- Modify the name of a section within the row in the table.
- Filter the sections in the table by entering the partial or full name of the section in the Search sections box.
- Delete a section by using the delete icon
 , which appears when you hover over the row displaying the section.
, which appears when you hover over the row displaying the section.
The value in the Order column indicates the position of the section as it appears in the Restrict Section drop-down list box on the KB portal. You can modify the order of a section by using the drag-and-drop operation within the table.
Creating a Question
You can create questions that could be commonly or frequently asked and assign them to articles that contain the answers.
To create a question:
- On the Configure tab, click Knowledge Base > Config.
The Knowledge Base Config window appears. - On the Settings tab, in the Questions section, click New.
The New Question window appears. - Specify values in the following fields:
- Question: Question to be associated with an article.
- Answer Article: Article that answers the question.
The question is created, and it appears in the table in the Questions section.
- You can use the same article for multiple questions.
- In the Questions section, you can:
- Modify the name of a question by using the Edit button.
- Filter the questions in the table by entering the partial or full name of the question in the Search questions box.
- Delete a question by using the delete icon
 , which appears when you hover over the row displaying the question.
, which appears when you hover over the row displaying the question.