API V2 Widget
The API V2 widget allows users to configure API responses and display them on UAD.
To add a widget:
- Select API V2 from the Available Widgets section.
- Click Add. You will be presented with Add - API V2 screen.
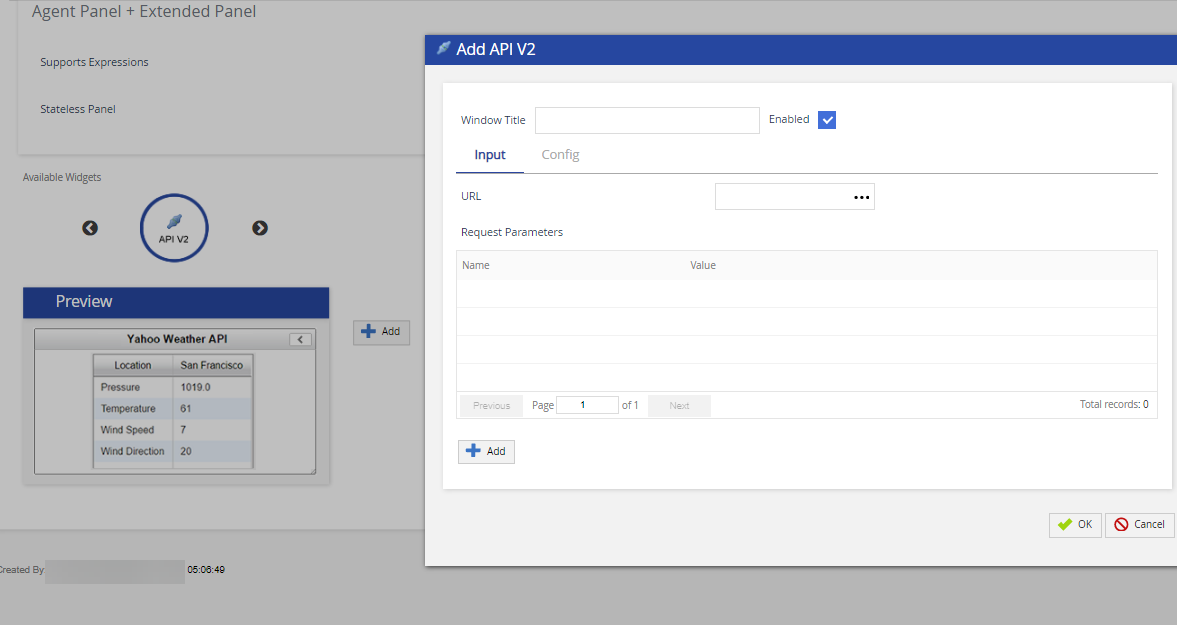
The following table provides the field and the description/action you need to take.FieldAction / DescriptionWindow Title Specify the widget name. Enabled Select the checkbox to enable the widget on Agent Desktop. URL Specify the URL for the page. Request Parameters Displays the criteria from the agent desktop to push to the URL. - You can configure optional features from the Config tab in the Add - API V2 pop-up.
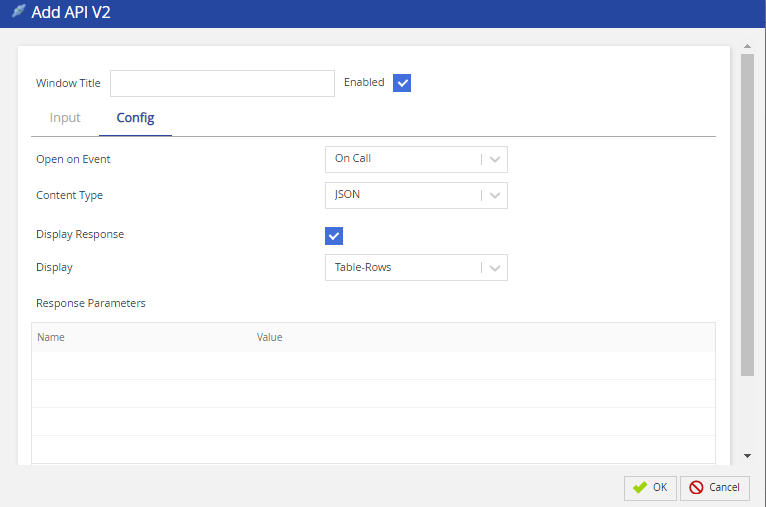
The following table provides the field and the description/action you need to take.FieldAction / DescriptionOpen on Event Select the event which will activate the widget. The available events are as given below:
- On Login: Widget appears once the agent logs in.
- On Ready: Widget appears when the agent switches to the Ready state.
- On Not Ready: Widget appears when the agent switches to the Not Ready state.
- On Call: Widget appears once the agent gets connected to the call.
On Save Disposition: Widget appears in an external window after selecting the term code.
- On Start Secure Payment: Widget appears when the Agent presses the Start button on the secure payment capture pop-up window.
- On Stop Secure payment: Widget appears when the agent presses the Cancel button on the secure payment capture pop-up or the caller disconnects from the call in the IVR.
- On Pause Call Recording: Widget appears when the agent presses the pause button of call recording controls.
- On Resume Call Recording: Widget appears when the agent presses the resume button of call recording controls.
- On Stop Call Recording: Widget appears when the agent presses the stop button of call recording controls.
On Logoff: Widget appears in an external window once the agent logs off.
Open on Event option is available only if the Stateless Panel option is disabled.
Content Type Selects the content type which will display on the extended panel. You can choose JSON.
Display Select the display as Table-Row or Table-Columns.
Response Parameters Displays the criteria from the agent desktop to push to the URL.
- Click OK to save the changes.
- Click the Save button from the bottom of the screen to save all the changes.