Download PDF
Download page Adding Events Manually - Events Tab.
Adding Events Manually - Events Tab
You can add events using the Properties tab > Configure option or you can manually add events and set conditions.
When you set conditions from the Configure option, the conditions appear above the page.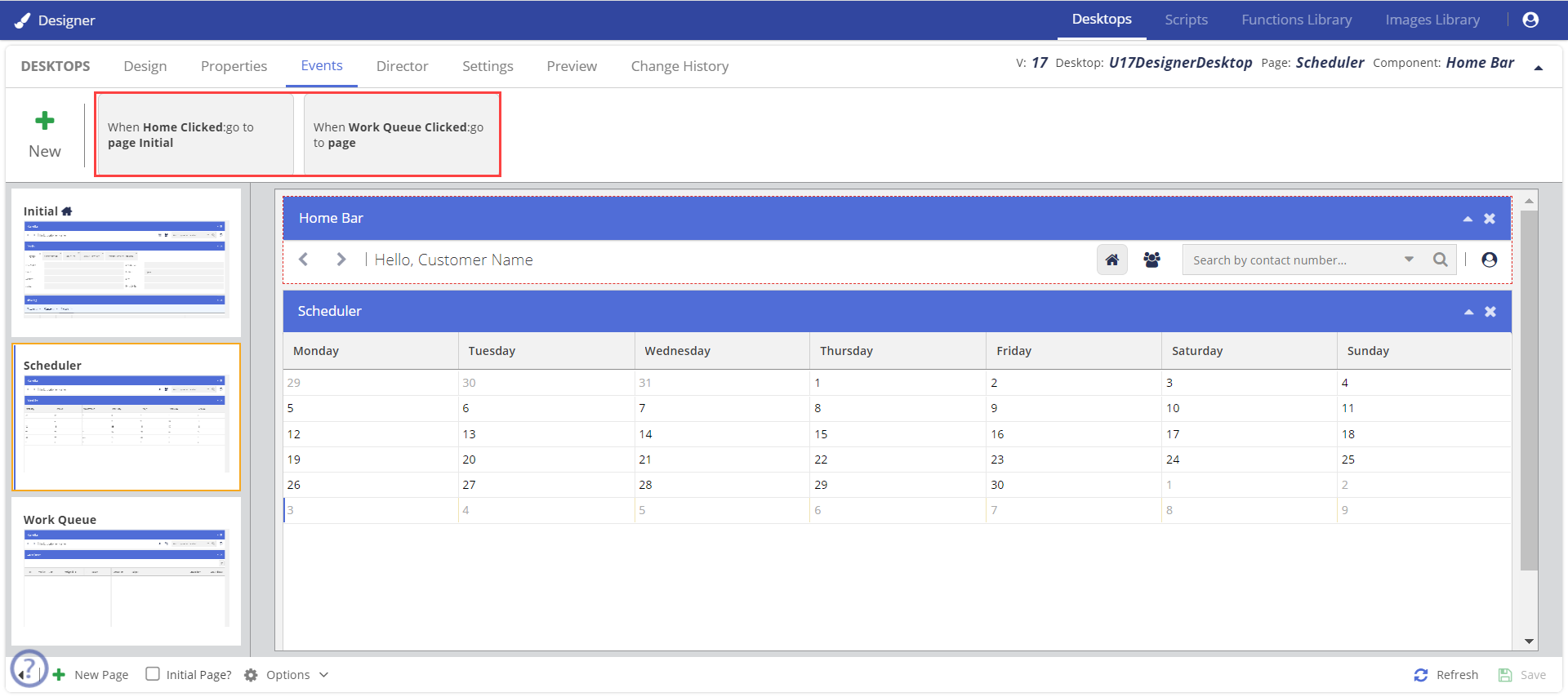
To set conditions manually:
- Click the New button.
The Event Properties window appears.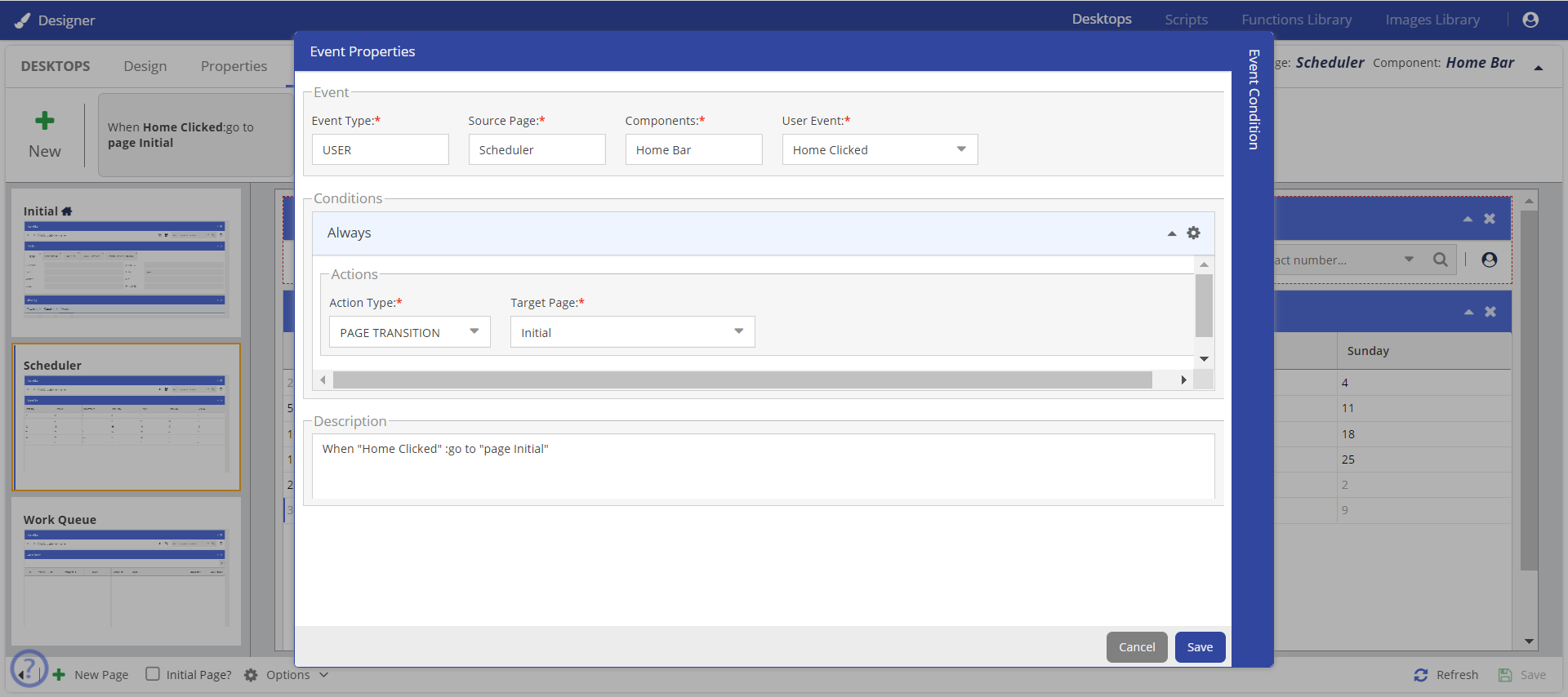
Specify values in the fields, as required. For detailed information, see the Events Fields section below
Click Save.
The event is created, and it appears on the Director subtab.
- You can modify an event by using the pencil icon
 next to the event.
next to the event. - You can add another condition to an event by using the plus icon
 next to the event.
next to the event. - You can add another action to a condition by using the plus icon
 next to the condition.
next to the condition. - If you do not want a condition to be enabled for an event, select the checkbox in the Stop column, next to the event.
- You can delete an event, condition, or action by using the close icon
 .
.
Event Fields
The following table describes the fields that appear in the Event Properties window (when creating an event).
| Section | Field | Description |
|---|---|---|
| Event | Event Type | The type of event. This field contains the following options:
|
| System Events | The type of system event (for example, when an agent is on call or when an agent is ready to interact with your customers). This field appears when the value in the Event Type field is SYSTEM. If the Event Type is System, you can trigger the following events:
You can create an Action Type for all the System Events and include an API to support an event. | |
| Source Page | The page from which you want the event to be initiated. This field contains the names of the pages that are created for the Designer Desktop. | |
| Components | The section of the agent desktop from which you want the event to be initiated.
| |
| User Event | The event initiated by an agent based on which you want an action to be triggered. This field appears when the value in the Event Type field is USER. | |
| Condition | The criteria based on which you want an action to be triggered. You can add, modify, or delete a criterion by using the Edit button. | |
| Actions | Action Type | The type of action that you want to result from the event. This field contains the following options:
|
| API | The API whose method you want to be called.
| |
| Method | The API method that you want to be called. This field appears when the value in the Action Type field is FUNCTION CALL. | |
| Target Component | The section of the agent desktop that you want to be displayed when the action occurs.
| |
| Target Page | The page that you want to be displayed when the action occurs.
| |
| URL API | The API method that you want to be called.
| |