Download PDF
Download page WFO.
WFO
Agent Assist
Preview and Test Action Rules
Currently, managers creating Action Rules using Agent Assist must log in as either an agent or a customer to activate and test the rules, which can be time-consuming. To streamline this process, Agent Assist has been upgraded with a Preview tab. This feature enables you to individually test the configured rules without the need to connect as an agent or customer. To test a rule, you can input text representing what an agent or customer might say, then verify the displayed suggestions in the Suggestions tab. You can also check whether valid rules trigger any associated notifications, such as Email, SMS, or Alerts.
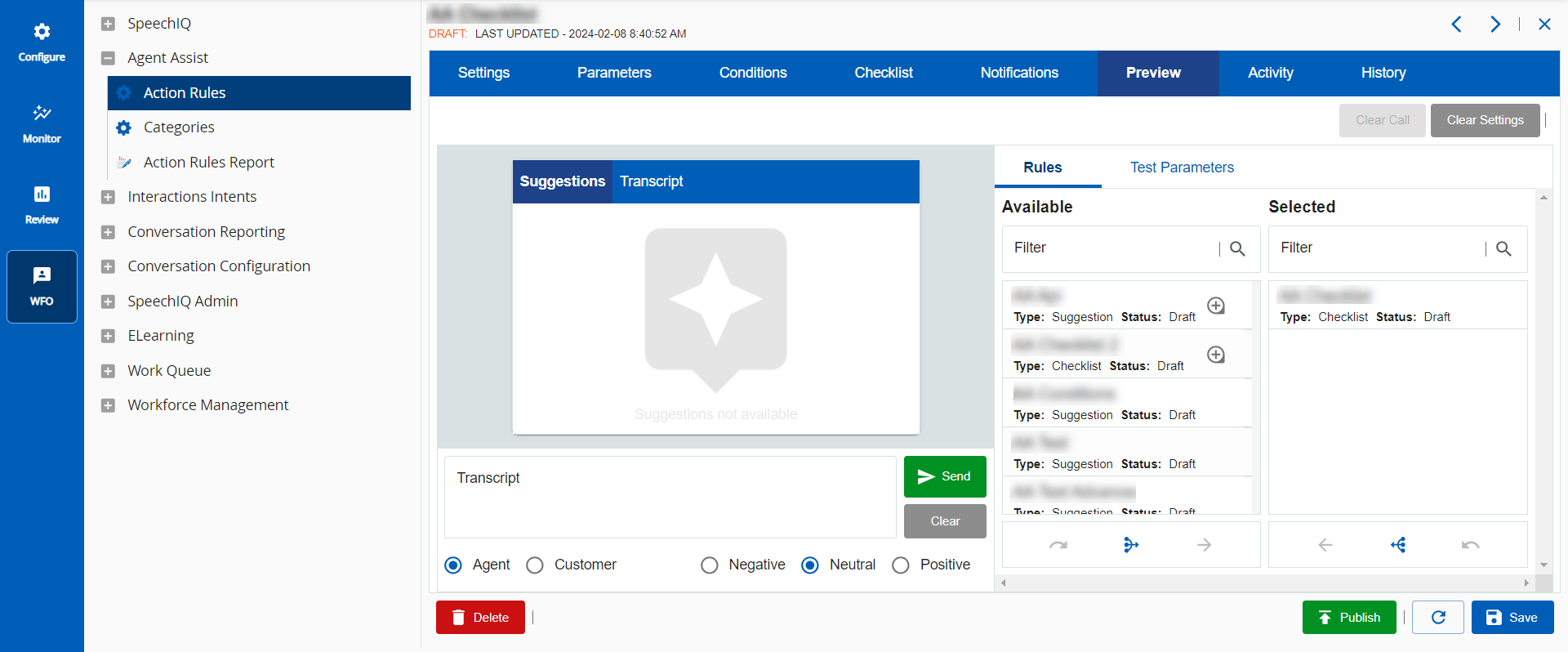
Workforce Management
Changes to Schedule Property
Previously, when creating a schedule, you selected the agent skills required for the schedule in the Agent Skills section. Now, a new capability allows users to select a subset of skills listed in the Selected column and designate them as Required. Skills marked as Required are mandatory for agents to be assigned to the schedule; while all other skills are optional.
For example, in the schedule below, the Selected column lists both French and Spanish but only French skill is marked as Required. For agents to be assigned to the schedule, agents must have French as a skill.
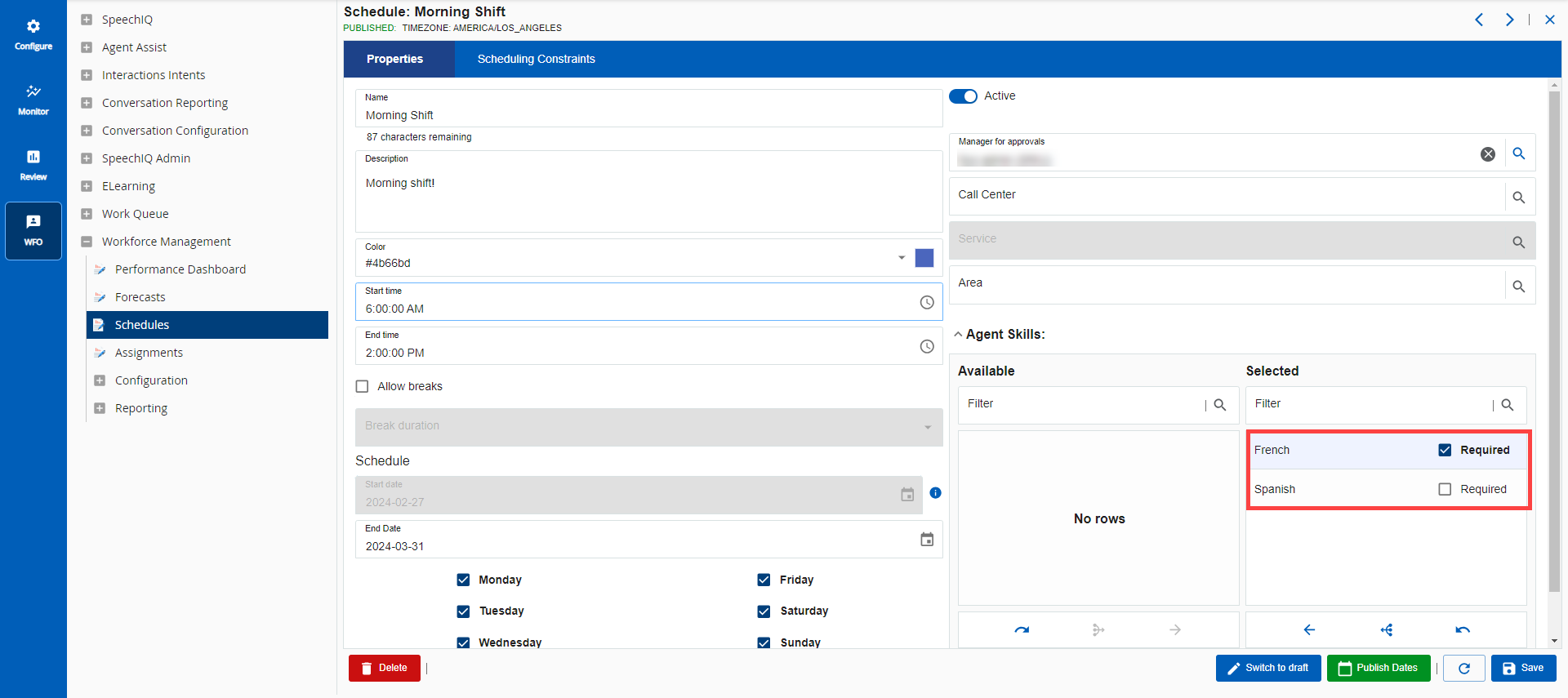
Saved Search Feature for WFM Reports
The Saved Search feature enables you to save filter criteria. Once the criteria for a filter is saved, you can specify who can view, edit, or use these saved filters. You can manage the saved searches under WFO > Conversation Configuration > Saved Search Management. This ability to save filter criteria has been incorporated into the following reports:
- Agent Schedule Adherence
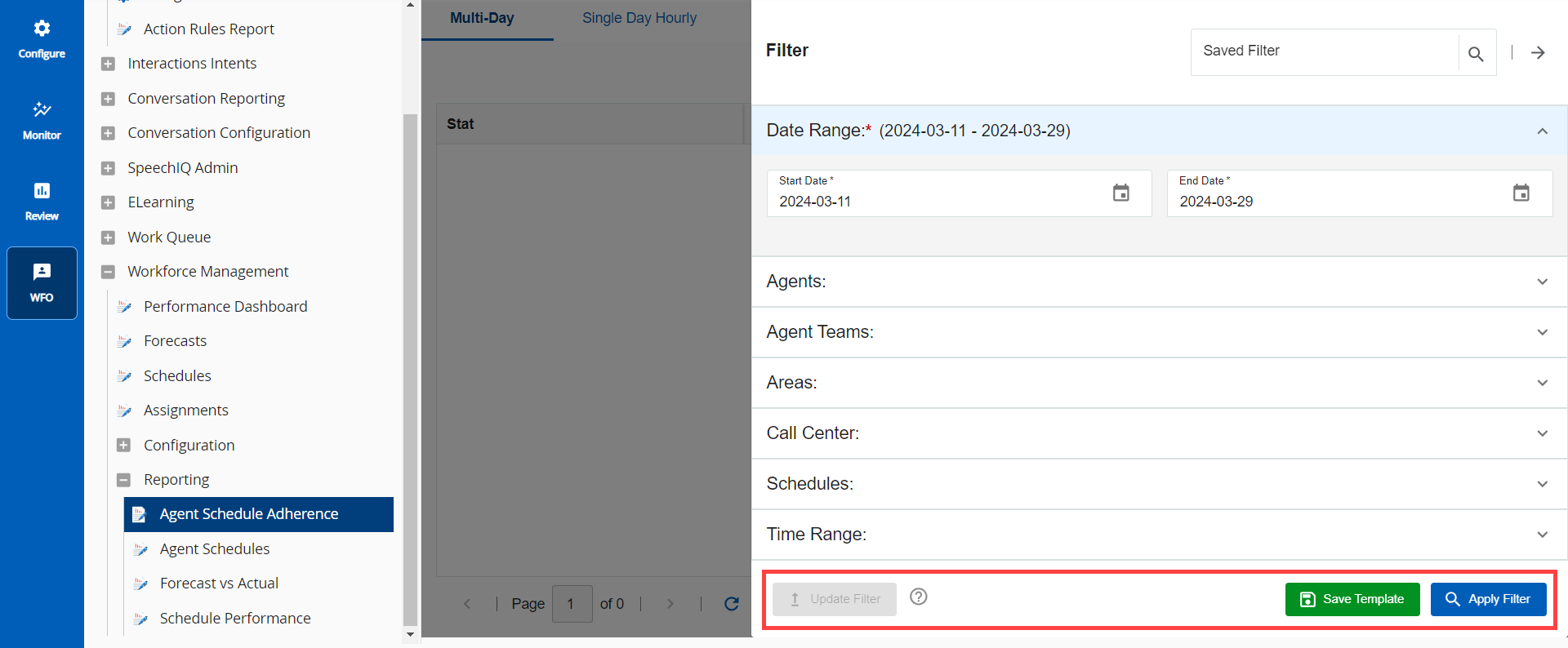
- Schedule Performance
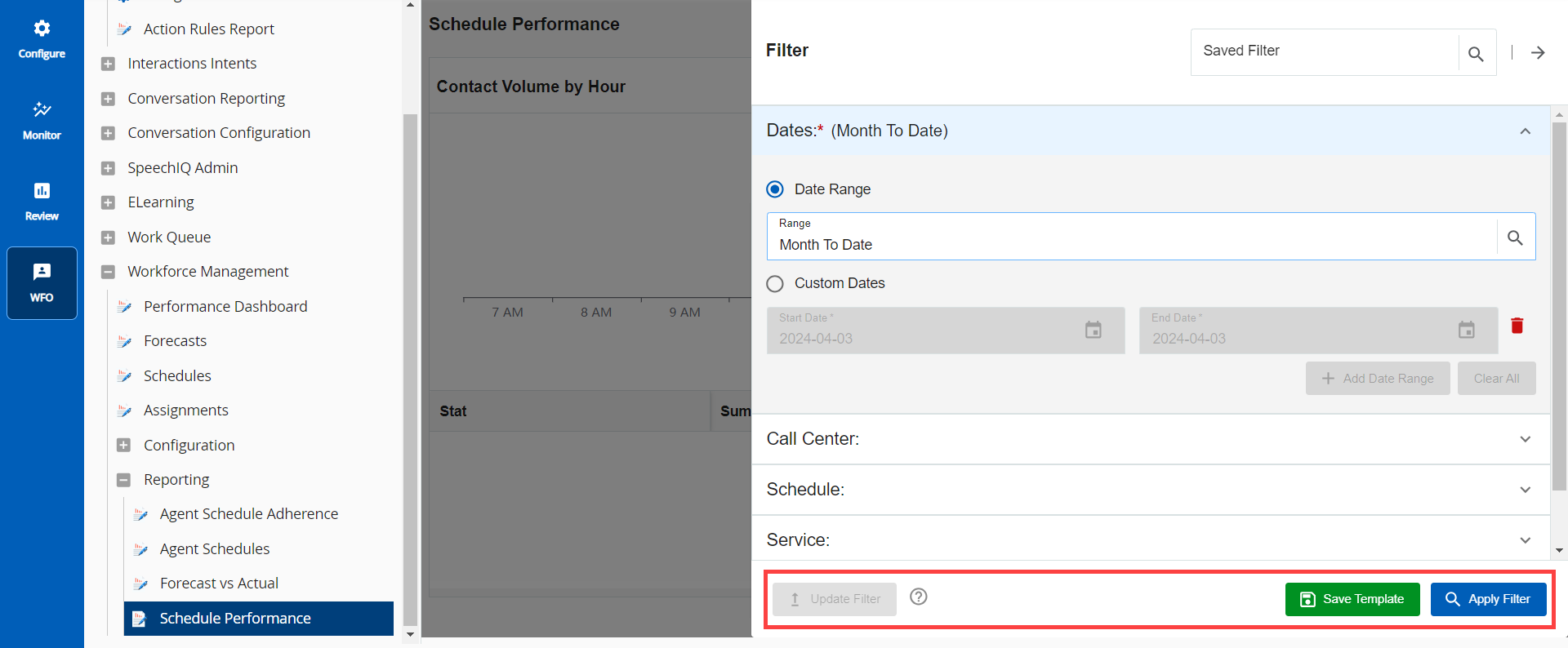
Interactions Intents
GUI Enhancements to Capture Interaction Intents
A new set of screens have been introduced within the Interactions Intents feature that leverage AI models to analyze transcribed calls, identifying both defined intents and newly generated intents. You can now create Intent Lists to help you create various interaction intents within your organization. Key enhancements include:
- Using AI models, Interaction Intents identifies and lists new intent phrases.
- Enables you to select any number of AI intents to integrate into organization-specific intents, either individually or grouped.
- Clicking on an intent provides access to all the interactions associated with it.
- Displays interaction intents derived from defined keyword lists, alongside AI-determined intents, accessible using different tabs.
- Provides information about the number of interactions linked to each intent through the Intent Statistics Report.
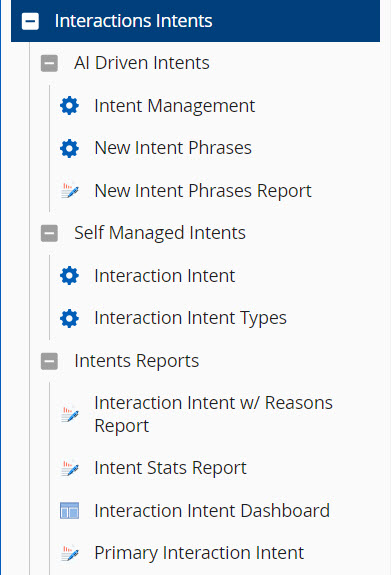
SpeechIQ/SpeechIQ+
Hide Assessor Details
In the LiveVox Portal, you can configure a custom role that enables anonymous scoring. This means agents or other users cannot see who scored a particular interaction. This functionality has been extended to comments that might be added to interactions as well. Now, if a custom role is enabled with the Hide Assessor of Evaluation option, the agents or users can see the comments while the assessor's identity is hidden. The assessor's name is displayed as Username Hidden.
To set the access permissions for a custom role, navigate to Configure > System > Roles > Custom Roles > SpeechIQ Scoring tab and set the permission using the Hide Assessor of Evaluation field.
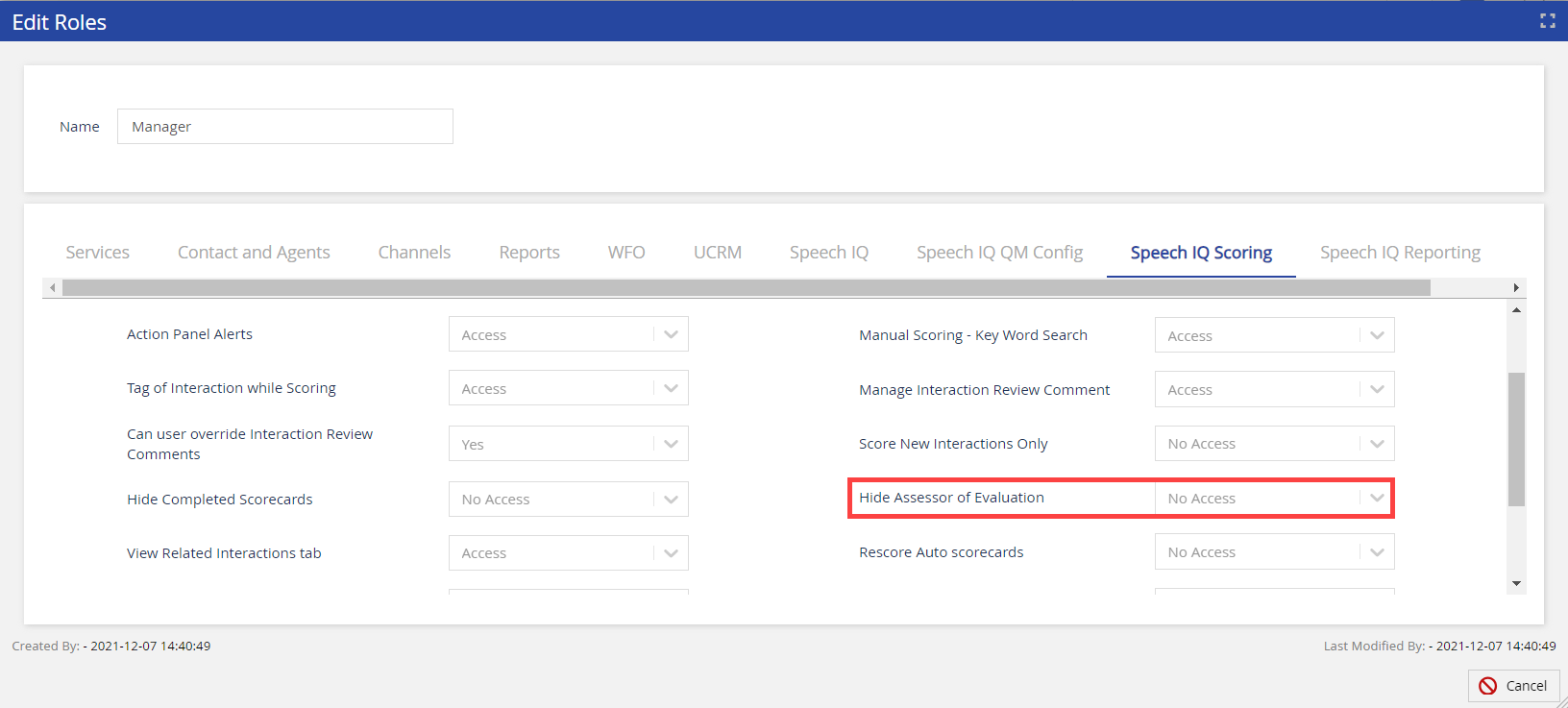
Interaction Call Summary
Interaction call summaries are now available for both real-time and non real-time interaction types, including Voice, SMS, Email, and Chat. A call summary provides an overview of customer interactions, highlighting information, such as the reason for the interaction, actions taken, and proposed next steps. The summary offers managers and other users a quick glimpse into customer interactions, eliminating the necessity to read through the entire transcript saving time during the review and scoring process.
The interaction summary is captured under the Information tab.
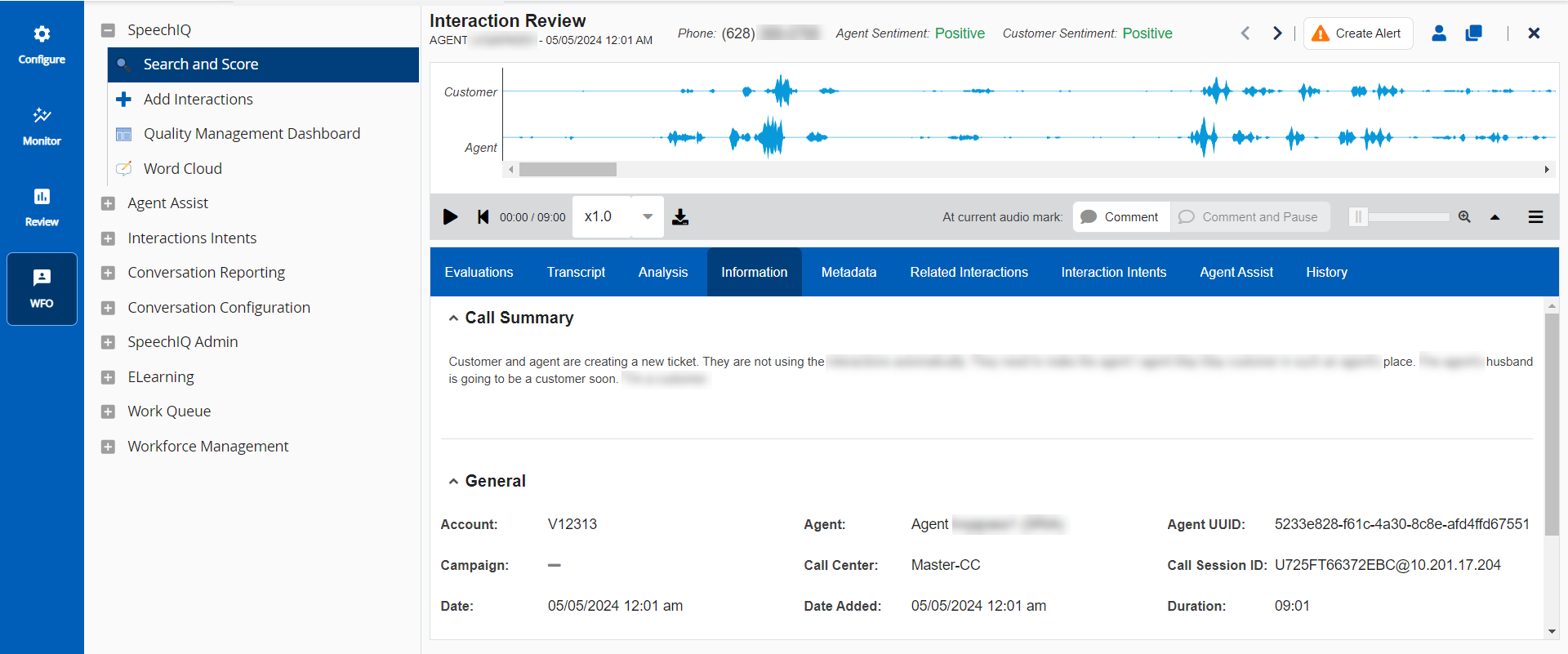
Scorecard Statistics Report for All Answer/Question Types
The current structure of the scorecard questions supports four distinct question types: Yes/No, Multiple Choice, Multiple Answer, and Short Answer. Previously, the Scorecard Statistics Report provided detailed data only for Yes/No question types. However, the Scorecard Statistics Report has been updated with the following enhancements to provide statistics for all question types.
- In the Question Statistics tab, selecting a question displays the percentage of times each answer option was chosen by individual agents.
- In the Answers Statistics tab, selecting a question reveals the respective answers alongside the frequency of each answer's selection.
- All this information is now available for download in CSV format.
These scorecard and agent performance metrics are vital for understanding performance areas and identifying opportunities for improvement.
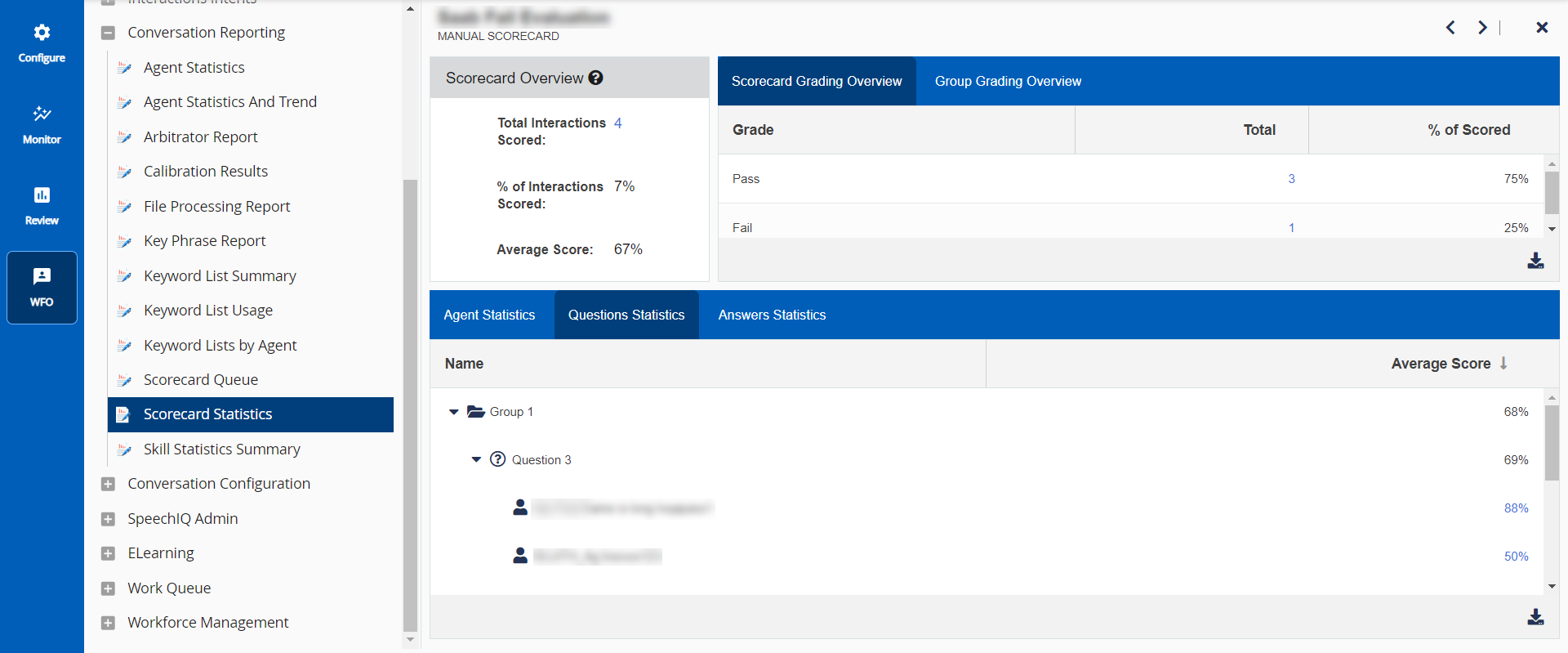

User Restrictions for Interactions and Scorecards
Additional limitations have been implemented to refine user permissions for interactions and scorecards. These limitations are integrated into User Role configurations within the Speech IQ Scoring tab (Configure > System > Roles > Edit Roles > Speech IQ Scoring tab):
- Share Interaction Review via email – Enables you to send evaluations or interactions using email.
- Share Interaction Review via URL – Enables you to generate a shareable interaction URL.
- Rescore Auto scorecards – Enables you to delete an auto scorecard.
- Score New Interactions Only – Enables you to score new interactions, but restricts you from deleting or rescoring other existing interactions.
- Download QM Recording – Enables you to export Quality Management Recordings.
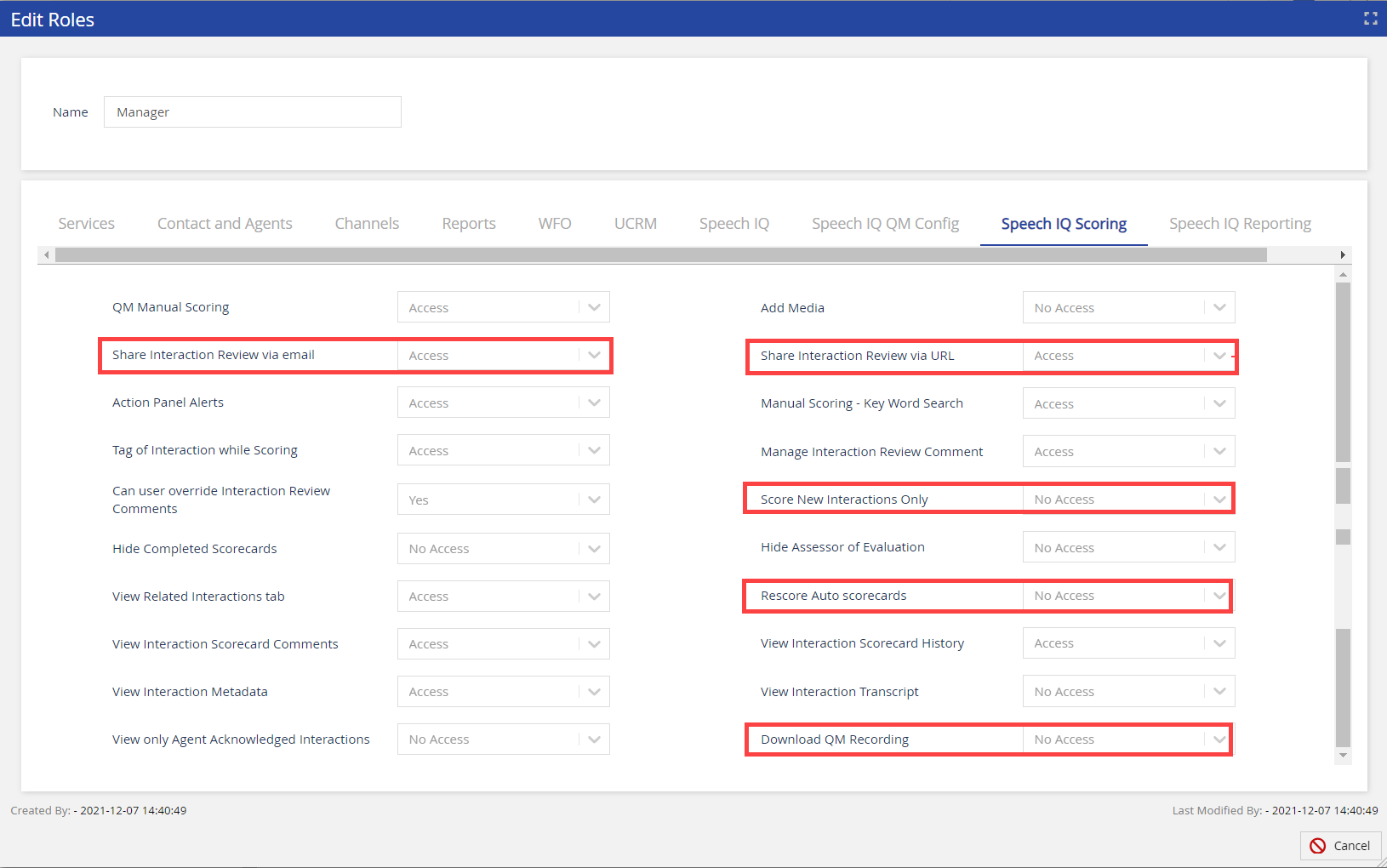
Editing and Deleting Audio Comments
Previously, only the owner of a comment for an interaction can edit or remove the comment. In the Spring 2024 release, other designated users can also edit or remove a comment. The ability to manage comments is done through the User Role settings within the Speech IQ Scoring tab (Configure > System > Roles > Edit Roles > Speech IQ Scoring tab):
- Manage Interaction Review Comment – Enables you to add, edit, or delete your own comments for various interactions.
- Can user manage comments on the interaction review screen – Enables you to add, edit, or delete your own comments for various interactions, as well as comments made by other users.
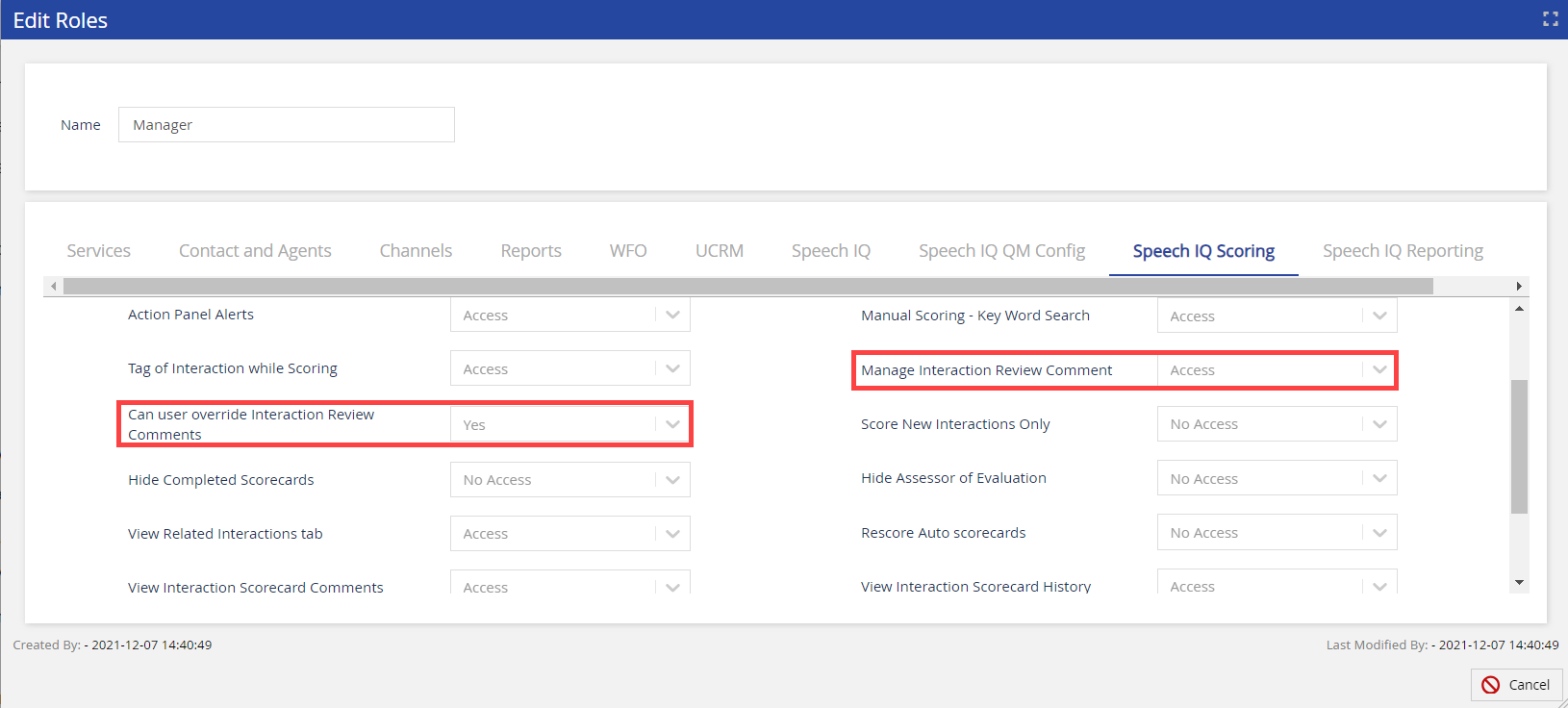
Comment Indicator for General and Question Comments for Scorecards
The Evaluations tab within the Interaction Review window has been enhanced to include a comment indicator whenever a Question Comment or a General Comment is added to a scorecard. Clicking on this indicator opens the Comments pane, where the comments are displayed for easy access and review.
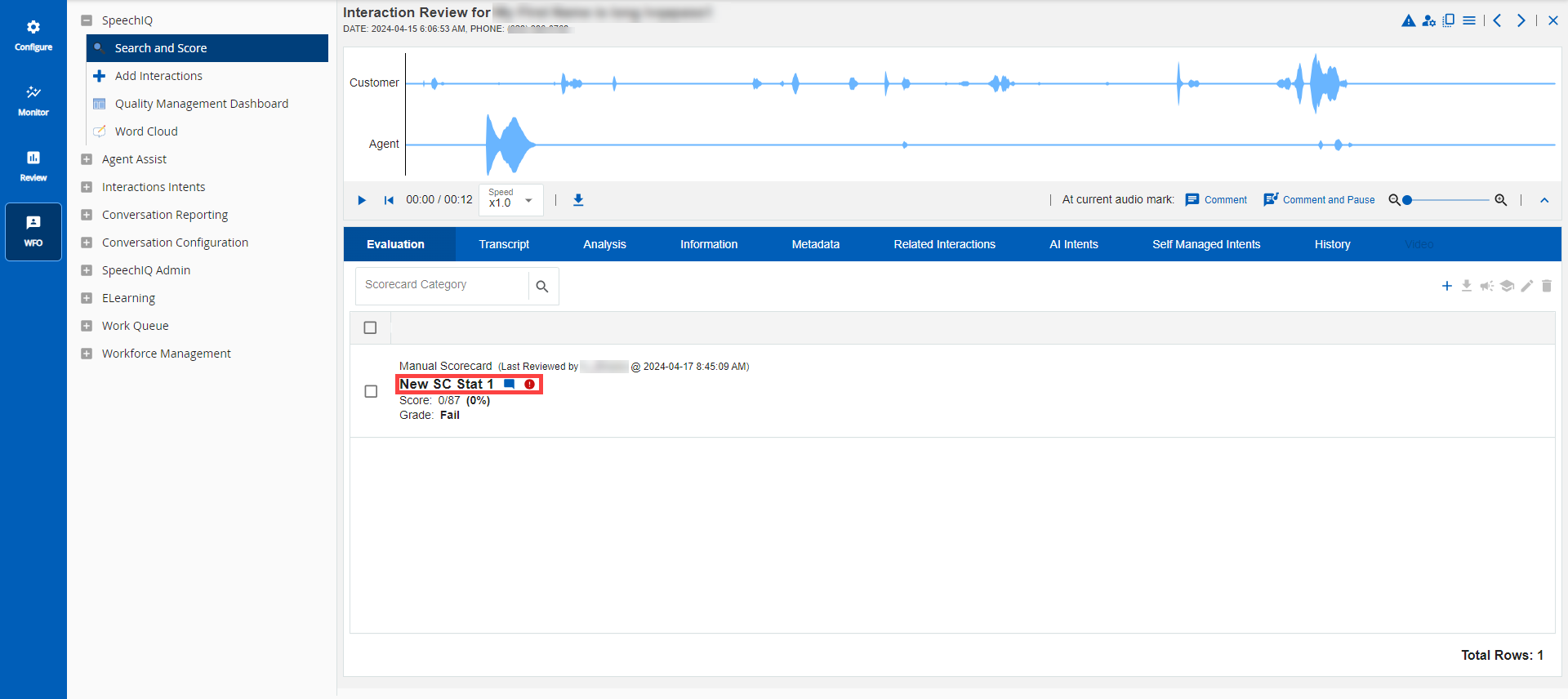
Enhancements to the Transcript Tab
Scrolling Through a Transcript While the Audio Plays
The Transcript tab within the Interaction Review window provides a transcript for the ongoing interaction. However, when you play the audio, it becomes challenging to synchronize the transcript with the audio. To enhance the reviewing experience for audio interactions, the following modifications have been implemented on the Transcript tab:
- Automatic scrolling of the transcript while an audio interaction is playing. A toggle button called Autoscroll has been added, which, when enabled, automatically scrolls the transcript in sync with the audio playback. This feature is enabled by default.
- If you select a point on the audio waveform, the scroll position adjusts to the corresponding section of the transcript, facilitating seamless navigation.
- When conducting a keyword search using the Actions panel, the scroll position jumps to the segment of the transcript containing the searched keyword.
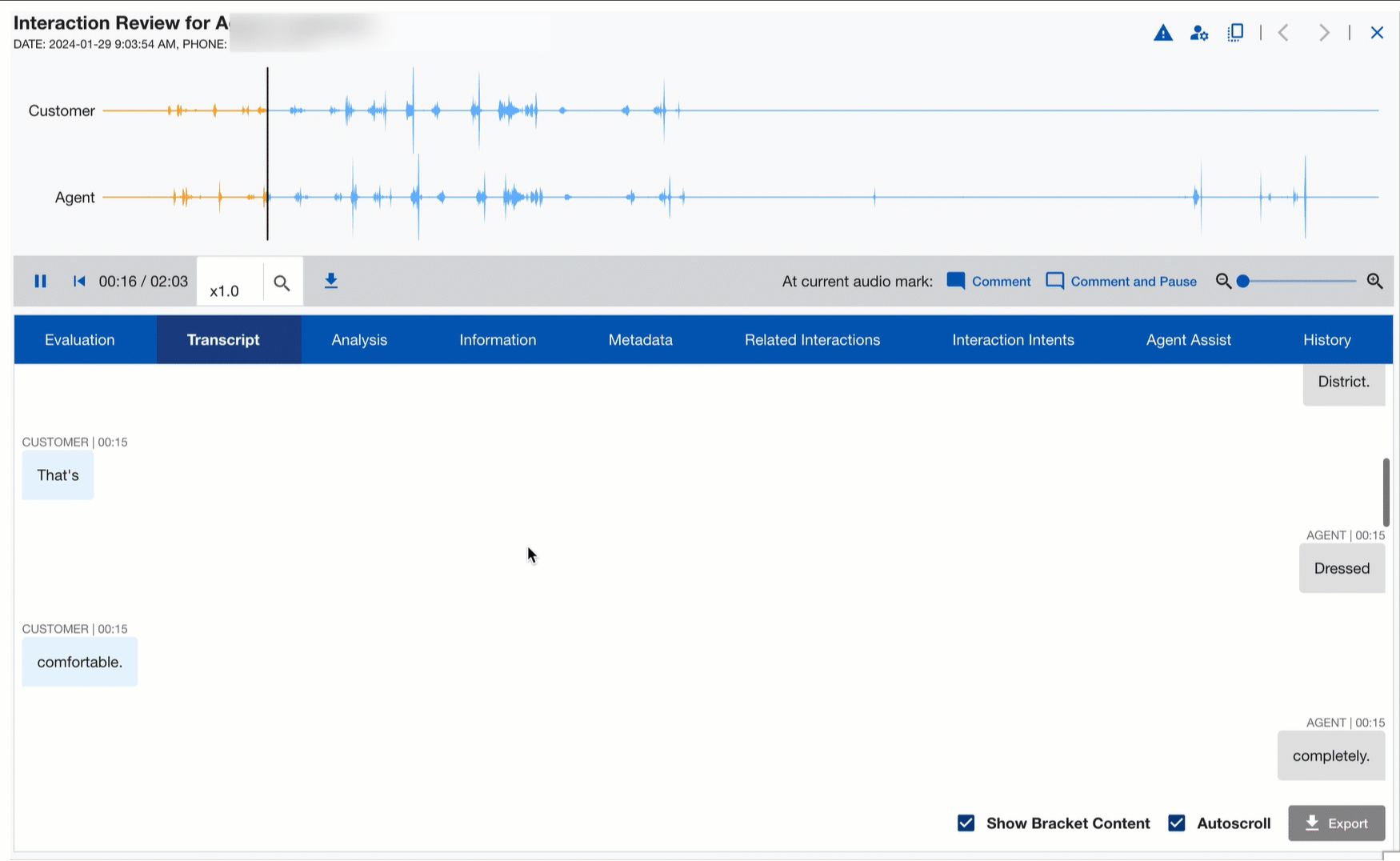
Interaction Intents, Key Phrases, Sentiments, and Expanded Transcription Labeling
The Transcript tab within the Interaction Review window has been upgraded to incorporate Interaction Intents, Key Phrases, and Sentiments. This enhancement includes labeling within transcripts, enabling you to compile the intents, key phrases, and sentiments and use them for the continued development and training of machine learning models.
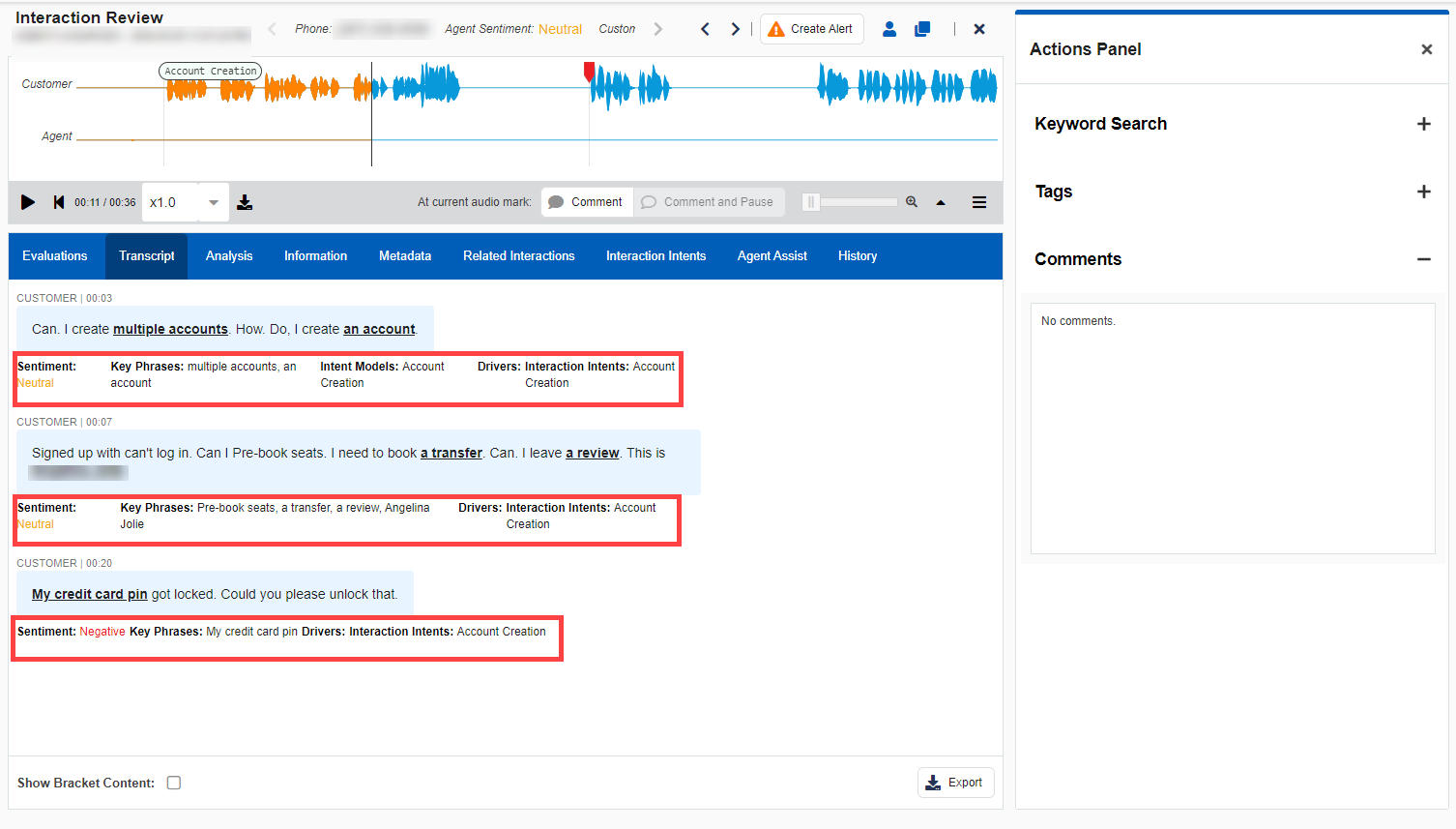
Enhancements to Transcription Keyword Filter
During transcription, special characters such as hyphens are sometimes added to phone numbers, account numbers, loyalty numbers, and similar data. However during a keyword search, if these special characters are misplaced in the search string, the corresponding numbers might not appear in search results. To address this issue, the keyword filter has been enhanced to disregard all special characters except '*' and '?' when searching for digits. This enhancement allows you to swiftly search for numbers within transcripts. For example, if a phone number is transcribed with hyphens as (740)-258-4963, you can input "7402584963" into the keyword filter and retrieve results containing that phone number in the transcript, regardless of the presence of hyphens.