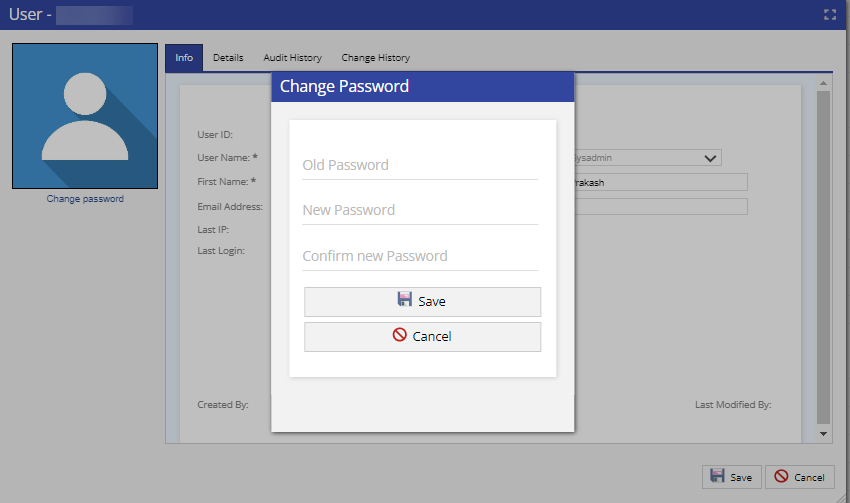Download PDF
Download page Others.
Others
Agent Licenses
In the Agent editor, the License tab now allows you to assign the following products to your agents:
- Customer Relationship Management (CRM)
- Script
- Ticket
- Quality Management (QM)
- Screen Capture
- Customer Satisfaction (CSAT)
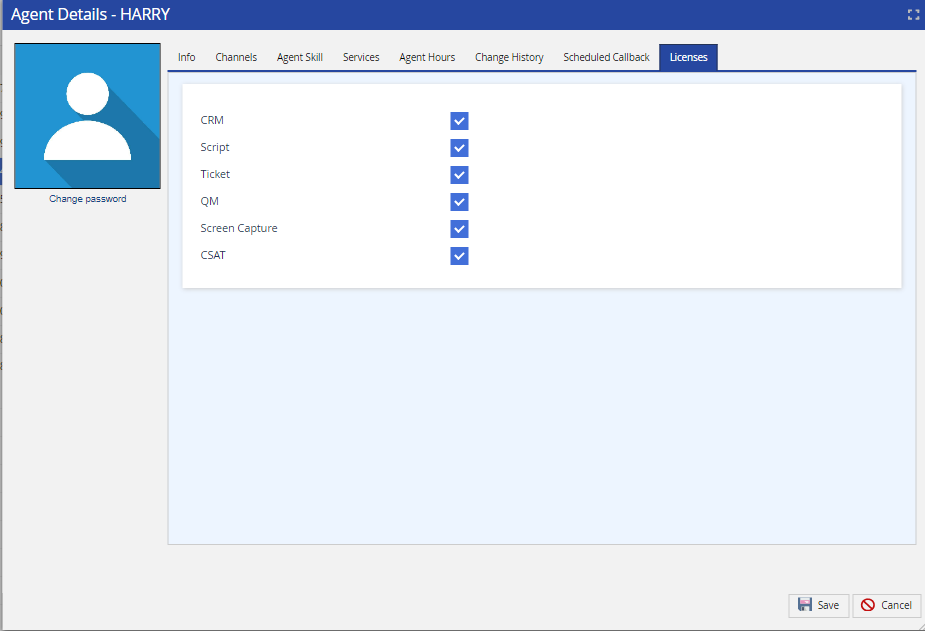
To see the list of enabled products for your agent, navigate to the Agent Licenses section under the Billing tab of the Client window.
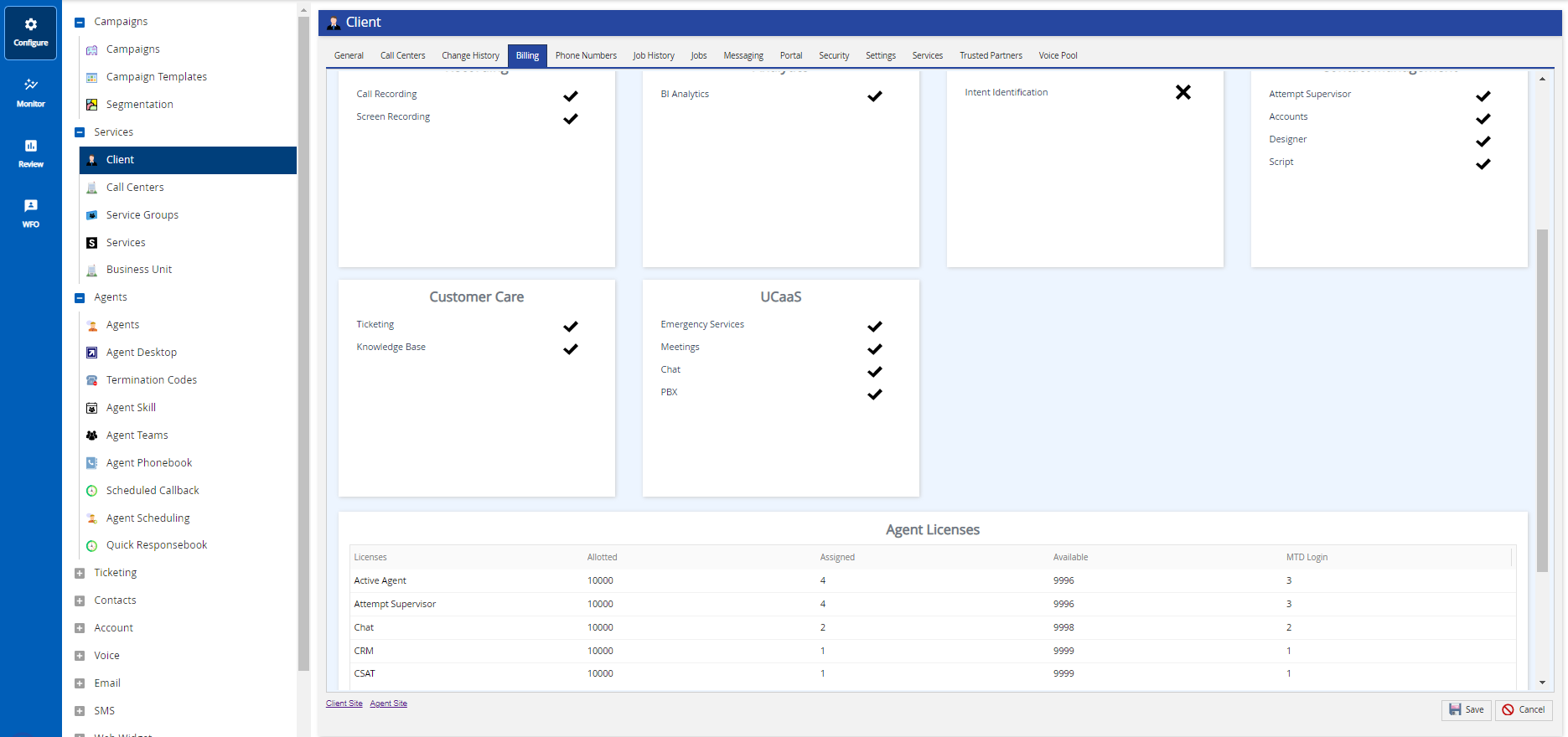
Change User Password
You can now change the password by providing the previous password, specifying the new password, confirming the new password, and clicking Save. This option is available only if the user is changing the password through the Edit User option in the drop-down menu in the upper-right corner.
When Single Sign On (SSO) is enabled, you do not have the option to add or change the password for a user or agent.
Change Agent Password
Agents can now change the password by providing the previous password, specifying the new password, confirming the new password, and clicking OK. This option is available only if the Agent is changing the password through the Edit User option in the drop-down menu in the upper-right corner.
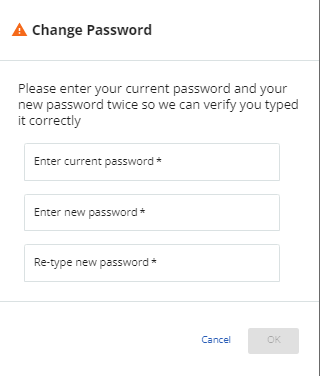
When Single Sign On (SSO) is enabled, you do not have the option to add or change the password for a user or agent.
Human Call Initiator (HCI) - Select
HCI Select provides the proven compliance safeguards of HCI® (Human Call Initiator), adapted to meet state-specific requirements. This allows the agents to manually select phone numbers for state-specific compliance while maximizing the efficiency of outbound outreach.
HCI-Select is an outbound dialing mode that is identical to HCI except that the agent first selects—using a click—a particular phone number from a menu of phone numbers, and then clicks again on that number to launch the call. In this way, the agent selects the number to be called. HCI-Select requires two clicks to launch the call: First select the number to be called, then click on that number to launch the call. To enable HCI-Select on the LiveVox Portal, navigate to Configure > Services >Services > Settings tab and enable the HCI-select checkbox.
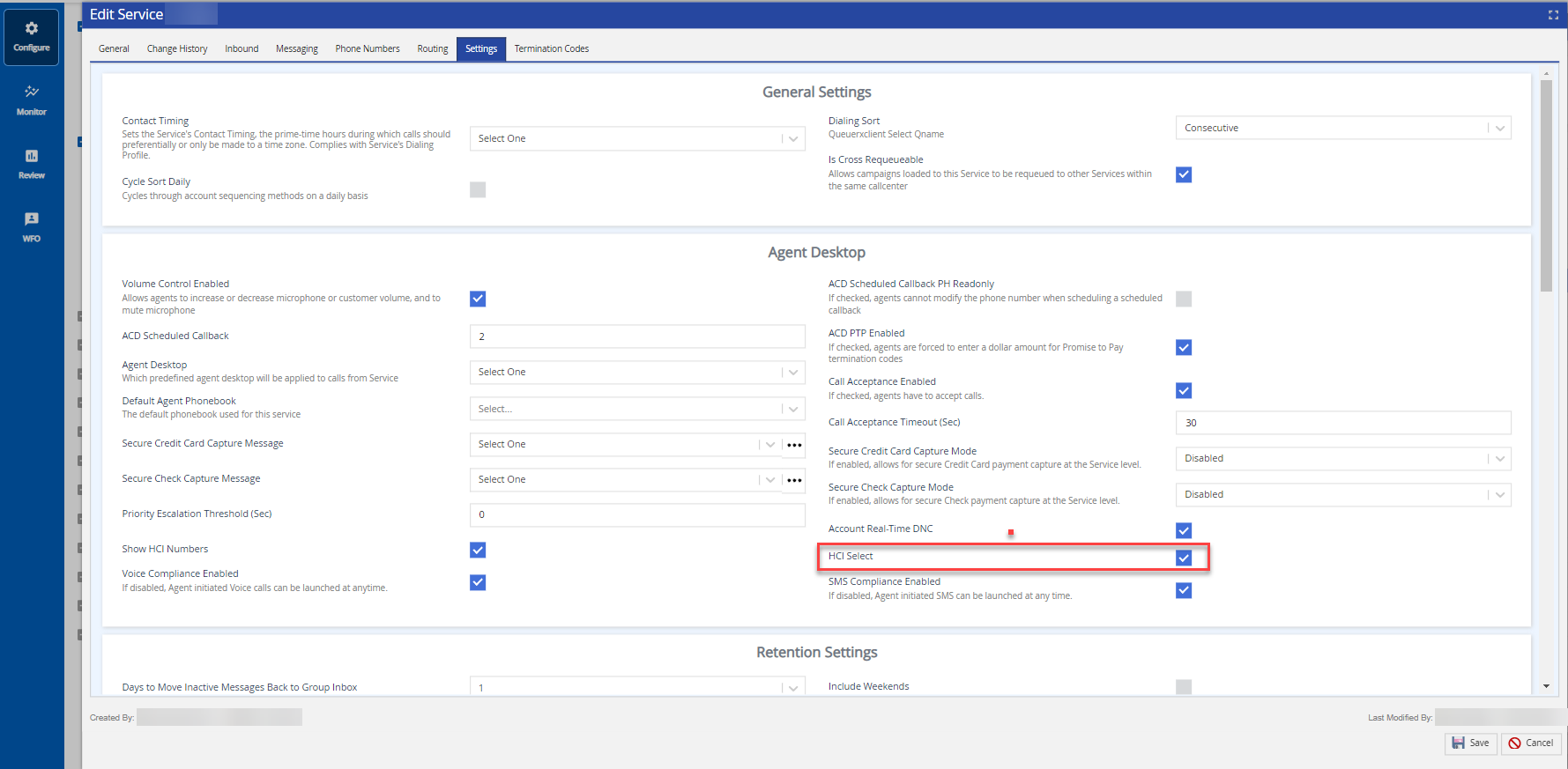
Designer and Help Icons in the LiveVox Portal
Help Icon
You can navigate to the LiveVox Help Center using the LiveVox icon ![]() in the upper-right corner of the LiveVox Portal. The Help Center also contains a link to the LiveVox product documentation site.
in the upper-right corner of the LiveVox Portal. The Help Center also contains a link to the LiveVox product documentation site.
Designer Icon
You can navigate to the Designer Desktop using the LiveVox icon ![]() in the upper-right corner of the LiveVox Portal.
in the upper-right corner of the LiveVox Portal. ![]()
For more information, see Navigating the LiveVox Portal.
Session Timeout
You can configure session timeout parameters for users and agents on LVP. Session timeout is the time during which a user does not perform any action on LVP and remains idle. Session timeout parameters include Browser Session Security, Inactivity Timeout, Show Inactivity Warning, and Maximum Session Timeout. Users or Agents who are in the "Not Ready" state or are not performing any action will be considered inactive. A User or an Agent will be prompted with a warning and they will have the option to stay logged in if required. You can find the Session Timeout configuration on the Configure > Client > Security tab.
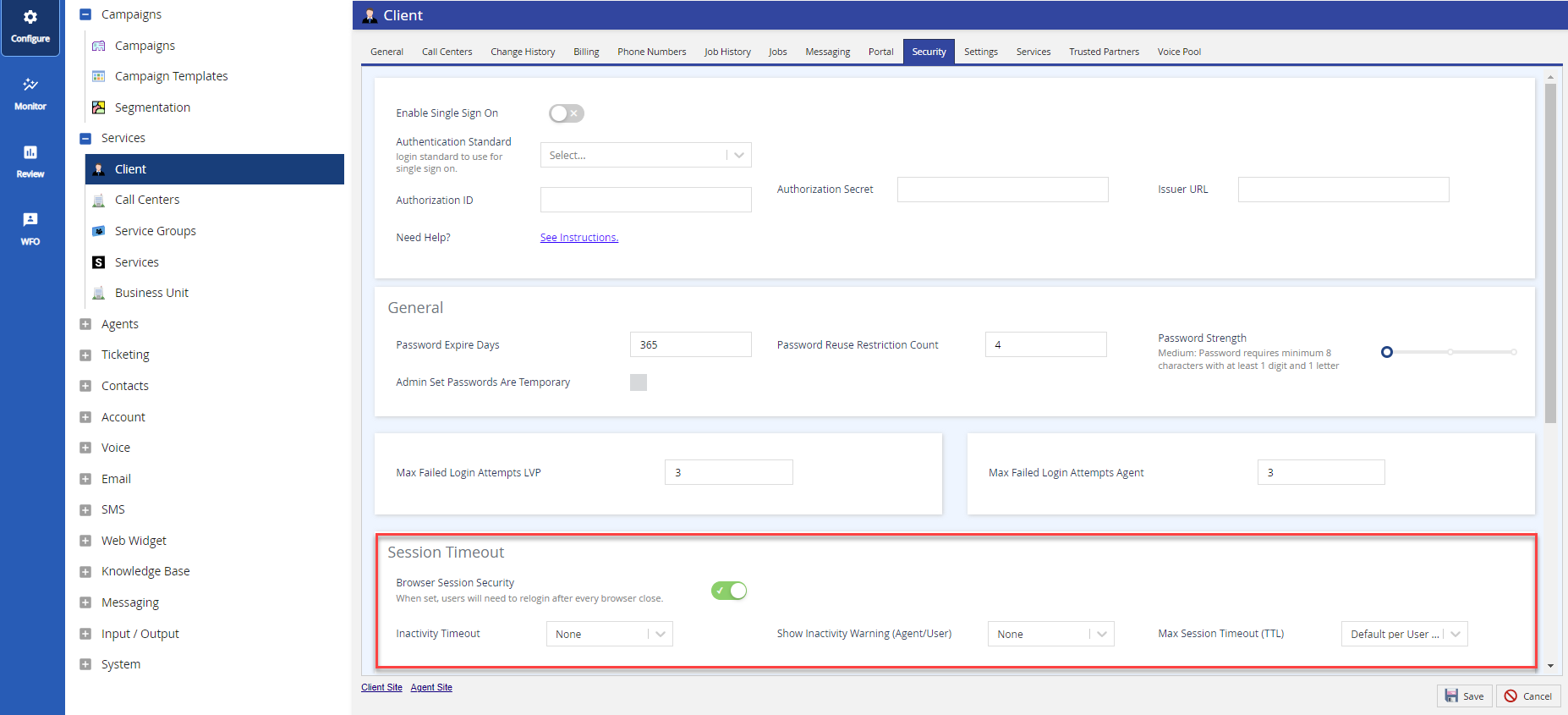
For more information, see the Client - Security tab.
Single Sign On (SSO)
SSO allows you to log in once and access multiple applications. It provides the following advantages:
- Mitigates risk for access to third-party sites by requiring additional security steps.
- Enables users to remember and manage fewer passwords and usernames for each application.
- Streamlines signing on and using applications. You don't need to re-enter passwords.
The LiveVox Platform allows you to log on using a third-party identity provider (IdP). Currently, the LiveVox Platform supports Okta and Azure. In future releases, the LiveVox Platform is planning to support other IdPs. You can easily configure and manage the Okta settings to manage SSO. Contact the LiveVox Customer Care Team to enable SSO functionality on your site.
You must have your own IdP as LiveVox does not provide an IdP.
Logging In Through SSO
The LiveVox platform supports SSO functionality when logging in through the Agent Desktop Native (ADN) application or a web browser using a URL. The platform is IdP agnostic and built upon Security Authentication Markup Language (SAML) 2.0 and OpenID Connect (OIDC) standards. Currently, the platform has been implemented with the following SSO IdPs: Okta and Azure. LiveVox will update the IdP provider support list as others come onboard.
If you are logging in through SSO, the following screen (with an auto-populated client code) appears:

Click the Next button to display the IdP credential screen. Once you provide your IdP credentials and complete a second authentication, you are logged in to LVP.
For more information about SSO configuration, see the Configuring the Single Sign On Capability section in the Admin Guide.
Support for Universal Time Coordinated (UTC)
The LiveVox Platform supports UTC as a system time zone. UTC allows you to deploy the LiveVox Platform anywhere across different geographical locations.