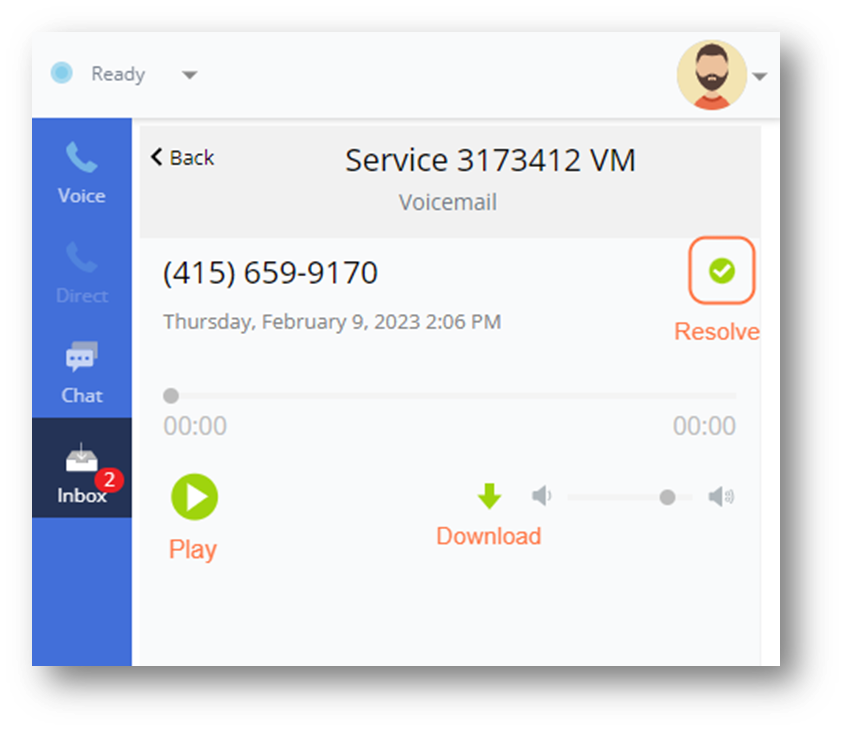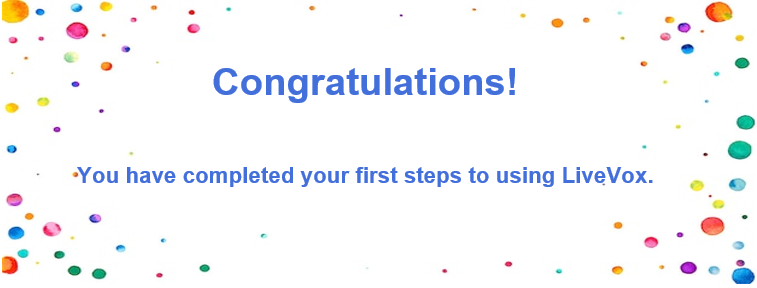Welcome! This section will quickly get you up and running with Manual and Inbound Calls in just 15 minutes!
Let's start by logging into your LiveVox Portal
You have been provided a URL, Client Code, Username, and Password for accessing your LiveVox portal. From the login screen, fill out each field (case sensitive) and click Next to begin.
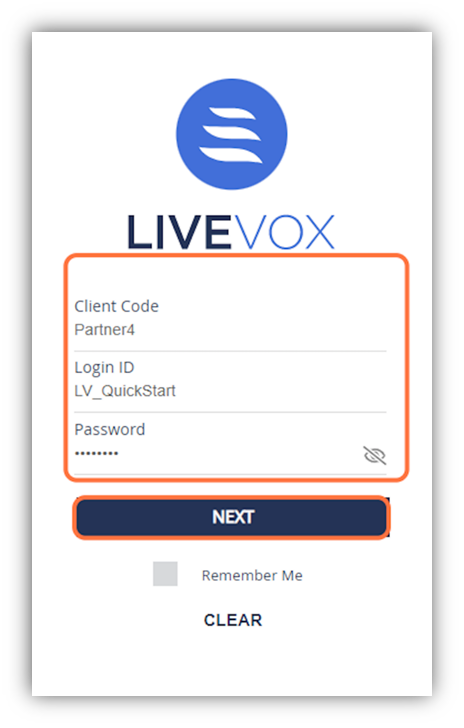
That was easy! Next, let's create your first Agent
Navigate to Configure > Agents > Agents
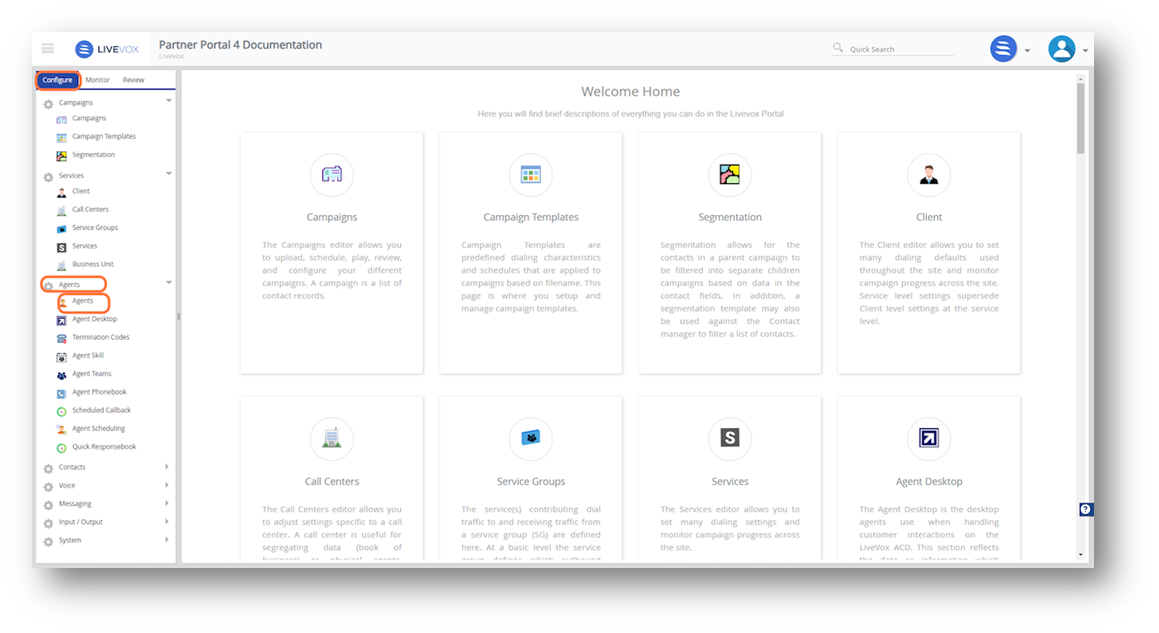
From the Agents window, click on the Add button
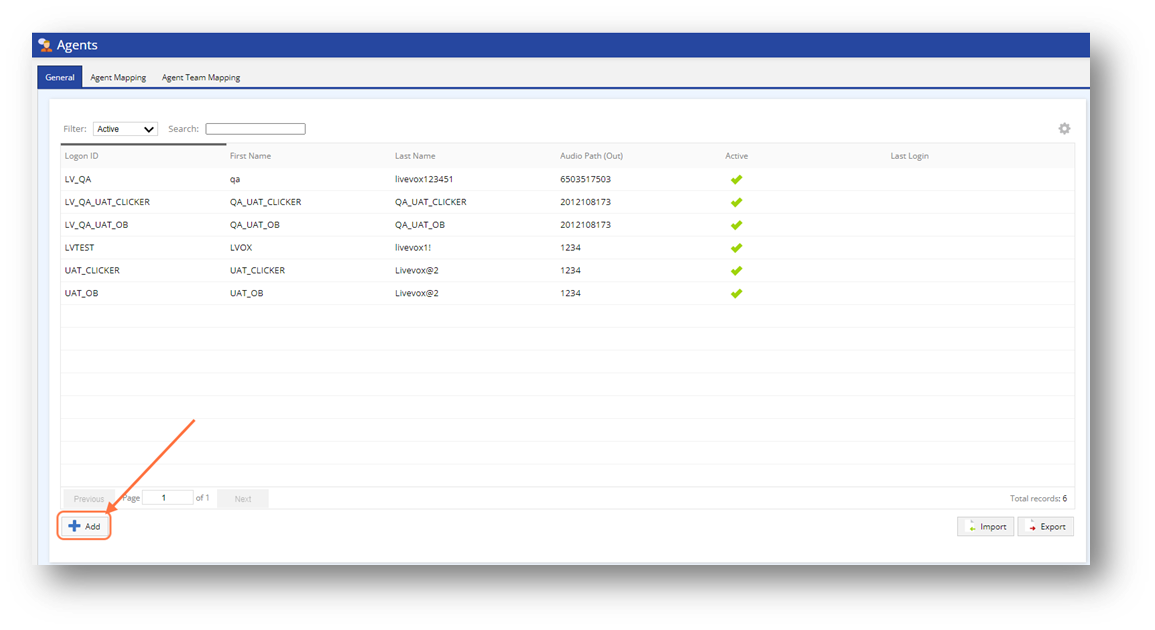
Agent Details window:
Fill out the Info Tab
- Enter required fields

- Check the Active Agent checkbox
- Check the Voicemail box if Agents need access to a group voicemail box
- A group voicemail box exists on each inbound service
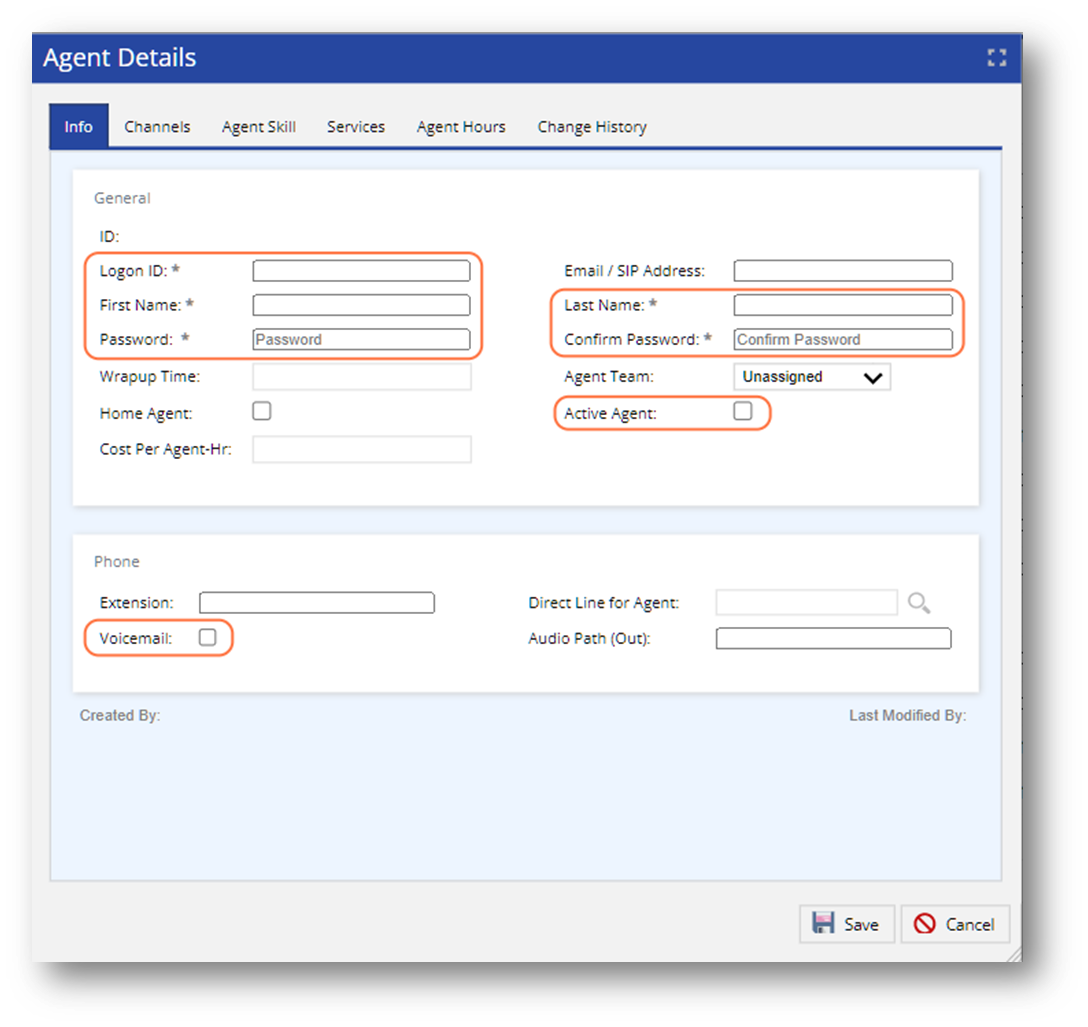
Navigate to the Services tab
- Let's add 'Manual Service' to start with
- Click the individual service in the 'Available' column to add it to the 'Assigned' column
- Click Save
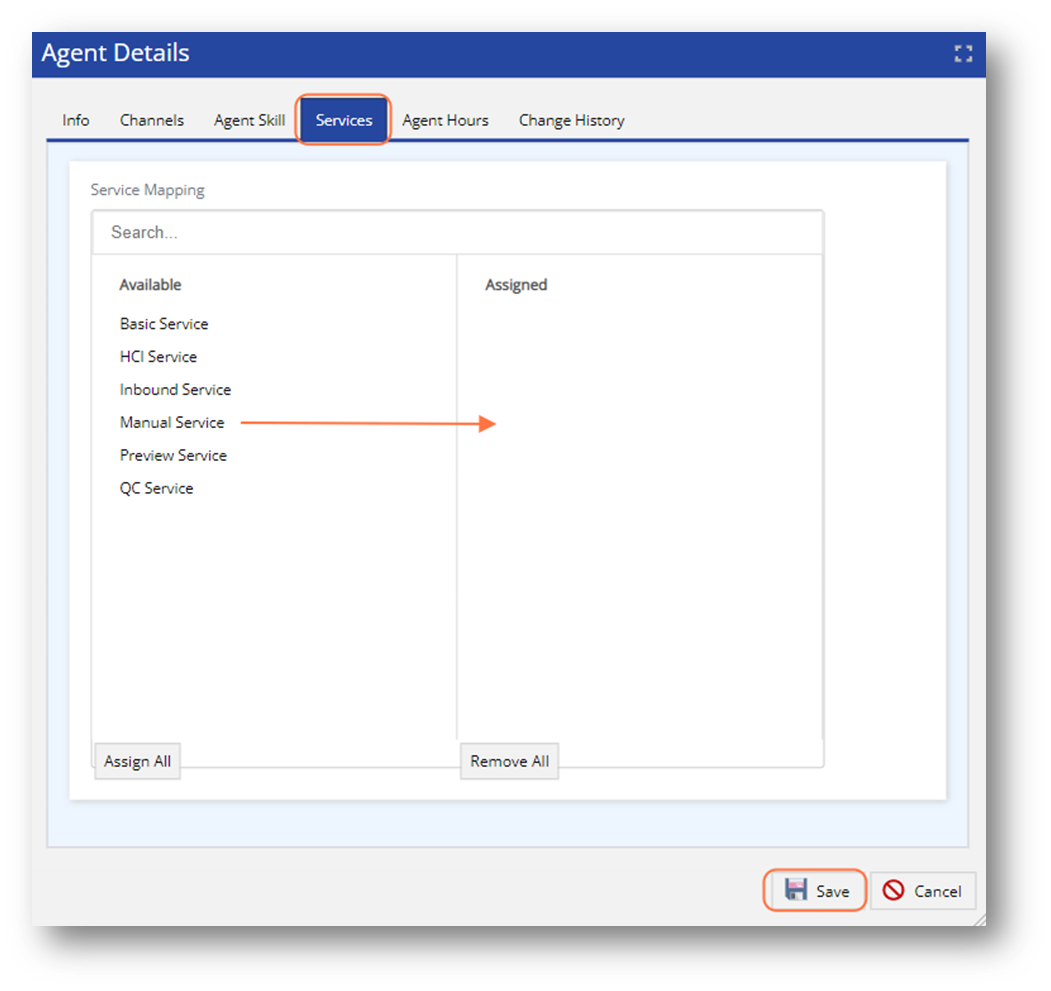
Boom! Now let's login as that Agent and make a call to your cell phone
You will be provided an agent login URL or native application to download.
Sample URL: https://acd.na6.livevox.com/ clientname/AgentLogin
clientname/AgentLogin
- Enter your unique Client Code, Login Id (username), and Password
- Click Next
- From the Service drop-down menu, select 'Manual Service' and click Sign In
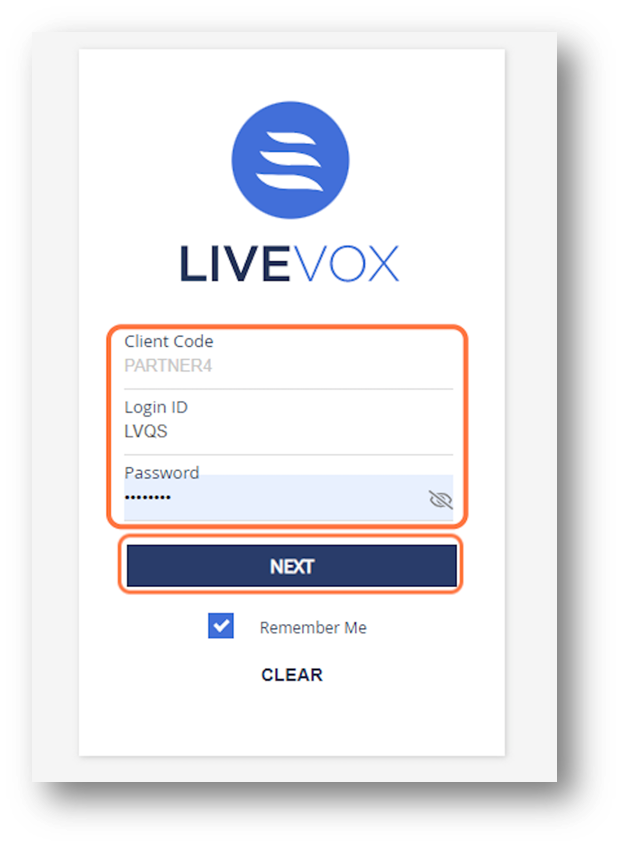
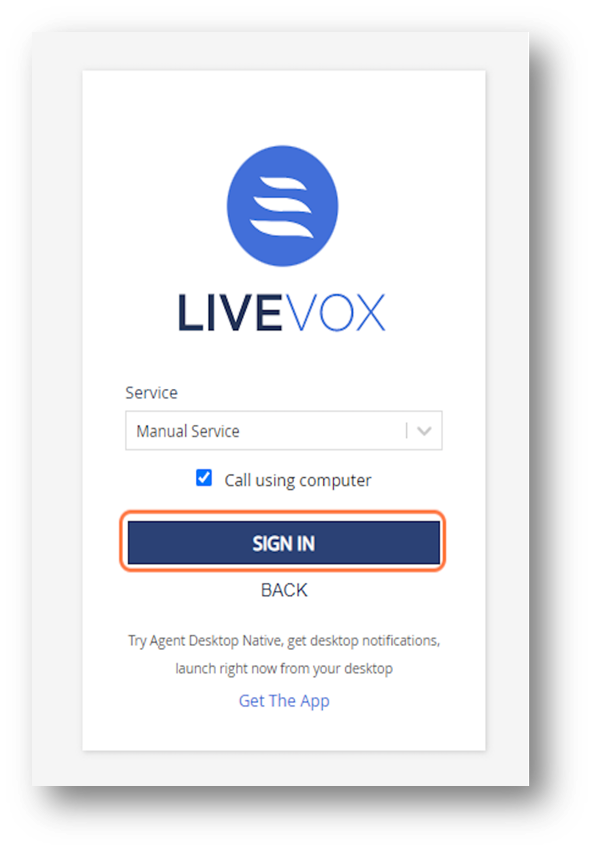
You start in 'Other' status which is a not ready state. To make a call, click the arrow and choose 'Ready.'
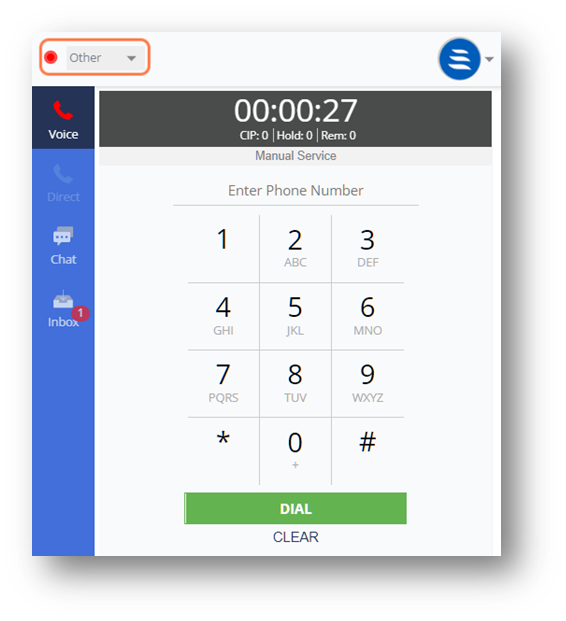
Now you can enter your cell phone number to dial. Use the keypad or click in the field and type with your keyboard.
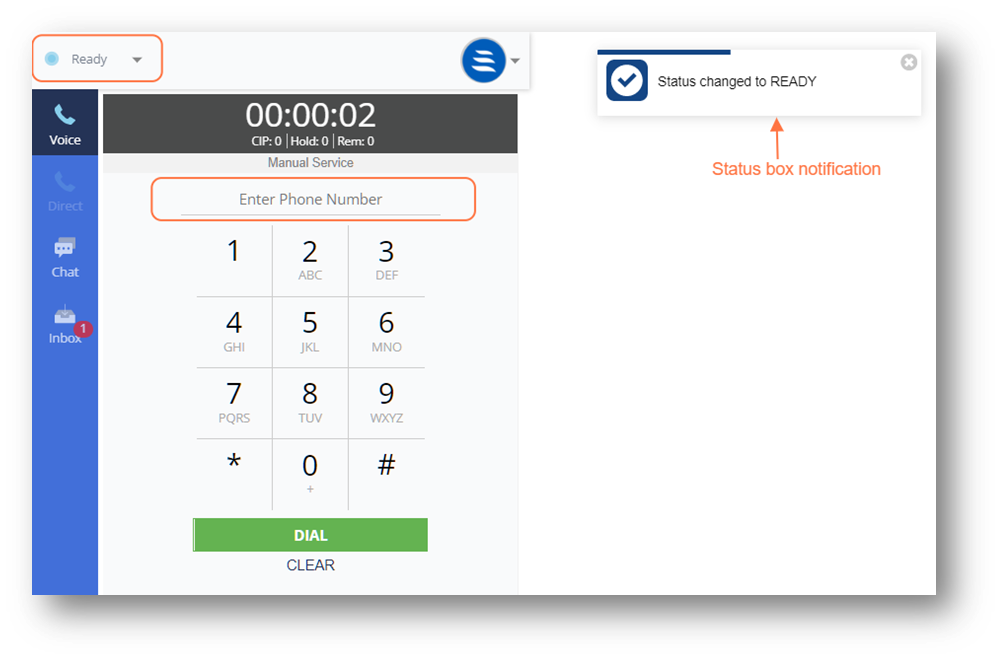
Enter an account number to launch a call.
Use something easily identified as a test like '1234'
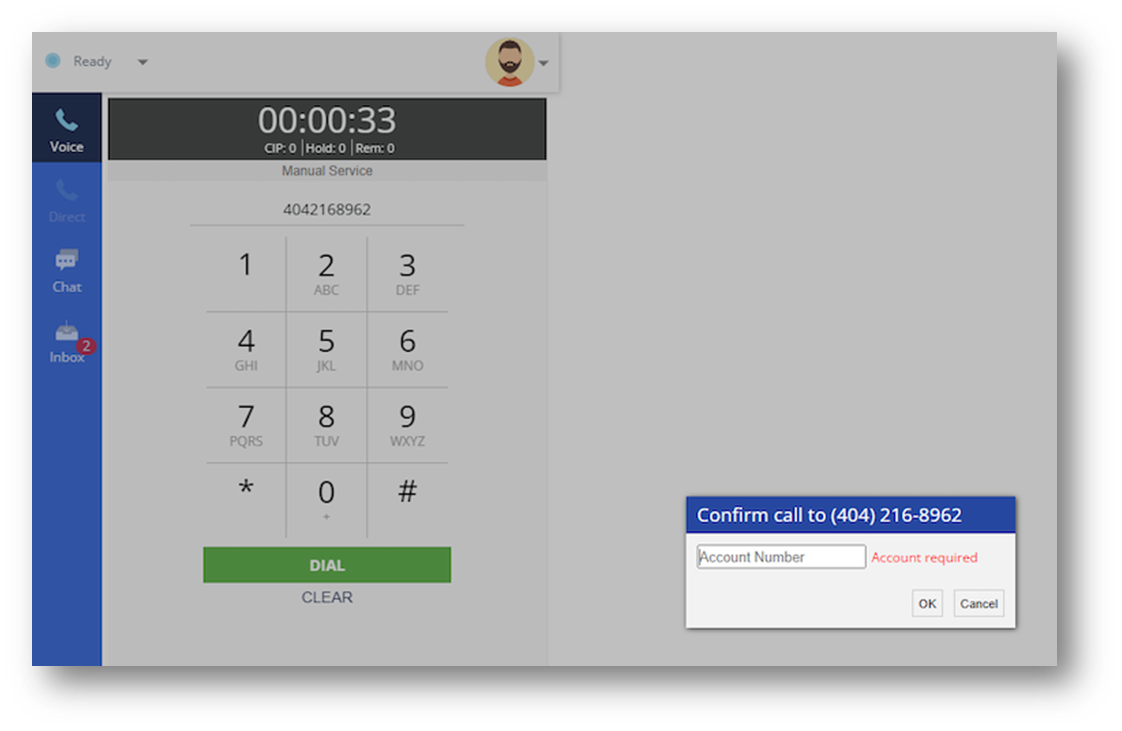
In call details for Manual and Inbound Calls
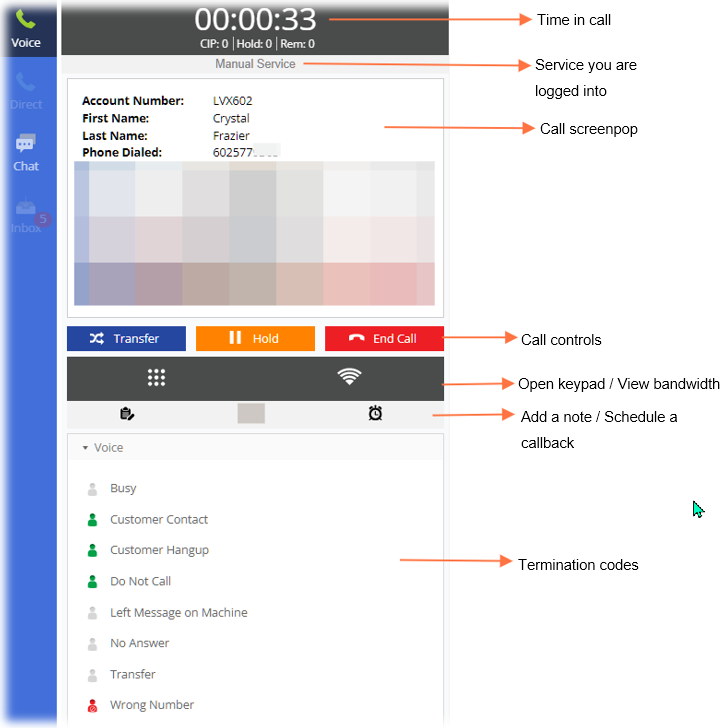
Once your call is complete, select a termination code. The pop-up box shows you a list of call states. Choose the call state you wish to enter, then click save.
Ready status will put you back into queue for calls and the other options are a not ready state. Stay in 'Ready' for the next step.
If you choose a not ready state, like 'Lunch,' you will not receive calls.
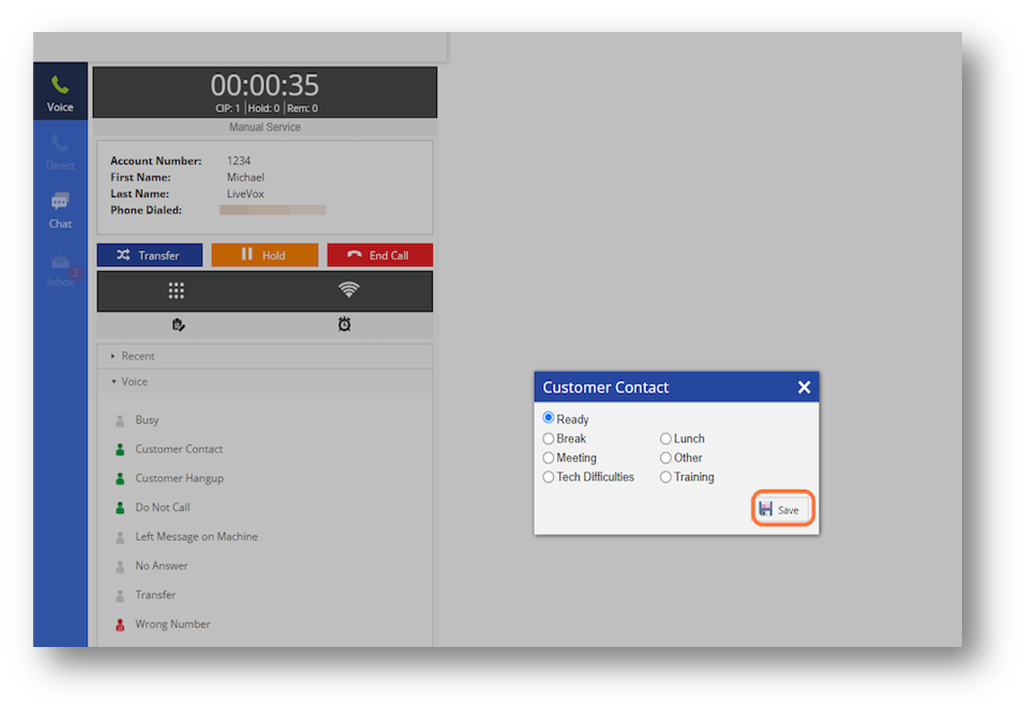
You're on your way! Now, Let's call your phone number for an inbound call
Have your agent stay in "Ready" status and call the inbound number from your cell phone.
- You can use the same number that appeared on your caller id, from the manual call we just made.
- Dial the number back to initiate the inbound call.
- The agent screen pop will look the same as the manual call you just made.
You can locate your inbound phone numbers in two locations: the Phone Numbers and Services windows
Navigate to Configure > Voice > Phone Numbers window
In the example below, you can see:
- Phone 833-535-1015 is assigned to Inbound Service (3173412),
- The number is a callback type,
- It's associated with the Inbound Message, 'Voice Inbound Template Silver (3136901)',
- And is an Active status and ready for use
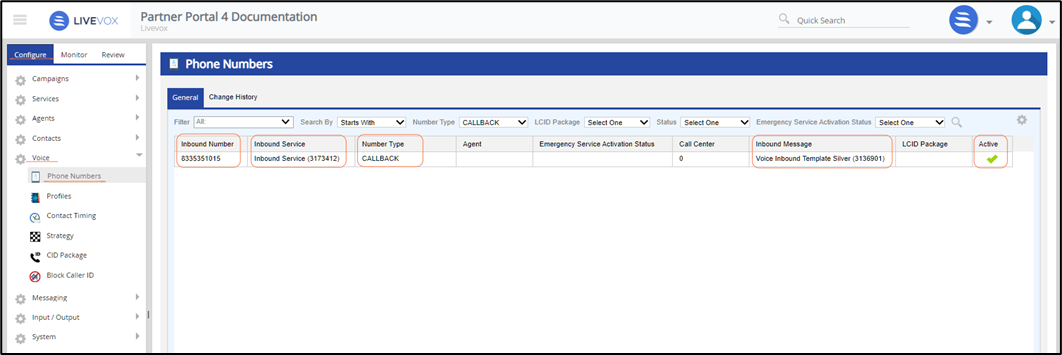
Navigate to Configure > Services > Services window > Phone Numbers Tab
Choose the Call Center and Service you want to view, from their drop-down menu
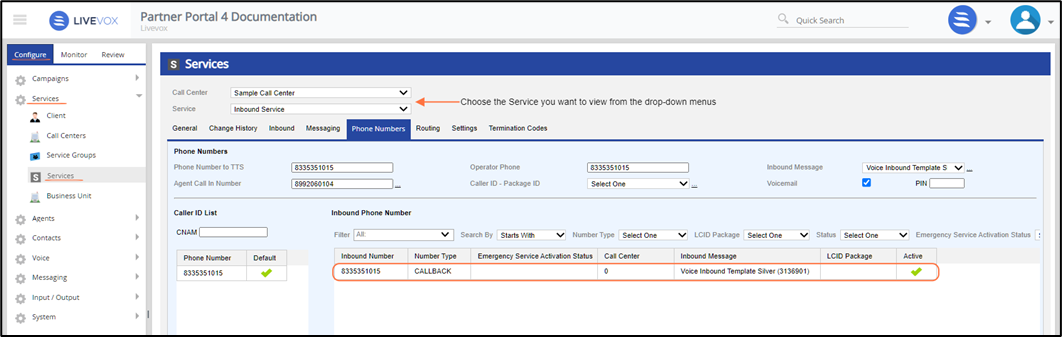
Now that you have incoming calls, let's check your voicemail box
From the Agent Panel click the Inbox icon
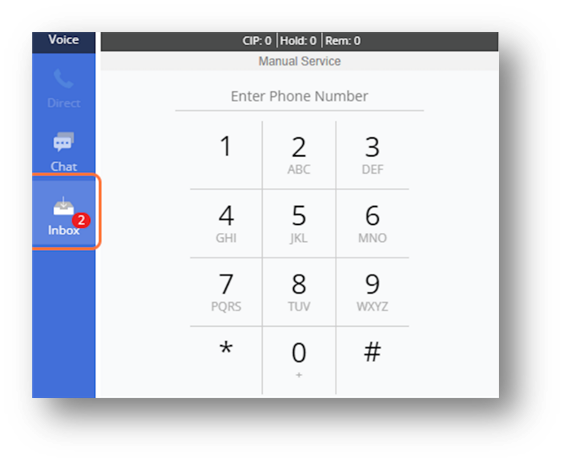
Select Personal or Service Mailbox
- The voicemail boxes shown here may vary between agents
- If an agent has been provided a personal direct (DID) number with a voicemail, they will see the Personal Voicemail box
- The Service voicemail boxes are a group voicemail that belong to the assigned inbound services for that agent
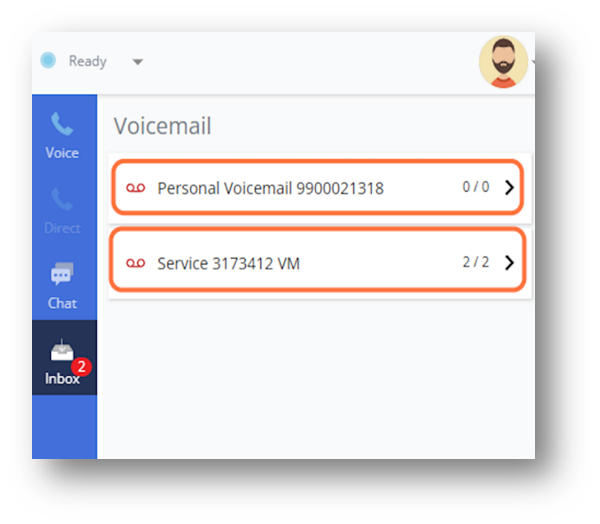
Select the phone number to review
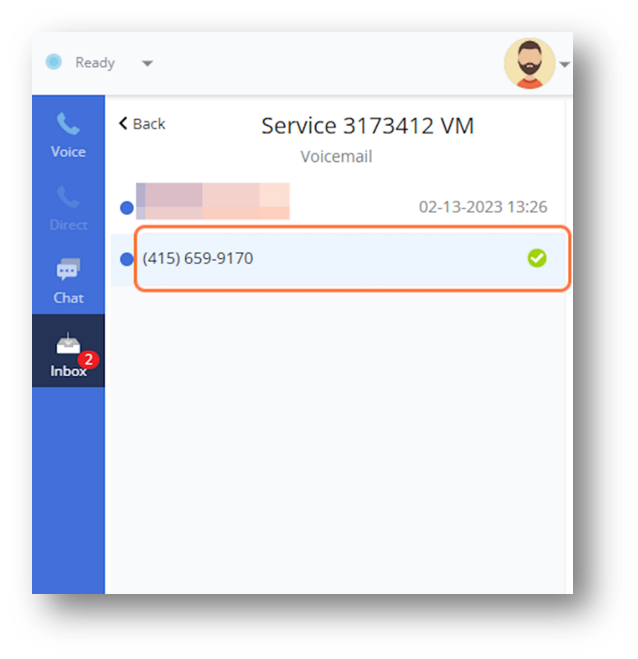
Listen to recording and click the green checkmark to resolve the message
By clicking the green checkmark, you are "resolving" this voicemail and deleting it from the voicemail box.