Download PDF
Download page Manage Your DNC Records in LVP.
Manage Your DNC Records in LVP

Add an Individual DNC Record
Navigate to Configure > Contacts > DNC
From the Phone Number tab, click on the Add button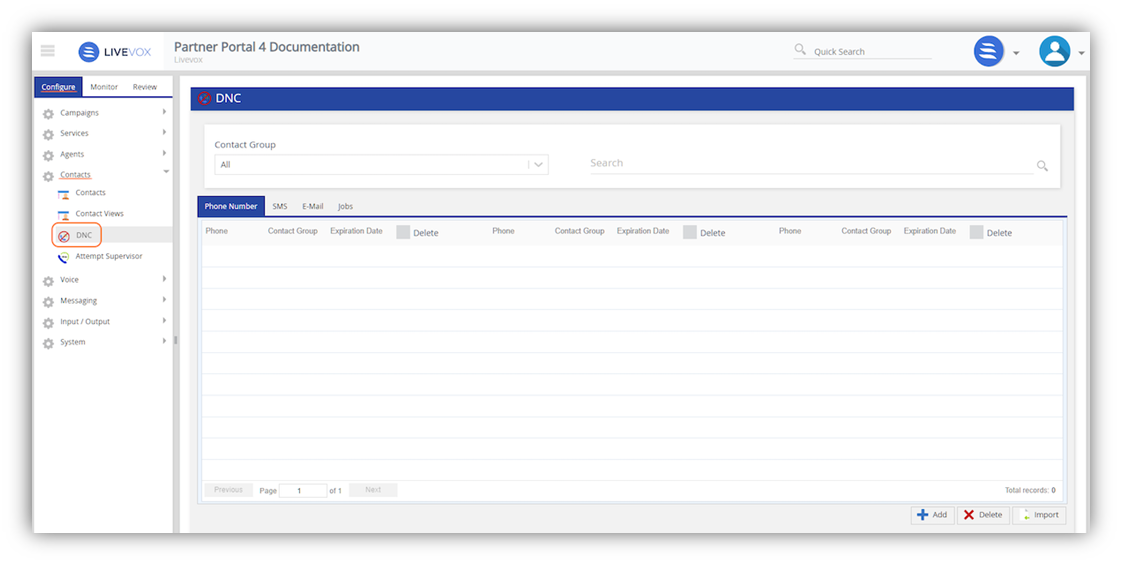
From the Add DNC window:
- Type: automatically populates based on the tab you choose to add to; Phone Number, SMS or E-Mail
- Phone Number: add the number you want to include in DNC
- Expiration Date: add a specific end date or leave blank for permanent
- Contact Group: attach this DNC record to a specific group of records
- Contact Groups can be assigned to an individual service and used as a tool for separating the DNC records between services.
- To learn more about Contact Groups, please visit this link: _+https://docs.livevox.com/productdocumentation/admin-guides/u17/contact-manager/creating-a-+_
 contact-group
contact-group
- To learn more about Contact Groups, please visit this link: _+https://docs.livevox.com/productdocumentation/admin-guides/u17/contact-manager/creating-a-+_
- Contact Groups can be assigned to an individual service and used as a tool for separating the DNC records between services.
- Click Save
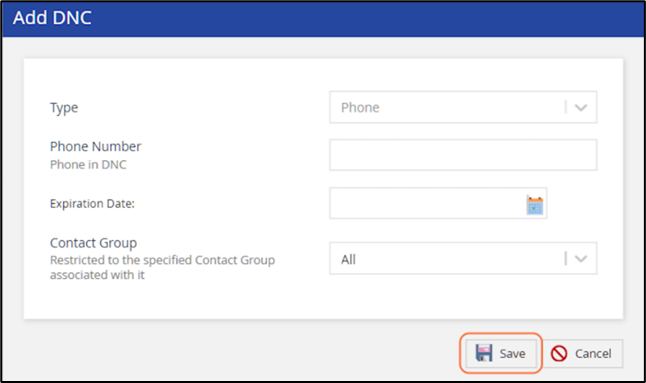
Delete an Individual DNC Record
From the DNC window:
- Locate the DNC record by using the Search field and clicking the magnifying glass icon
- Click the Delete checkbox
- There is a checkbox next to each individual record and there is a checkbox in the heading to "select all"
- Click the Delete button
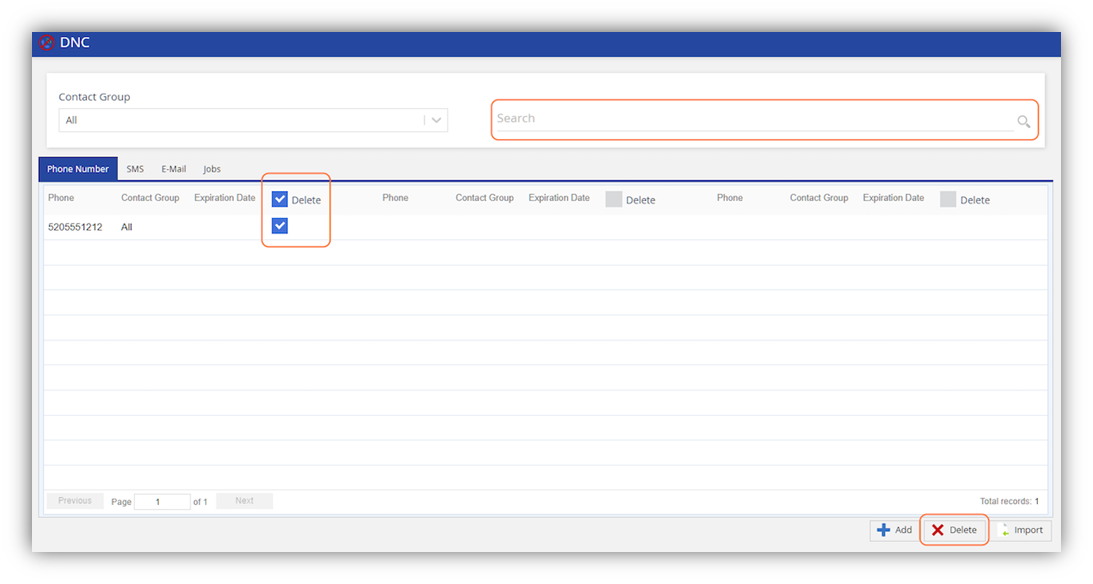
Upload a File of DNC Records
You can choose to do this manually or include in an existing scheduled import job.
Manual Entry
To upload a manual file of DNC records, you'll need to first create your DNC Input Filter
- Navigate to Configure > Input / Output > Input
- Click the Add Filter button
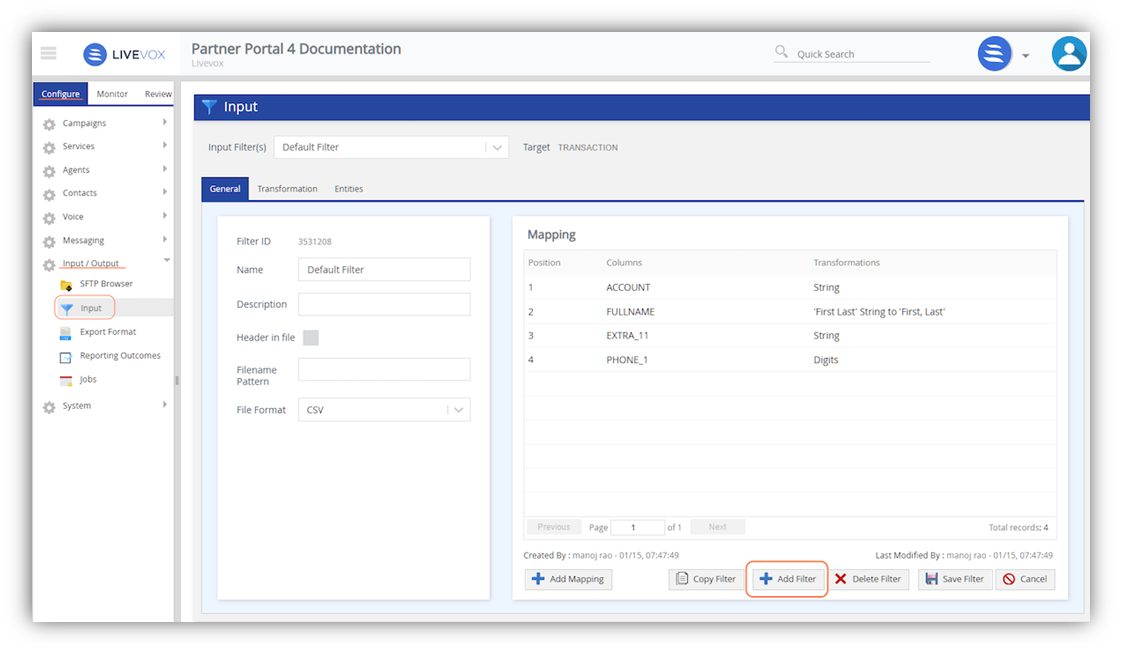
Add Filter window:
- Target: choose Phone DNC as the type
- Name: give your input filter a name
- In the example below, we chose "DNC Import"
- Click OK
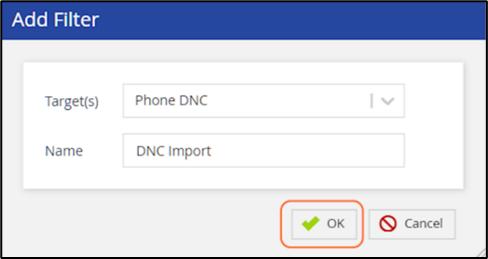
After clicking OK, you will see the 3 required fields are populated, because you chose the 'Phone DNC' target type
The fields under Mapping will stay in green font, until you click the Save button
- Name: populates the name you entered in the Add Filter pop-up window and can be edited from here
- Description: add a note to help describe the input filter name
- Header in file: check this box only if your file includes a header
- This is important because the system will 'skip' row 1, if this box is checked
- File Format: choose the format or the file you will be using to upload (import) the contact record file
Click Save Filter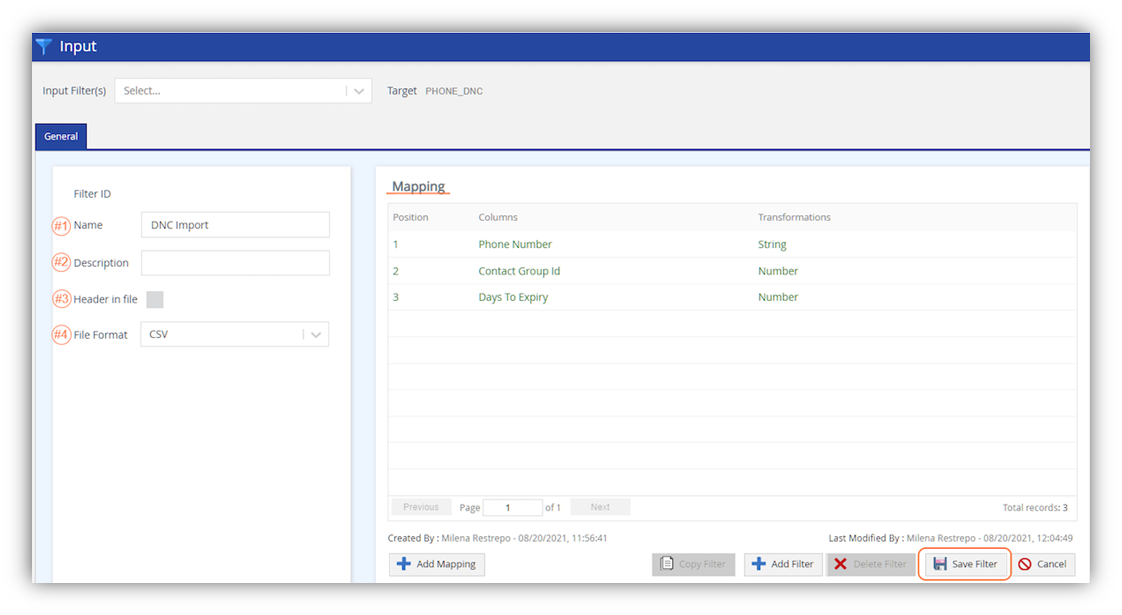
Import File Manually
- Now that the Input Filter is built, navigate to Configure > Contacts > DNC
- Click the Import button
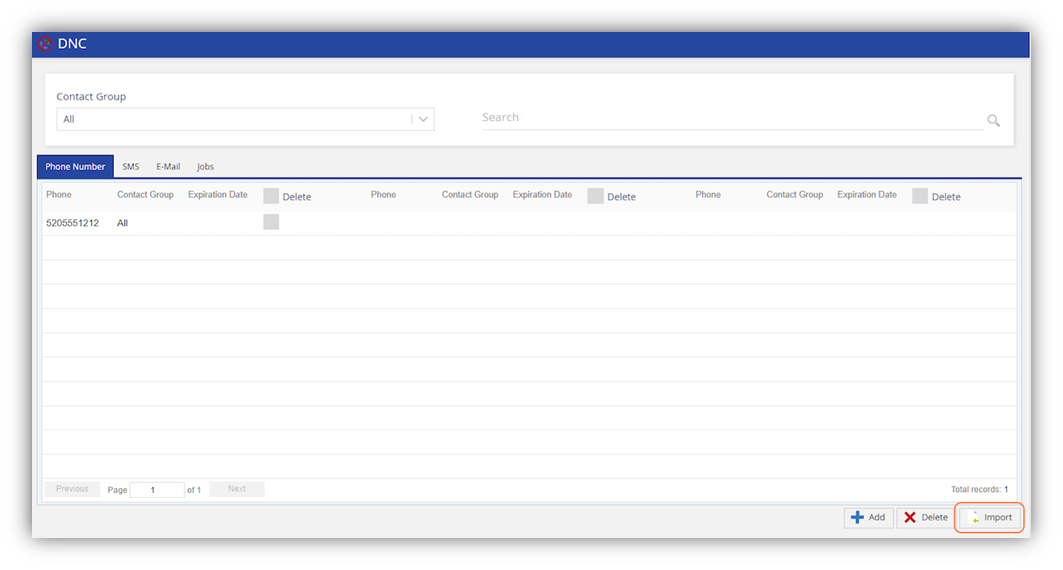
Upload DNC window:
- File: click in the field to open your computer browser and attach a file
- Include Header: check this box only if your file includes a header
- Format: choose the Input Filter name used for this file import
- Click Import
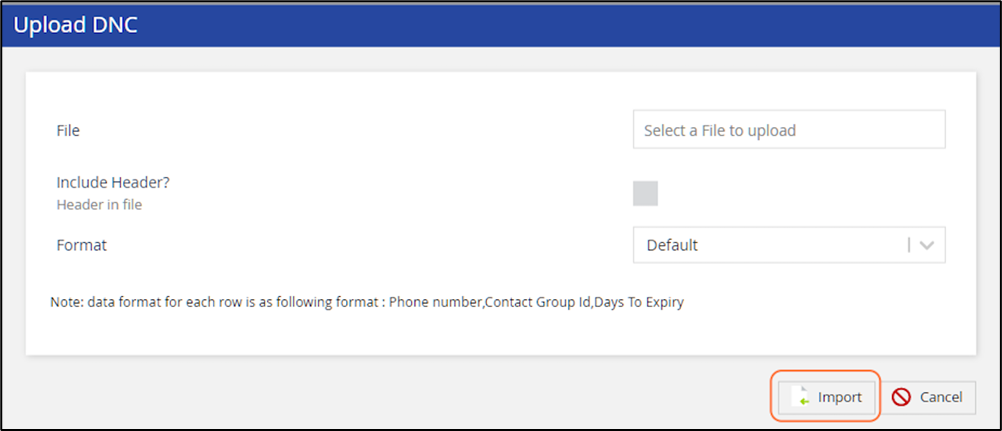
Create a DNC Job that uses the input filter we just created
From the DNC window:
- Navigate to the Jobs tab
- Click Add
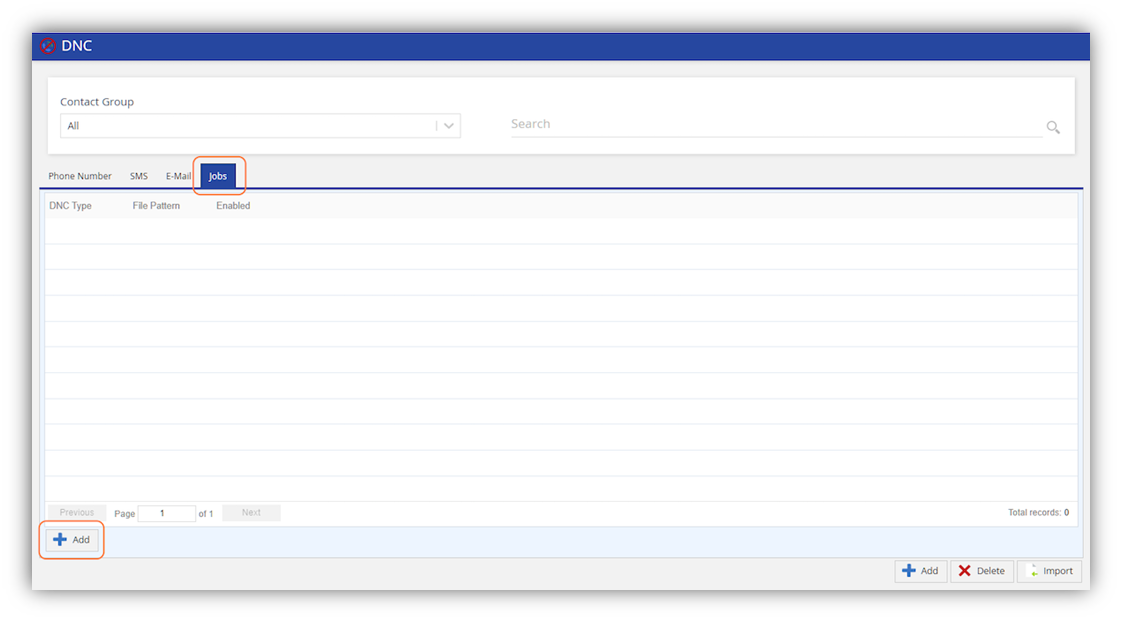
From the Job window, fill out the following fields and click Save
- Enabled: keep this box checked to make this job active
- Header in file: check this box only if your file includes a header
- DNC Type: choose whether this is a voice, sms or email record type
- Format: choose the input filter you want to use
- For this example, we chose 'DNC Import', which we created earlier
- File Name Pattern: add the name of the file that will be used each time you import the DNC file
- This is used for the platform to locate the file to begin the job process
- If you use a date or something that is dynamic, you
as a wildcard
- In the example below, we chose "DNC*.csv", with the intent to add a date after 'DNC'
- DNC02212023.csv
- Notification Email List: if the upload job is a "success" or a "failure" you can choose to send an email notification
The DNC Job is now created and ready to process anytime a file matching the file name pattern is imported to LVP (LiveVox Platform). You may import the file by dropping it into the SFTP Browser or by using the Import button in the DNC window.
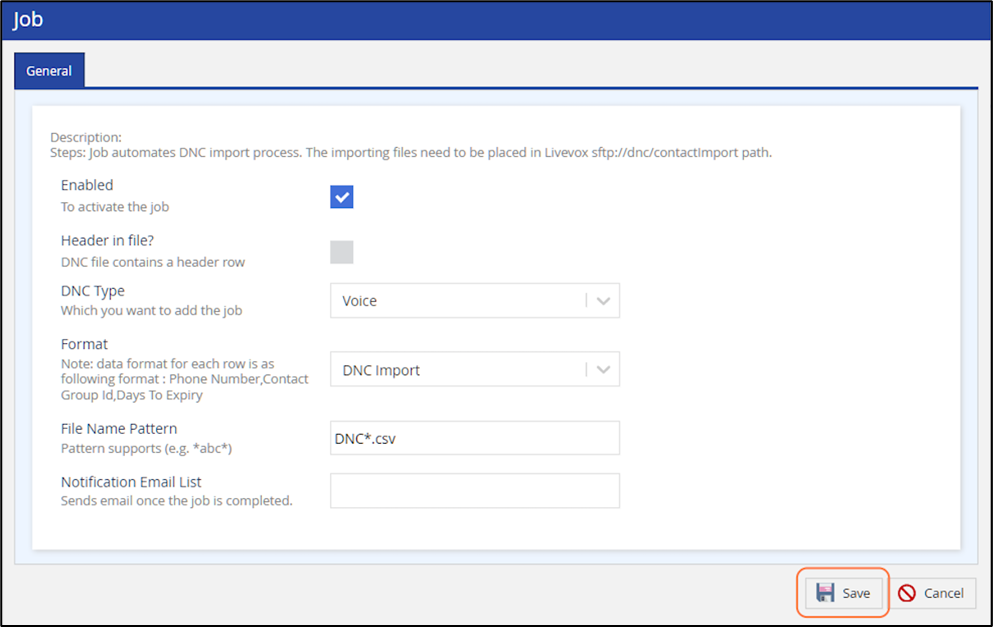
Include DNC Fields in your Contact Import File
If your DNC fields are included in your daily Contact import file, you can drop your file in the SFTP Browser > contactimport folder
By choosing this method, you must have a Contact Import Job scheduled via Contacts, to recognize the incoming file. If not, please see the Quick Start section titled "Add Contact Data into LiveVox".
- Fields that should be added to your input filter if not already:
- Do Not Contact
- Add the contact record to the DNC database
- Do Not Contact Today
- Add the contact record to the DNC Database for today only
- Phone (1-10) Cell Consent
- Add a single identified phone to the DNC database
- Helpful if you are providing multiple phones and do not want to DNC all the phones under that contact record
- Do Not Contact