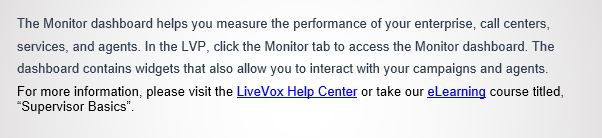PDF
Download PDF
Download page Activity and Reporting.
Activity and Reporting
eLearning: https://livevox.com/resources/livevox-learning/
Monitor Campaigns and Agents
Navigate to Monitor and you will start in the Enterprise Dashboard view
- This drop-down box allows you to choose from viewing call centers and services or service groups. The examples below are in the Call Center view.
- This is your Enterprise view. All call center and service information is bundled into one view. Click the arrow to expand the Enterprise for more tabs.
- Choose to view only Outbound or Inbound data. Click on Blended to view both types combined.
- The default dashboard view is Voice. If you are using additional channels, you can switch your dashboard view here.
- To rearrange the widgets in the dashboard, click and drag this box to another location, then release.
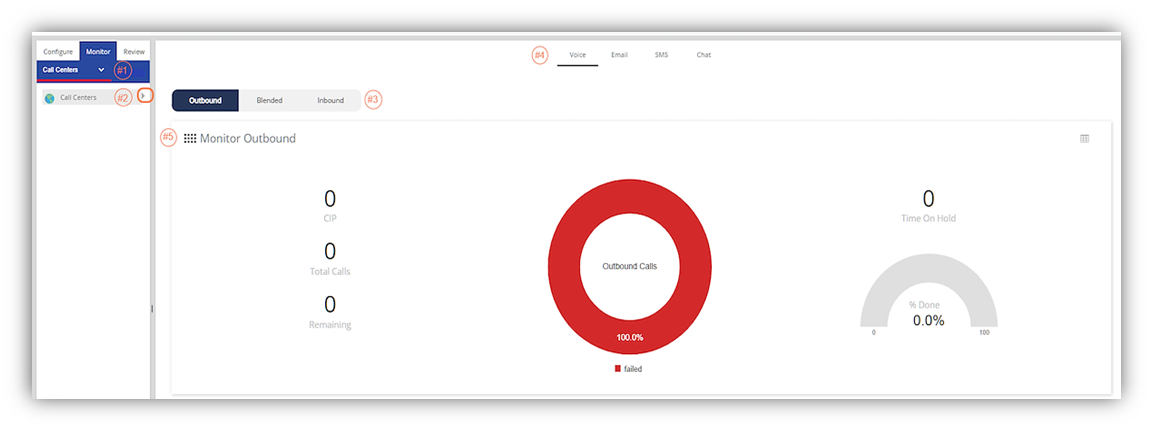
Monitor Panel
- Call Center - click here to view campaign and agent data at the Call Center level
- Service - click here to view the campaign and/or agent data at the Service level
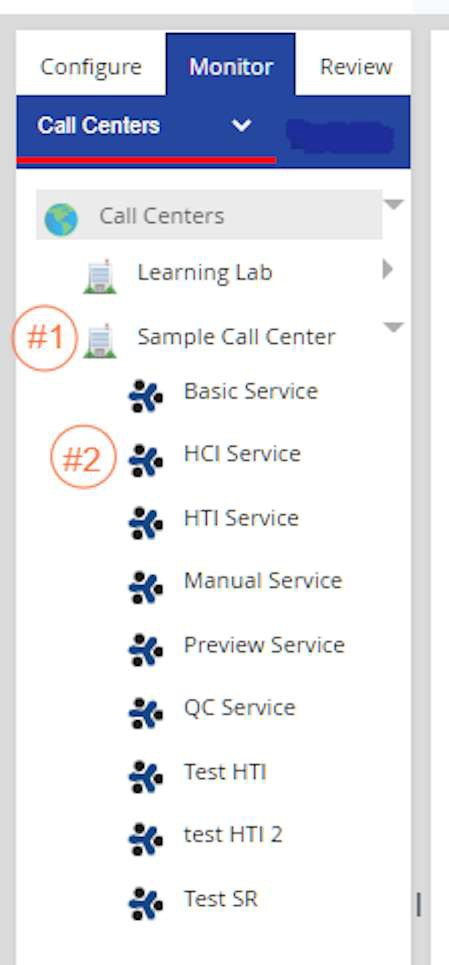
Call Center Dashboard View
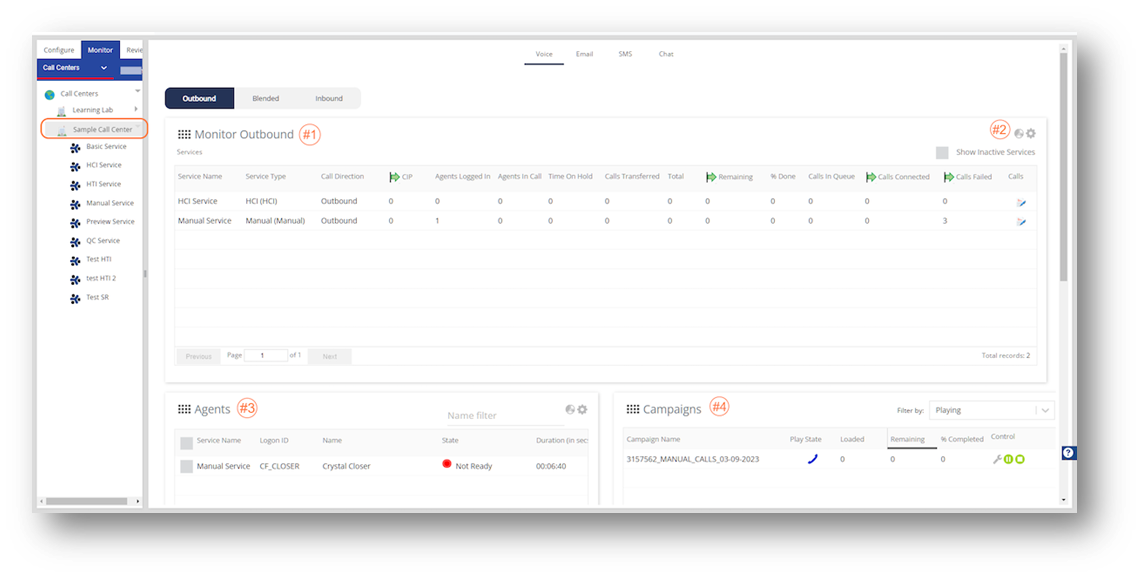
- View a list of the services that live under the selected call center
- Each widget has configuration options: Graphical View
 and/or Customize Column
and/or Customize Column 
- Clicking the pie chart icon
 displays a graphical view of the widget's data
displays a graphical view of the widget's data - Clicking the settings
 icon opens a configuration box to customize the columns displayed in the widget
icon opens a configuration box to customize the columns displayed in the widget
- Clicking the pie chart icon
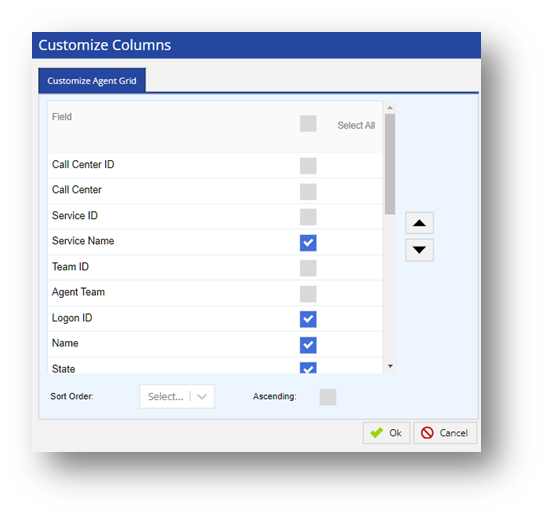
3. Agents Widget
- Monitor Controls
o ![]() Monitor – listen to the call
Monitor – listen to the call
o ![]() Barge – join an agent conversation with a customer
Barge – join an agent conversation with a customer
o ![]() Coach – speak into an agent's earpiece without the customer hearing
Coach – speak into an agent's earpiece without the customer hearing
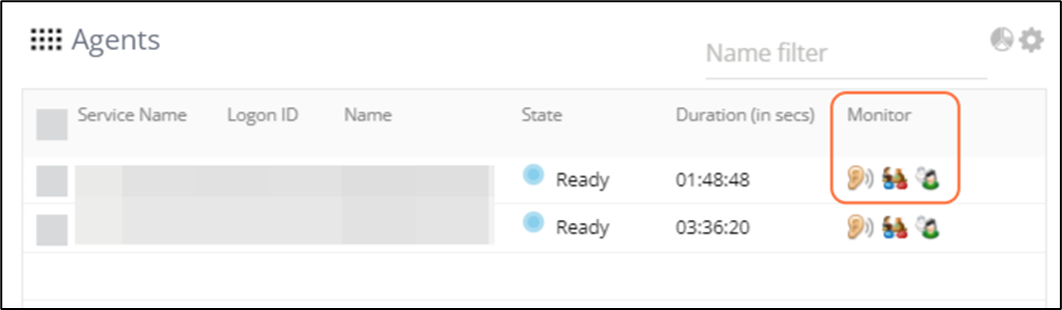
- Interact with Agents
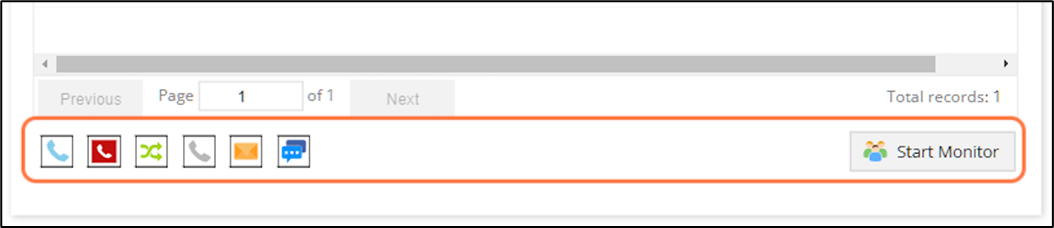
 Move agent into Ready status
Move agent into Ready status
 Move agent into a Not Ready status
Move agent into a Not Ready status Switch the agent to a new service
Switch the agent to a new service Log off the agent
Log off the agent Send a single notification message
Send a single notification message
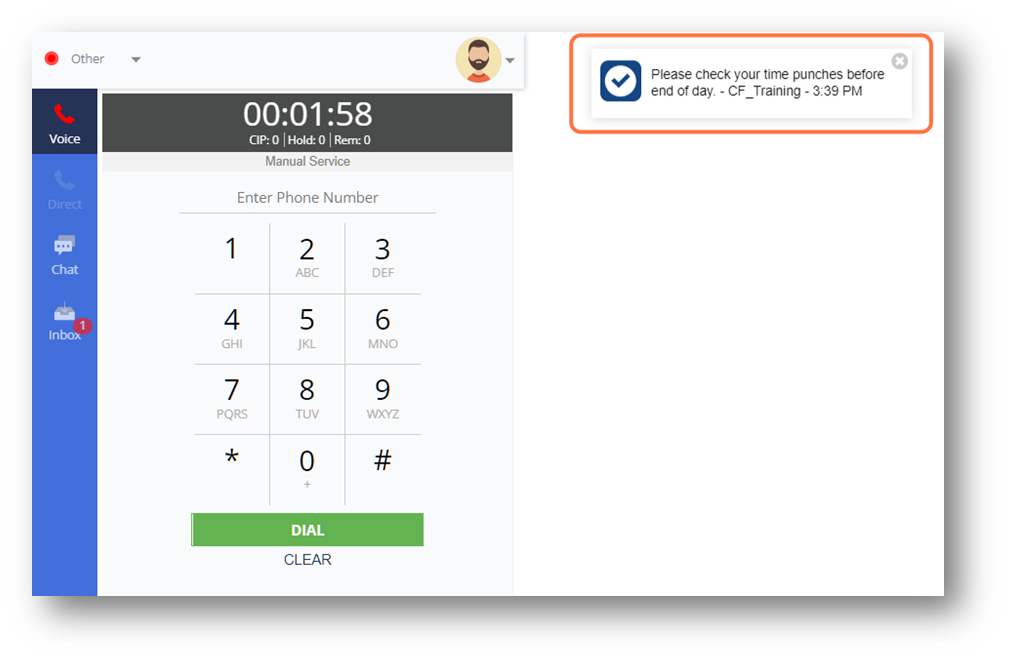
 Start a chat
Start a chat
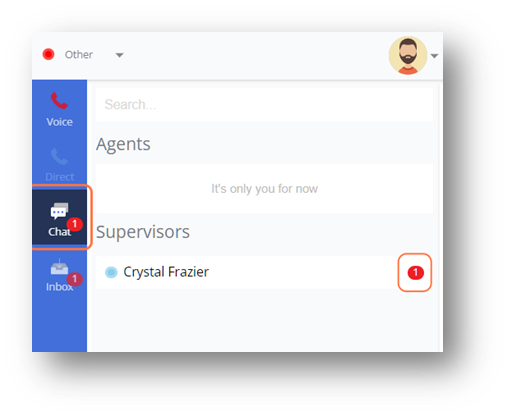
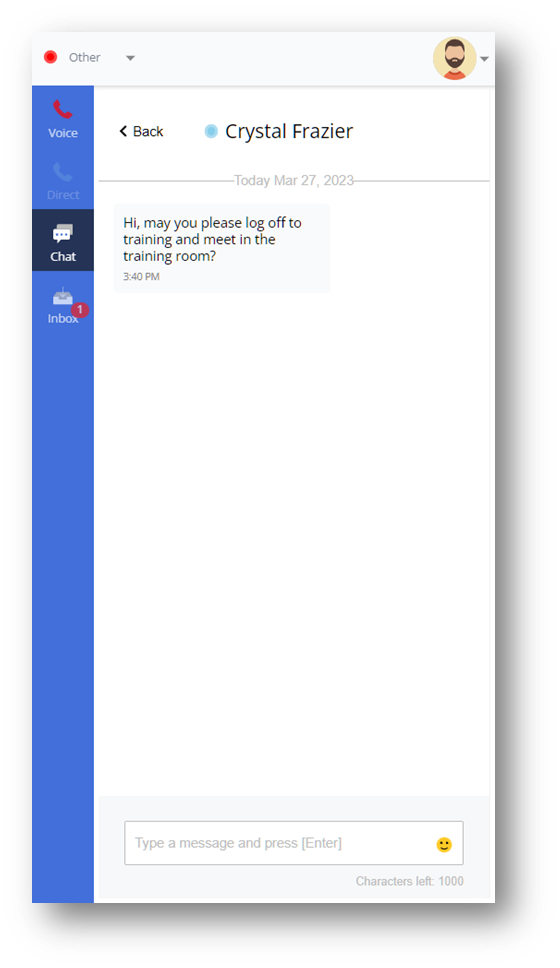
4. Campaigns Widget
- Filter by: this drop-down menu allows you to view campaigns from today or within a range
- Clicking the settings
 icon opens a configuration box to customize the columns displayed in the widget
icon opens a configuration box to customize the columns displayed in the widget - The Controls show 3 icons: wrench, play, and stop
- To finalize the campaign 'build', click on the wrench icon

- Click the play icon
 when you are ready to run the campaign
when you are ready to run the campaign - Once in a play state, the button will appear as a pause icon
 . Use this to temporarily stop running the campaign
. Use this to temporarily stop running the campaign - To stop the campaign indefinitely, click the stop button
 . Once stopped, the campaign may not run again, and the record outcomes/results will appear in reporting
. Once stopped, the campaign may not run again, and the record outcomes/results will appear in reporting
- To finalize the campaign 'build', click on the wrench icon

Service Dashboard View
- States the service type for your selected service
- The Service dashboard view includes the same widgets, but also introduces the Activity widget
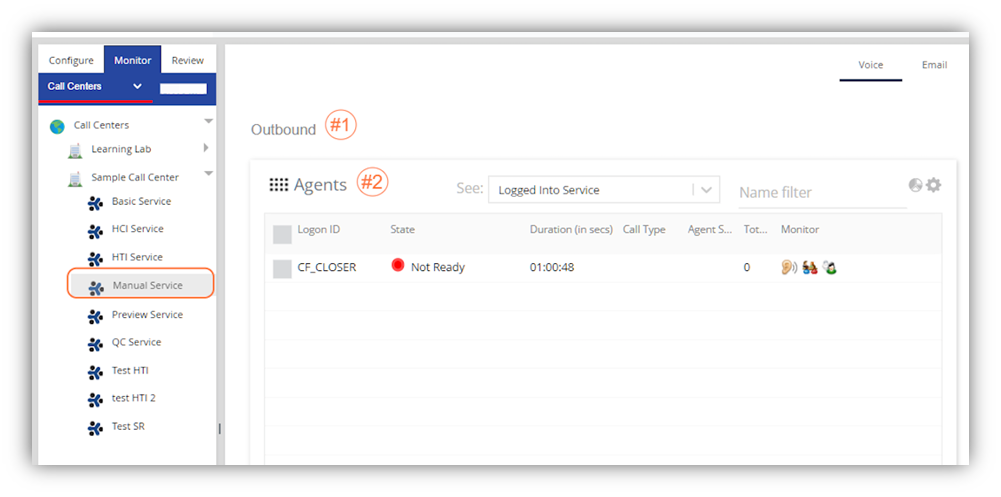
Activity Widget
 Change History – displays the activity history
Change History – displays the activity history Revise – edit the pacing and max wait time
Revise – edit the pacing and max wait time- CIP – number of calls in progress
- Calls In Queue – displays the numbers of calls and the longest hold duration
- Pace Method – Method of pacing calls within a set period of time (for example, abandon rate, number of lines per agent, or maximum calls in progress)
- Throttle – the limit set for the pace method
- Max Wait – the maximum amount of time that an outbound or inbound call can be placed on hold
- With Agent – number of calls that are currently being handled by an agent / number of agents signed into this selected service
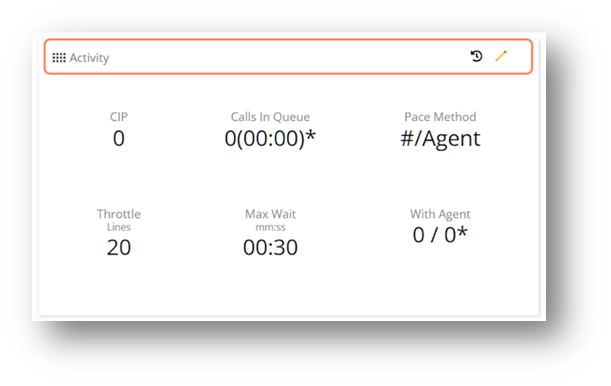
Reporting Suite
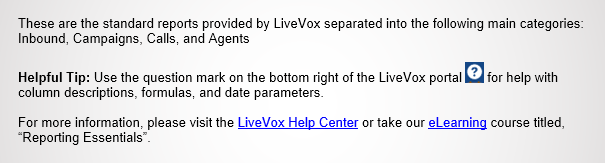
Help Center: https://docs.livevox.com/productdocumentation/admin-guides/latest/reports
eLearning: https://livevox.com/resources/livevox-learning/
Navigate to Review
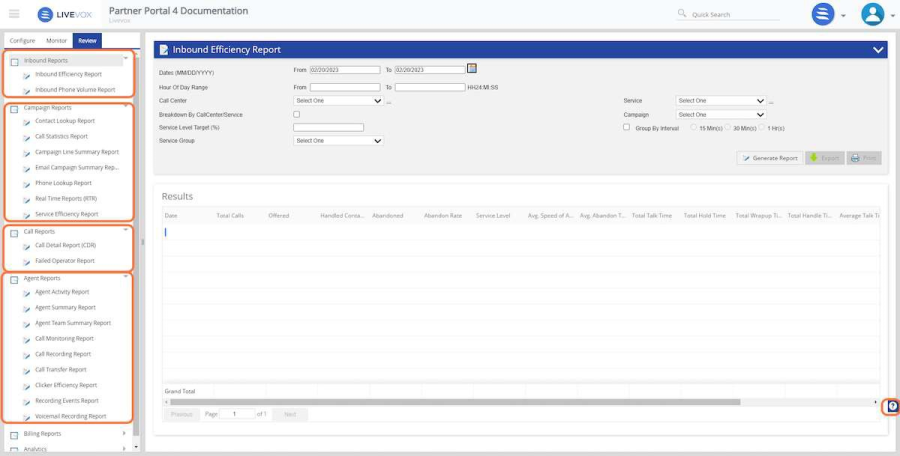
Frequently used reports to get you started:
- Inbound Efficiency Report
- Great for understand your inbound KPIs
- Inbound Phone Volume Report
- Reporting is broken out by your inbound numbers
- Contact Lookup Report
- Search for all transactions associated with an account number
- Phone Lookup Report
- Search for all transactions associated with a phone number
- Real Time Reports (RTR)
- Call outcomes by call center, service, or campaign
- Service Efficiency Report
- Productivity broken down by service
- Call Detail Report (CDR) - your data dump report
- Detailed call activity for each account in a selected date range. Used for a return file to your CRM.
- This report may only be generated for a three-day window due to the amount of data contained
- Failed Operator Report
- Abandoned call activity
- Agent Activity Report
- Compares agent metrics against the same agent during specific times, broken down by service and the overall averages
- Agent Summary Report
- Summary of agent statistics that displays the totals for the selected dates
- Call Recording Report
- Play your call or screen recordings
- Voicemail Recording Report
- Download or listen to your voicemails (does not include personal voicemails)