Download PDF
Download page Call and Screen Recording Infosheet.
Call and Screen Recording Infosheet
This document provides an overview of the LiveVox Call Recording System and Screen Recording features.
Call Recording Overview
LiveVox records all calls between agents and customers by default. The call recording begins immediately after a call is bridged to an agent and captures everything the caller hears during the conversation. By default, calls that are transferred externally from LiveVox by an agent continue to be recorded, though this can be disabled. The maximum duration for a call recording is 240 minutes. The minimum recording duration is 1 second. Calls connected to an agent for less than 1 second are not recorded.
- The ability to continue or terminate recording for calls transferred off LiveVox (external transfer) is set at the service level.
- If an agent disables call recording using call recording controls before transferring the call externally from LiveVox, the call is not recorded.
Call Recording Retention and Settings
LiveVox provides 15 days as the standard retention period to all customers at no additional fee. You can view this information in the Advanced Features section of the Settings page. The Free days of call recording option displays the number of days that you choose to record.
This is a view-only option. The minimum retention period available to store call recordings is 3 days.
- Extended storage is available for a nominal fee. For more information, contact the Account team.
- To enhance the reliability and availability of call recordings, LiveVox uses cloud object stores. To verify the enabled Enhanced Call Recording Storage option for the portal, go to Configure > Services > Client > Billing > General. This is the default setting.
Call recording retention can be set at the client level, service level, or both. You can request LiveVox to change the call recording retention period for service. This can vary from the client-level setting. When no retention period is set for a specific service, call recording respects the retention period set at the client level. If a service has a different retention period than what is set at the client level, the service level setting takes precedence.
You can view call recording retention information in the Days of CallRecordings field at the client and service levels. This is a view-only setting. Updates to this setting are applied to existing and future call recordings retention.
To view the client-level call recording retention period, navigate to Configure > Services > Client editor > Settings tab: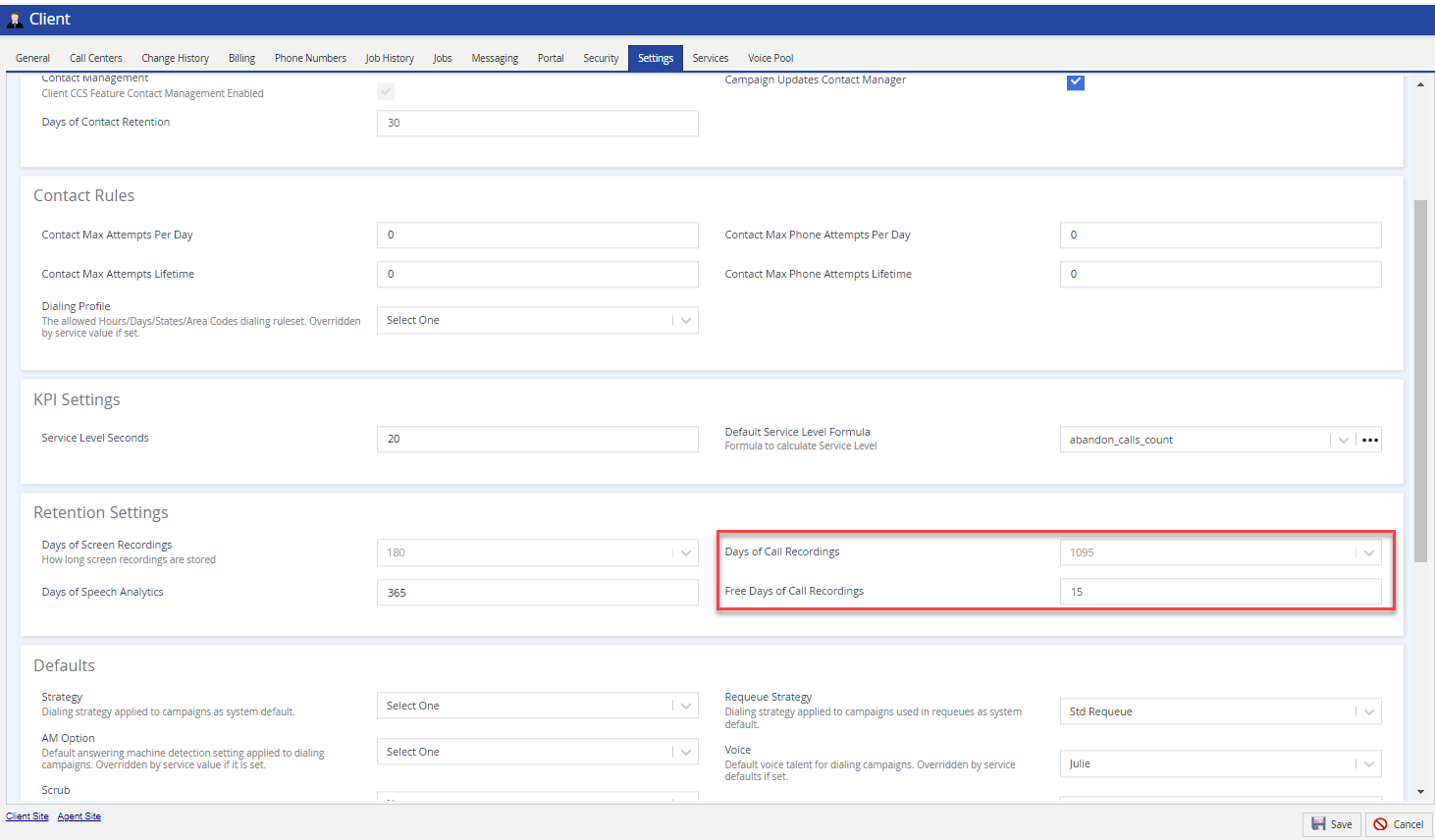
If the Record Owning Agent on Primary Channel option is enabled, the conversation between agents as well as the agent and the customer gets recorded during agent-to-agent warm transfer. To enable this option, navigate to Configure > Services > Client editor > Settings tab. By default, this option is disabled.
To view service-level call recording retention, navigate to Configure > Services > Services editor > Settings tab: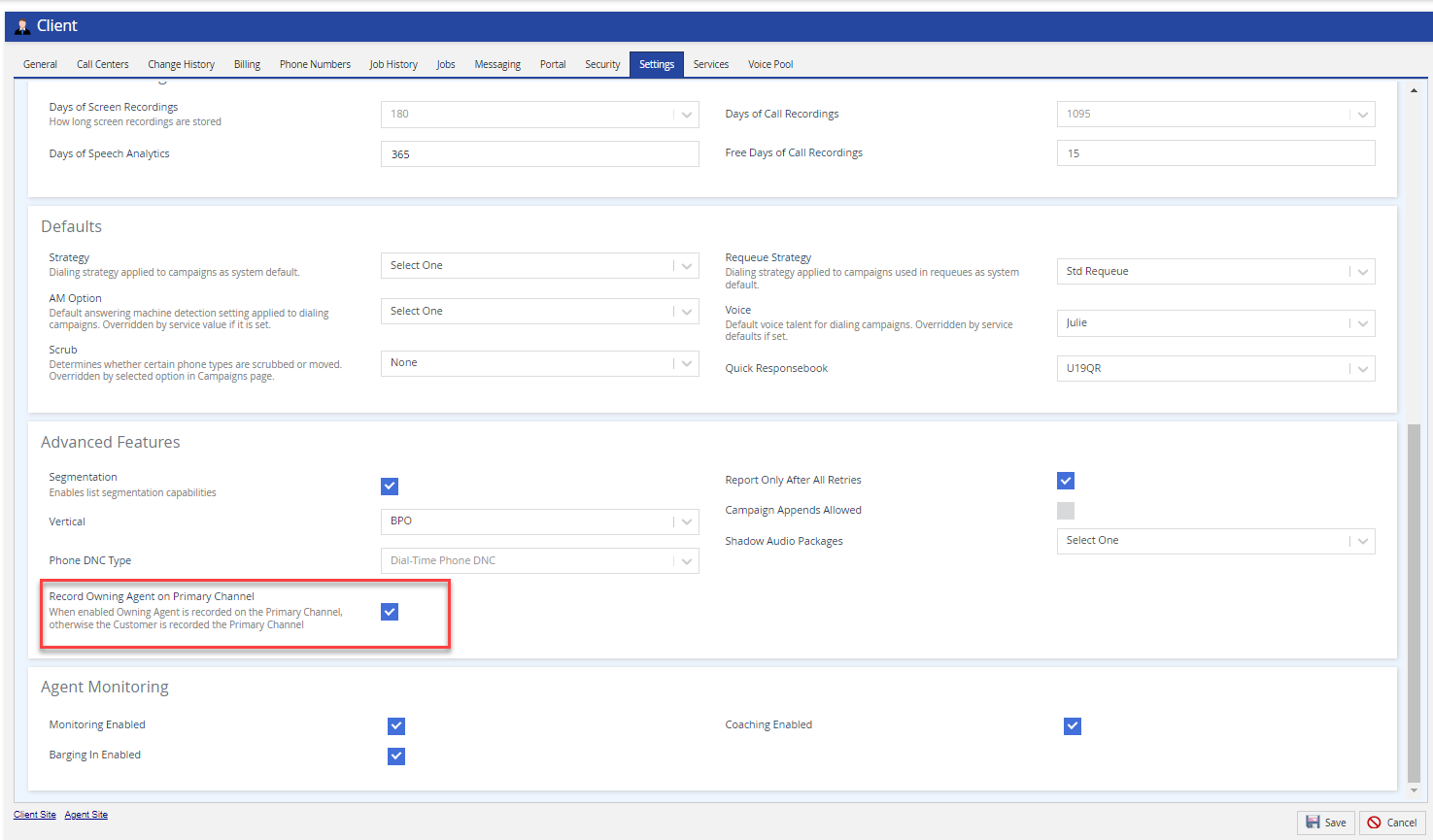
Service respects the client-level Days of CallRecordings configuration based on the following fields:
- Call Recording Enabled: All conversations with an agent logged into the LiveVox Agent Desktop are recorded.
- Call Recording Bitrate: Audio resolution (kilobits per second). Available options are 16, 32, and 64. The default setting is 16-bit. 32-bit or 64-bit can be selected if required for Speech Analytics integration.
- Record External Transfers: Transfer to a 10-digit number.
- If enabled, LiveVox continues recording calls transferred to an external party until the call is terminated.
- If disabled, LiveVox ends call recording when a call is transferred to an external party.
- Days Of CallRecordings: View-only option. If the option displays Select One, the service respects the client-level configuration.
- If you want to change the call recording retention duration, contact the LiveVox Customer Care team.
- Once a data file has aged beyond its retention period, an automated lifecycle management application removes the file and its metadata from the platform. Once the file is removed from the platform, it is no longer accessible.
- LiveVox can accommodate clients who would like to house/archive call recordings themselves. Within a password-protected zip file, the call recordings are encoded as mp3s (see call recording file specifications below). In addition to the audio files, LiveVox also includes a CSV index file that contains metadata (agent, Result, etc.). Using this index file, clients can search for specific call recordings. Call recordings will be available for download from the secure (SFTP) server for up to 2 weeks.
To enable/disable call recording controls for agents on Agent Desktop, navigate to Configure > Agents > Agent Desktop > General tab: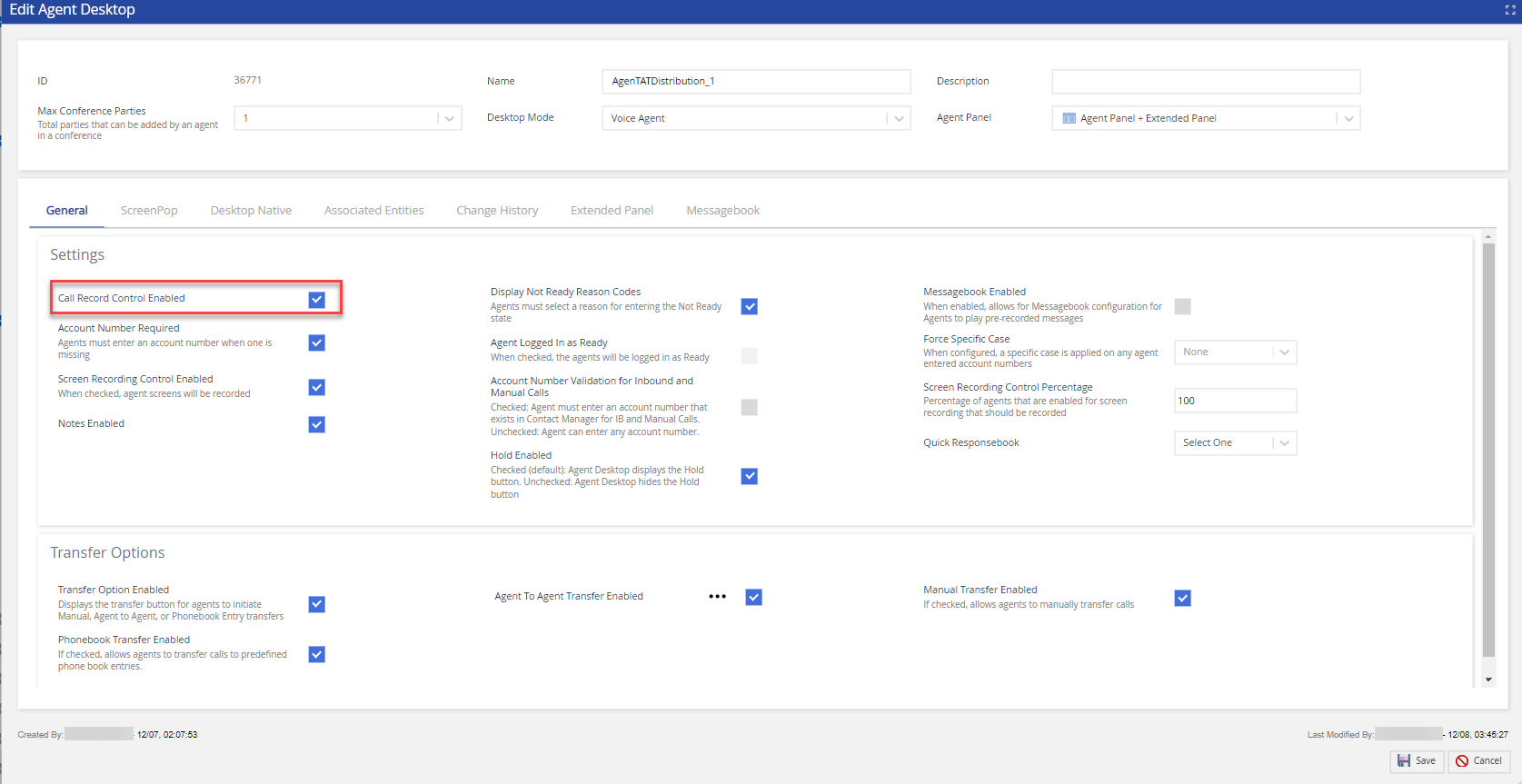
The Call Record Control Enabled options are accessible through the General tab.
- Call Record Control Enabled: Allows agents to pause/resume or stop call recording using call control buttons.
When this option is enabled, agents can see the following call recording control buttons on the agent desktop.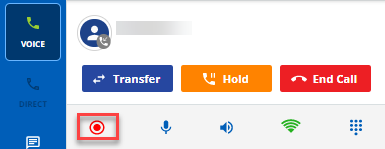
Call Recording File Specifications
The standard call recording file type is the mp3 format, stereo sound with a 16-bit resolution. The audio codec and coder used by LiveVox to generate the call recording mp3 files are the following:
- Bitrate: 32bit, 8Khz, 16kbps
- Codec: Mpeg audio layer 1/2 mpga
- Library: Lame mp3
Screen Recording Overview
LiveVox provides configurable Screen Recording for each Agent Desktop. The system captures all agent screen activities through the Agent Desktop Native application. Screen recording begins when an agent goes into the In Call state and ends when the agent selects a termination code or if the login session gets disconnected.
- The Screen Recording option is displayed only if the feature is enabled. Contact your Account team to request this functionality. Screen Recording comes at an additional cost.
- To enhance the reliability and availability of screen recordings, LiveVox uses cloud object stores. To verify the enabled Enhanced Screen Recording Storage option for the portal, go to Configure > Services > Client > Billing > General. This is the default setting.
- To use the Agent Screen Recording feature, you must install the Agent Desktop Native application on the agents’ systems. For detailed information, see the Agent Desktop Native Installation on Product Documentation.
To verify that the Screen Recording option is enabled for the portal, navigate to Configure > Services > Client editor > Billing tab. The Screen Recording option is view-only.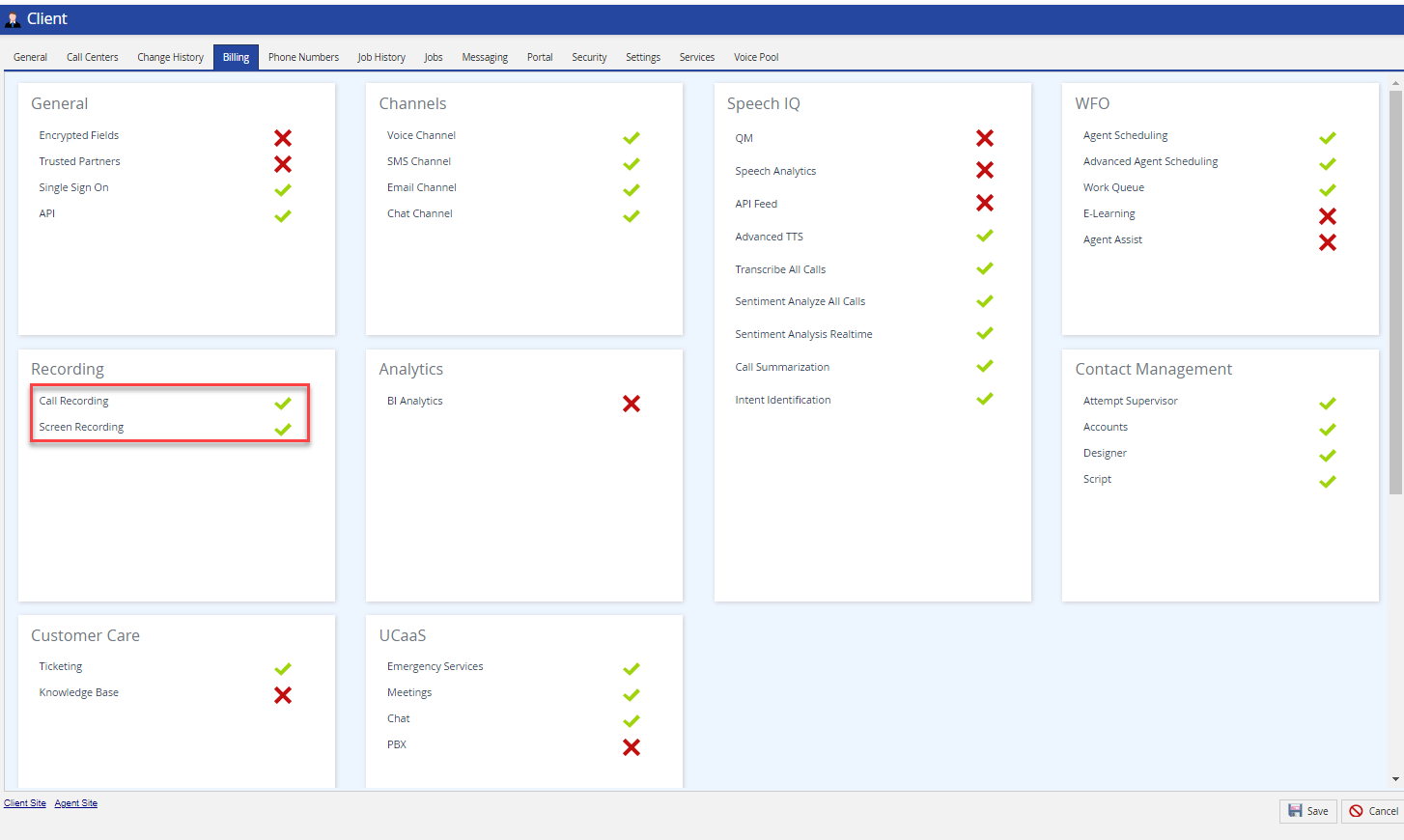
Screen Recording Retention and Settings
The view-only Days of Screen Recordings setting is available under the client-level Settings. Configurable screen recording settings are available under the General and Desktop Native tabs of the Agent Desktop editor.
To view the client-level screen recording retention, navigate to Configure > Services > Client editor > Settings tab.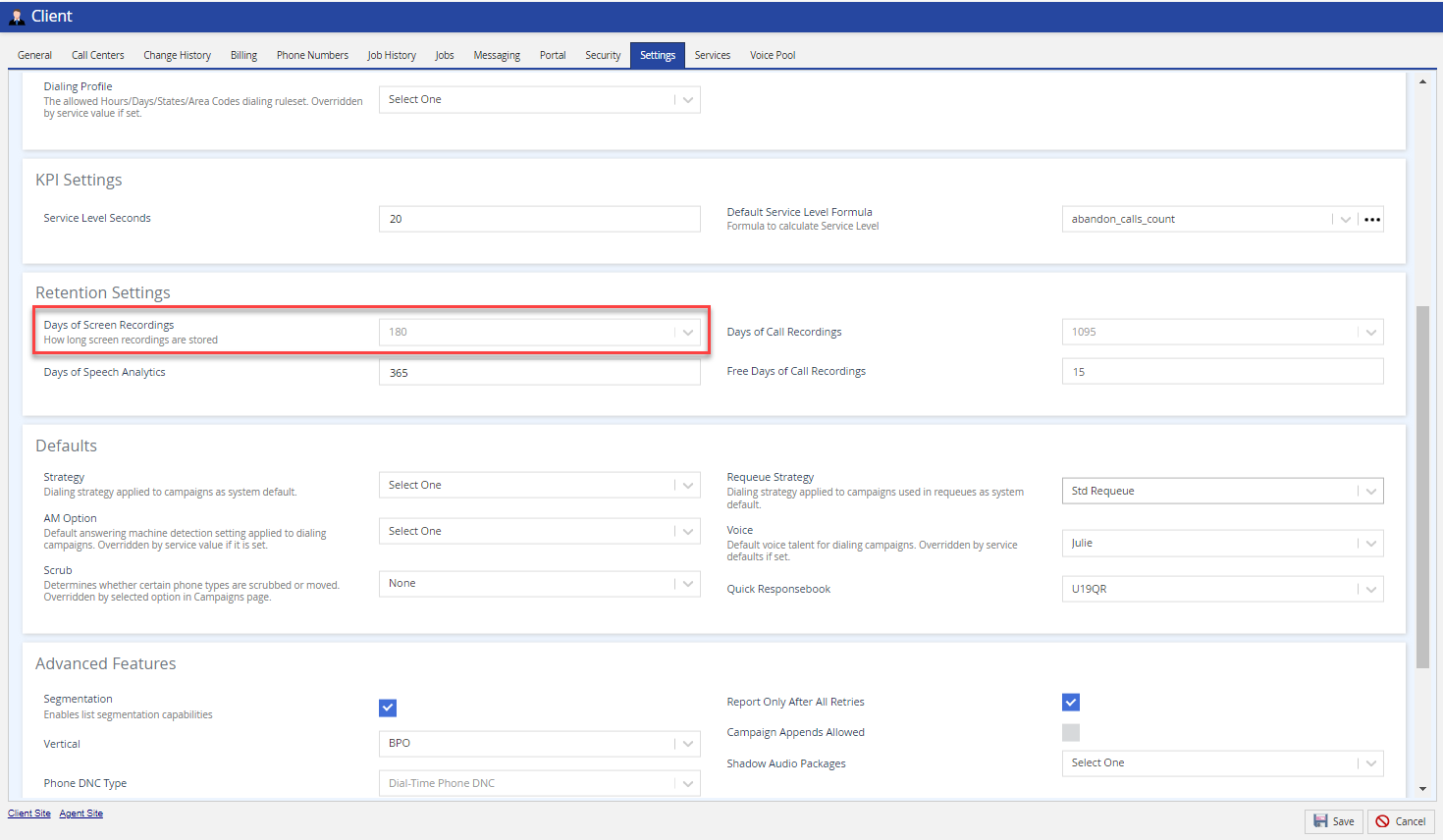
Screen Recording Settings
Days of Screen Recording: This is a view-only option that displays the number of days the screen recordings are hosted on the platform. The available options are 3, 15, 30, 45, 60, 90, 180, and 365.
To configure the screen recording controls, navigate to Configure > Agents > Agent Desktop > General tab: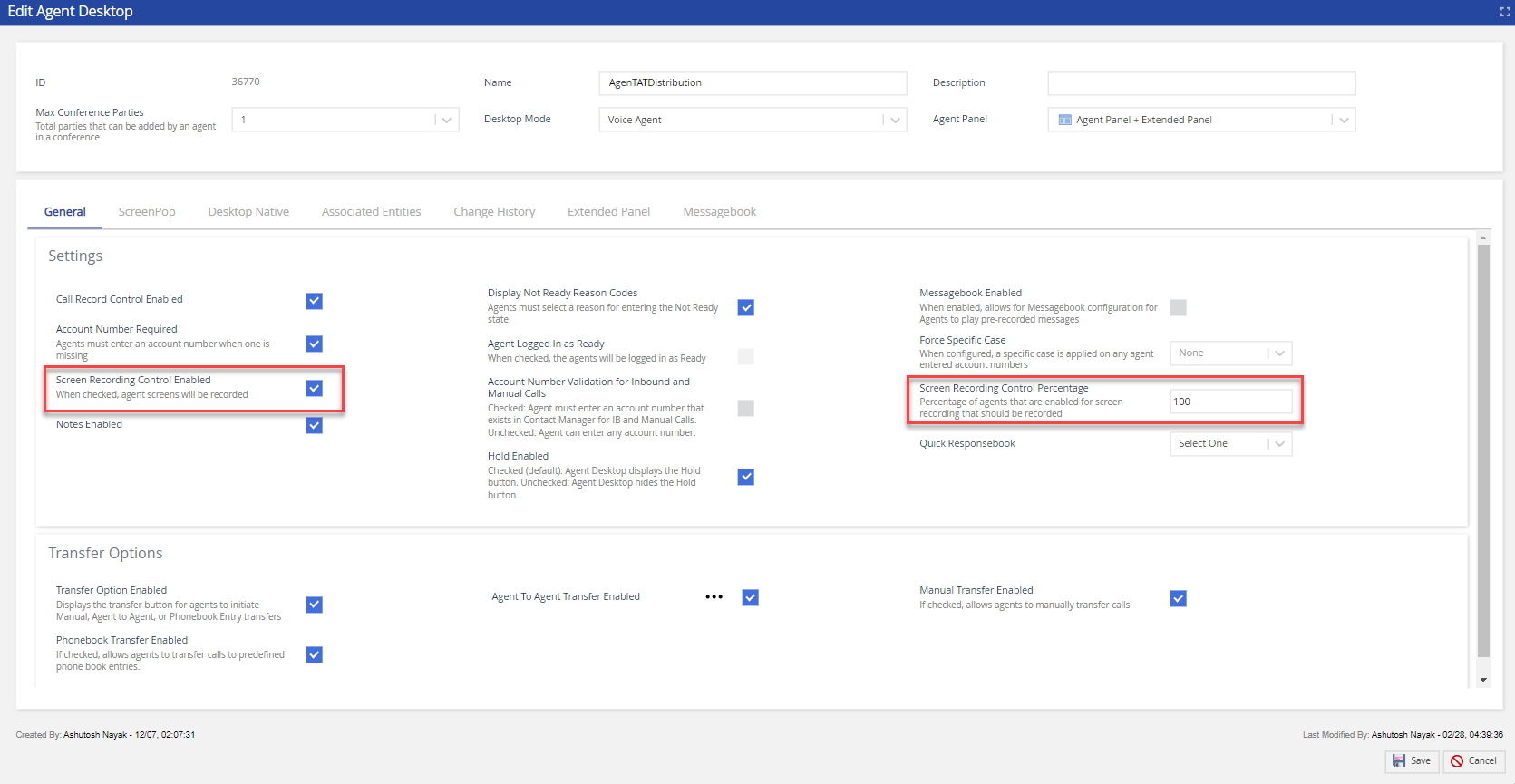
The Screen Recording Control options are accessible through the General tab only if screen recording is enabled by the LiveVox Customer Care team. When enabled, Screen Recording Control displays the following configurable options:
- Screen Recording Control Enabled: Allows agents to pause/resume or stop screen recording by using call recording control buttons.
- Screen Recording Control Percentage: Allows you to choose the percentage of calls to be screen recorded.
To configure the Screen Recording options available in the Agent Desktop editor, navigate to the Configure > Agents > Agent Desktop > Desktop Native tab.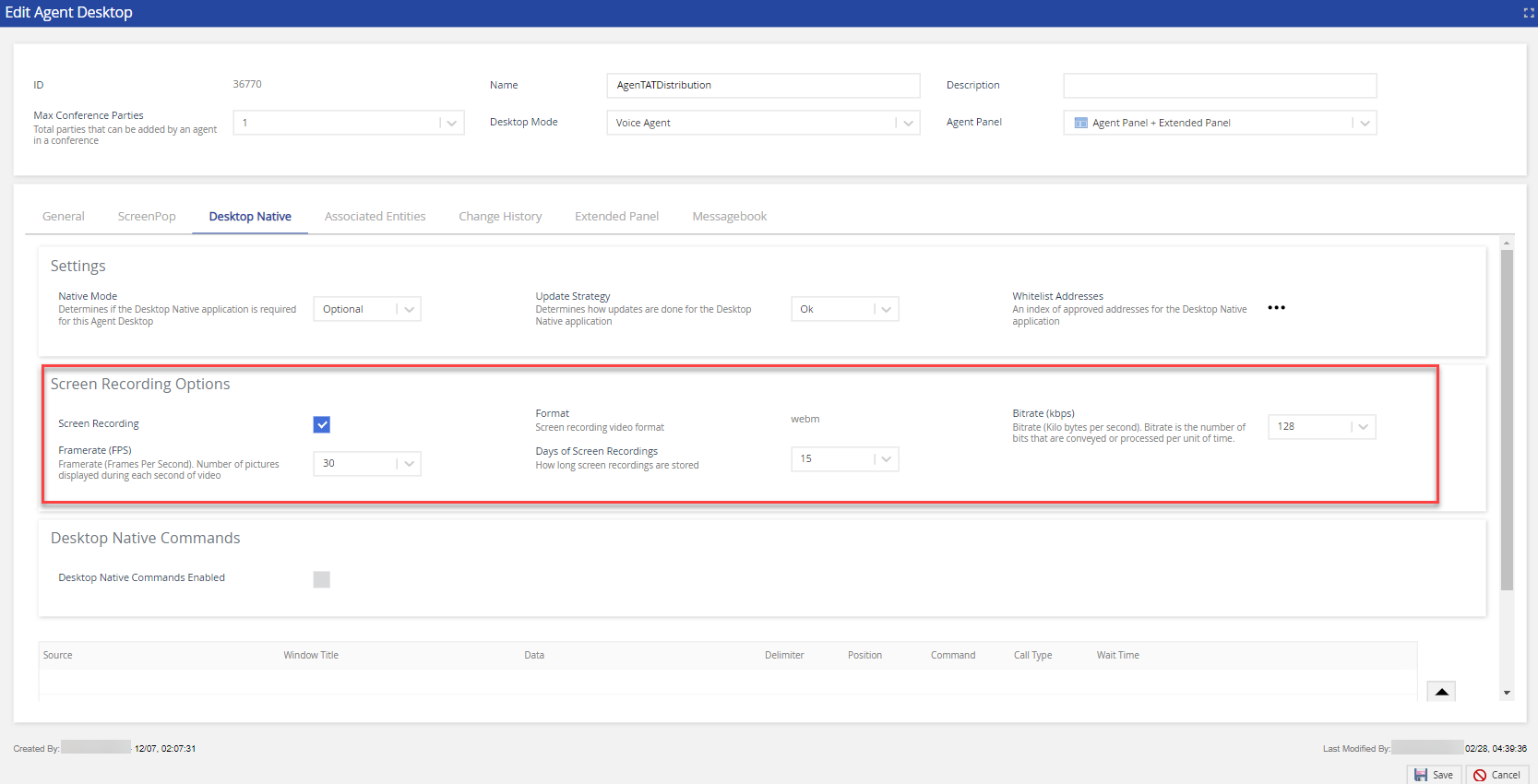
The Screen Recording Options section is accessible through the Desktop Native tab only if screen recording is enabled internally. When enabled, Screen Recording displays the following configurable options:
- Screen Recording Enabled: Entire agent screen is recorded. Multiple monitors are also captured in the screen recording.
- Format: Screen recordings are processed in WebM format.
- Framerate (FPS): Number of frames displayed per second for a video. Available options are 10, 20, and 30. The default setting is 30.
- Bitrate (kbps): Number of bits that are conveyed per unit of time. Available options are 128, 256, 512, and 1024. The default setting is 128.
- Days of Screen Recordings: Number of days the screen recordings are hosted on LiveVox. Available options are 3, 15, 30, 45, 60, 90, and 180.
Screen Recording File Specifications
Screen recording file type is the webm format (For example, myrecording.webm). The codec and coder used by LiveVox to generate the screen recording webm files are the following:
- Framerate (FPS): Available Options are 10, 20, and 30. The default setting is 30.
- Bitrate(kbps): Available Options are 128, 256, 512, and 1024. The default setting is 128.
- Codec: VP8
- Library: Chromium
Call and Screen Recording Encryption
- Call and Screen recordings are encrypted using keys generated and managed by LiveVox in a key management system before they are written to storage.
- Master keys are created for each client and necessary permissions are provided using a key management console maintained by the LiveVox Technical Operations group. LiveVox uses AES 256 encryption.
- Additionally, you can choose to provide your PGP public key for LiveVox to utilize when delivering recordings. Your PGP key is used when a recording is downloaded from the platform (nightly zip call recording, or Call Recording report). The PGP private key is required to access the recording. LiveVox supports a 5000-character limit for PGP keys.
Call Recording Report
The Call Recording report is available to permitted users through the LiveVox Portal Review tab. Depending on access level, users can access the call recording report, download (as PDF, Excel, and CSV file), playback multimedia screen recordings (audio and video), and/or stream and download call recordings.
Users can use the call recording report search tool to choose the parameters for generating the report. Once the report is generated, users can playback the call/screen recording or download it in mp3 (call recording) / webm (screen recording) format. A maximum of 10 accounts can be searched with a comma-delimited string within a single search. A search range (i.e. the number of days which can be queried each time) of up to 730 days is available. Results are based on the configured Days of CallRecording duration set at the Client or Service level. LiveVox maintains access to recordings through the LiveVox Portal for up to 3653 days. However, the search criteria available past 730 days are only Service ID, Agent ID, and duration. By default, all times are in EST. Once recordings are deleted, they are inaccessible and cannot be restored.
For example, users have had call recordings for the last five years and today is 20 June 2018. Then, users can select the start date as far back as 19 June 2013. If this date is selected, the end date cannot exceed 18 June 2015. Users can generate the report for two years (2013-2015), two years (2015-2017), and one year (2017-2018) if they want to generate the report for the last 5 years.
- In the Call Recording Report, individual call recordings are played back from the Multimedia column by clicking the play audio button (
 ). The call recording plays through an in-browser media player.
). The call recording plays through an in-browser media player. - The call recording mp3 file can be downloaded by clicking the Download Call Recording button (
 ).
). - The screen recording webm file can be downloaded by clicking the Download Screen Recording button (
 ).
). - Users can playback multimedia calls and screen recordings by clicking on the multimedia icon (
 ) under the Multimedia column via an in-browser media.
) under the Multimedia column via an in-browser media.

Sample Report displaying the playback of screen recording with a waveform of audio recording through an in-browser media player from the Call Recording report.
In addition to the above report, you can view call and screen recording reports separately on the Quality Monitoring section of the WFO tab (If enabled).
Recording Events Report
The Recording Events Report provides the details of all access logs and changes in recording events. Users can use the Recording Events Report search tool to choose the parameters for generating the report. Once the report is generated, users can view the details of the action taken by the user or agent interacting with the recording. This report is generated with a start and end time frame no greater than 90 days. Data can be generated for up to 730 days.
LiveVox Customer Care Contacts
24 Hour Customer Care Line: (888) 477-3448
LiveVox Customer Care Email: customercare@livevox.com
This document is an unpublished work protected by the United States copyright laws and is proprietary to LiveVox, Inc. (“LiveVox”). Disclosure, copying, reproduction, merger, translation, modification, enhancement, or use by anyone other than authorized employees, clients or licensees of LiveVox, and its affiliate companies, without the prior written consent of LiveVox, is prohibited. This document is intended as a guide to assist users of systems provided by LiveVox, and does not constitute the provision by LiveVox of any legal or compliance advice. Compliance by authorized clients or licensees of LiveVox with any and all applicable local, state, federal, or foreign laws and regulations is the sole responsibility of those authorized clients or licensees. Further, features and services that rely on third Party performance are subject to the errors and omissions of those third Parties, over which LiveVox has no control. LiveVox therefore disclaims any and all liability resulting from or arising out of any services supplied by or through any third Party vendor or any acts or omissions of the applicable third Party vendor. Additionally, LiveVox makes no representations or warranties with respect to the accuracy of content supplied by Parties other than LiveVox.
For Internal and Client Use only