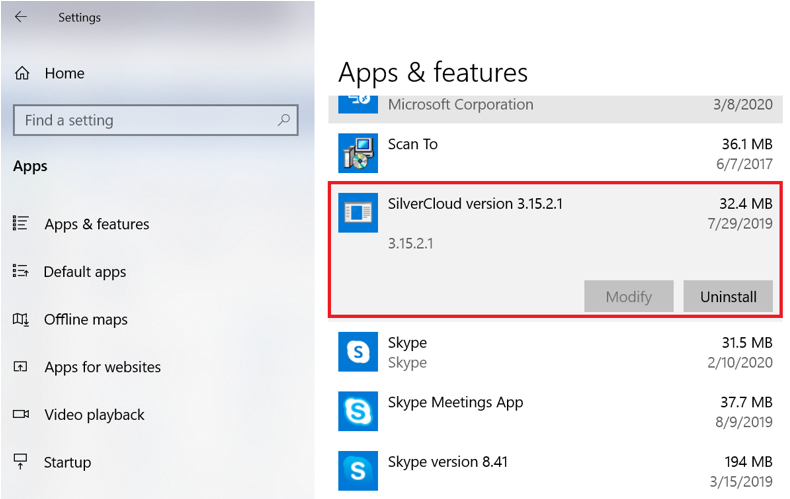Introduction
LiveVox Communicator (LVC) integrates seamlessly with the LiveVox communication platform and virtually eliminates configuration and technical competency requirements. LiveVox assumes all responsibility for the configuration, due to which the settings are not accessible. This guarantees interoperability with the LiveVox VoIP platform and eliminates accidental changes that could cause your phone to stop working.
This document describes the features and functionality of the LiveVox Communicator (LVC) 5.3 tool and explains how to use it.
Prerequisites
You can use LVC 5.3 only if your site is in the NA3.VA2 or NA6 environment.
If your site is currently in the NA3 environment and is being upgraded to LiveVox U12 or a later version of the platform, then, as part of the upgrade, your site will be migrated to the NA3.VA2 environment.
Consider using LVC only if you are unable to use Agent Desktop Native (ADN) or Web Audio.
System Requirements
For a smooth LVC experience, your system must have Internet connectivity and adhere to the following minimal configuration.
| Processor speed | 1 GHz |
| Headset | USB (recommended vendors: Plantronics, Logitech) |
| Operating system | Windows 7 or later |
| RAM | 2 GB |
| Sound card | Onboard audio with a headphone jack |
Installation
The LVC URL to be downloaded is provided by the LiveVox VoIP Implementation Team depending on your settings. To install LVC:
- Save the installation file locally.
Run the installation file.
Unless an issue arises, do not modify the default values for installation.
When the installation is complete, the following LVC icon appears on your desktop.

Run LVC.
- When you run the program for the first time, if prompted, allow your firewall to unblock LVC. To function properly, LVC needs full access to your system.
- For installation switches, contact the LiveVox VoIP Implementation Team or the LiveVox Customer Care Team.
Using LVC
After you launch the application, your phone is ready to place calls to the LiveVox platform.
Among the options available on LVC are a dialpad ( ) for dialing into LiveVox and the Recent tab to view the recently dialed numbers.
) for dialing into LiveVox and the Recent tab to view the recently dialed numbers.
Selecting Audio Devices
To select audio devices:
- Click
 .
.
The Settings menu appears. - Go to Media > Audio.
The Audio device selection section appears. Select the correct devices from the list of devices, and then click  to verify the functionality.
to verify the functionality.
Do not modify the remaining values.
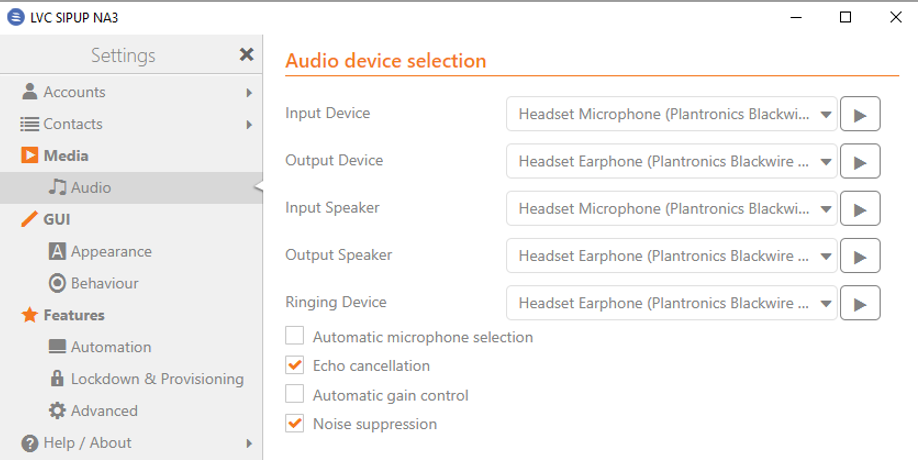
Exiting LVC
On the Windows taskbar, click the Show hidden icons icon ( ), right-click the LVC icon, and then click Exit.
), right-click the LVC icon, and then click Exit.
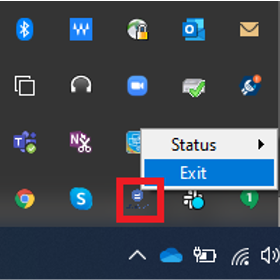
Rolling Back to SilverCloud
This section is applicable only if you are in the NA3.VA2 environment.
Do not uninstall the previous version of LVC (SilverCloud version 3.15.2.1) for a week. In case of a rollback, agents can log on to LiveVox as usual.