Download PDF
Download page Meetings.
Meetings
The Meeting tool lets you virtually meet and connect with other users within and outside your organization. You can have video or audio-only calls or conference calls where multiple screens are presented to other users.
You can join or host meetings through the agent desktop. You can only join meetings through the LiveVox mobile application.
Depending upon your configuration, the type of meeting options available are:
- LiveVox meetings
- Zoom
- Microsoft Teams
You will have access to any one of the meetings set as per your service.
When you log into the Knowledge Worker desktop, you can launch the meetings directly from the agent panel.
Click the LiveVox icon (![]() ) next to the LiveVox Portal (LVP) avatar to access the type of meeting you can host or join.
) next to the LiveVox Portal (LVP) avatar to access the type of meeting you can host or join.
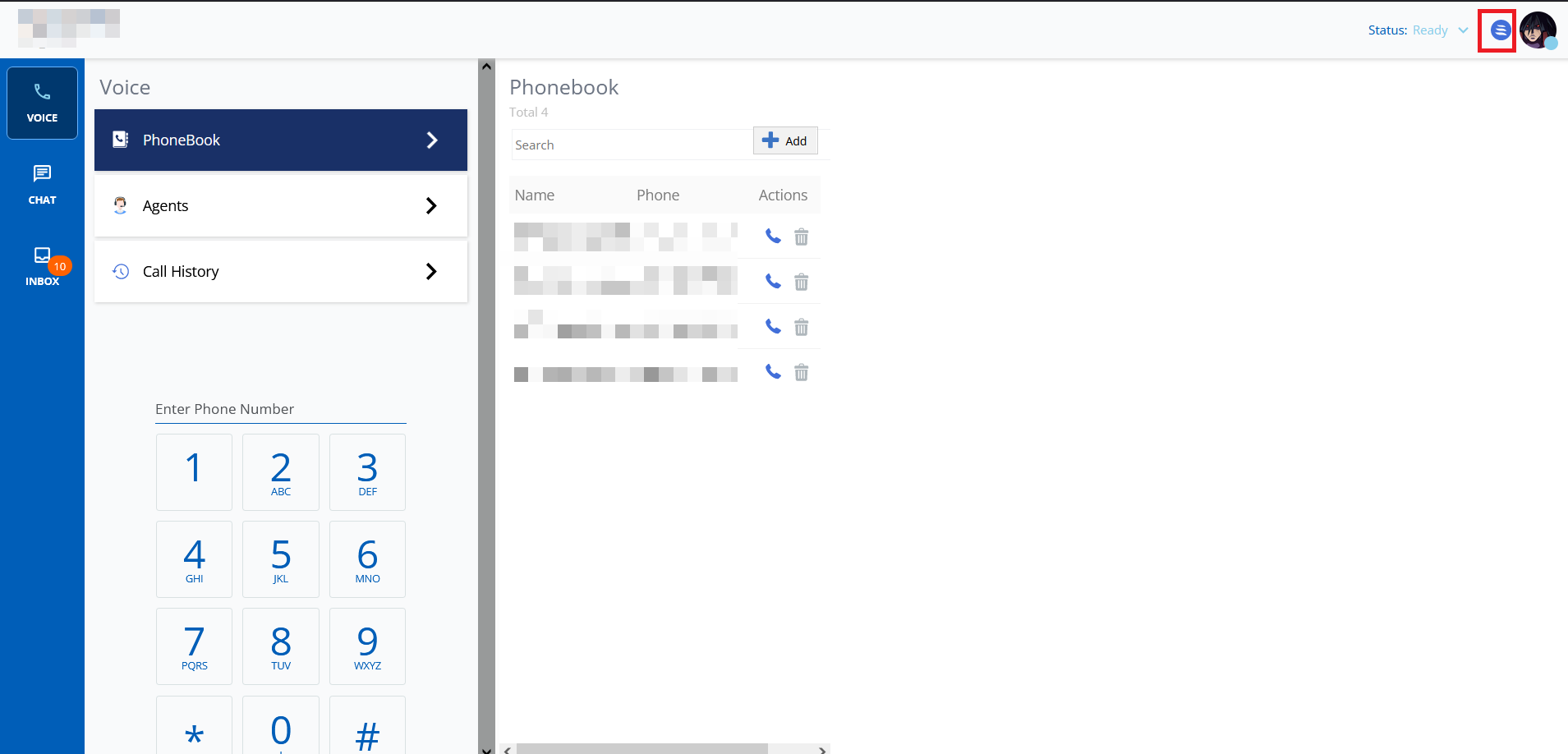
Joining LiveVox Meetings
You can join LiveVox Meetings using a meeting link or by logging in to the agent desktop.
To join a meeting using the meeting link, you do not need login credentials for agent desktop.
To join a meeting using a meeting link:
- Click the meeting link shared by the organizer or host.
The Meeting scheduler window appears.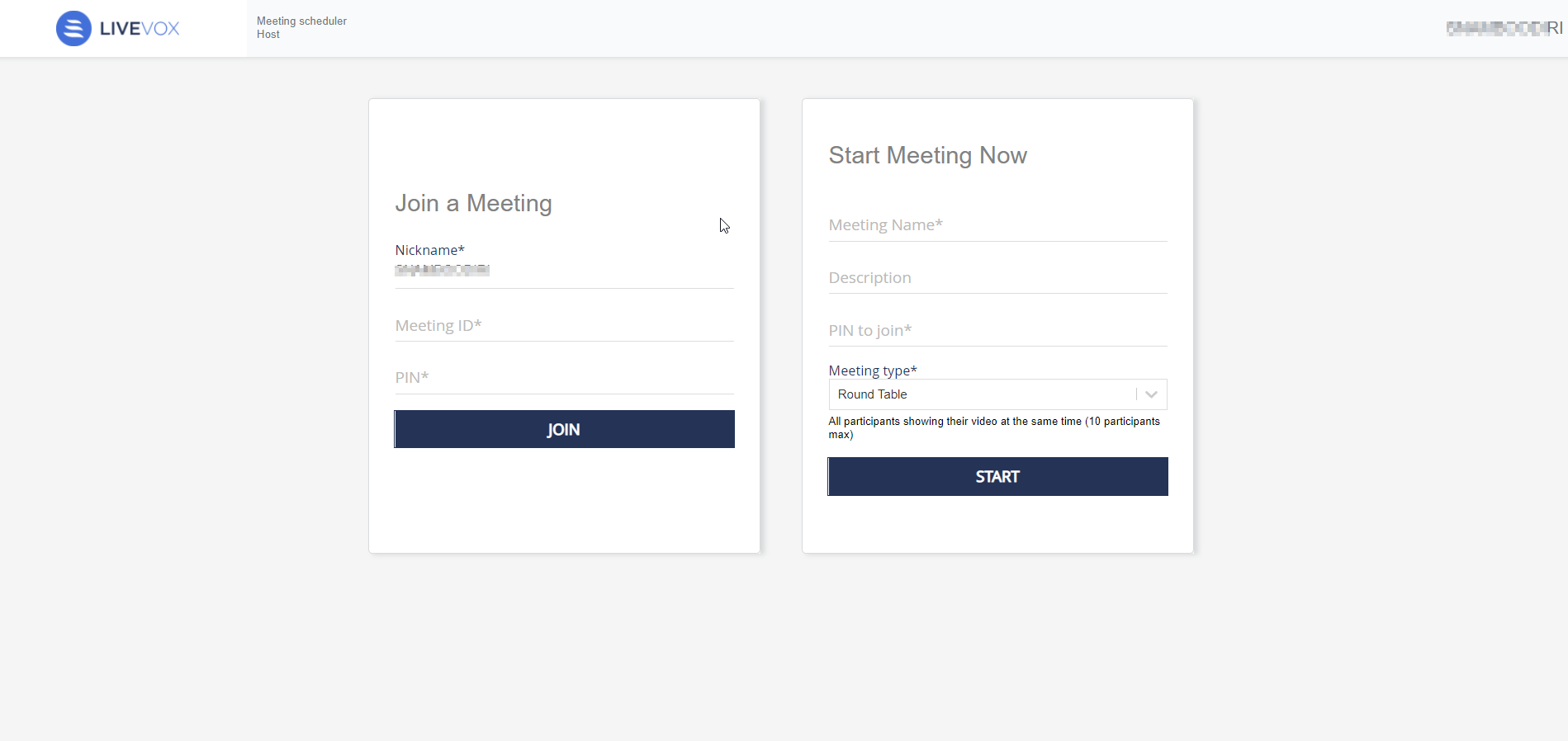
- Under Join a Meeting, enter the following information:
Nickname - Enter your name or a nickname. This is displayed to other participants in the meeting.
Meeting ID - The ID for the meeting. This is automatically populated.
PIN - Enter the meeting PIN, shared by the host. - Click JOIN.
To join a meeting using the Knowledge Worker desktop,
- Log in to your Knowledge Worker desktop.
- Click the LiveVox icon (
 ) next to the LVP avatar.
) next to the LVP avatar.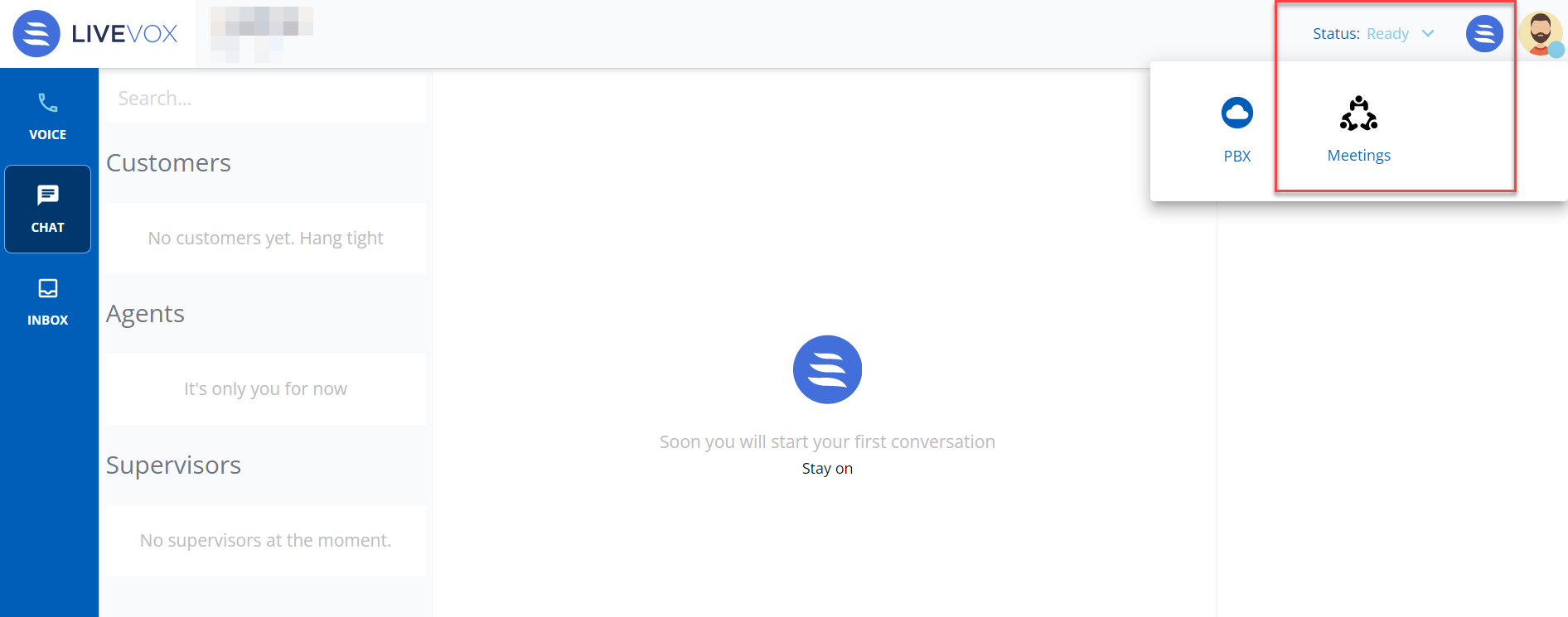
Click the Meetings (
 ) icon. The Meeting Scheduler window opens.
) icon. The Meeting Scheduler window opens.When you launch a meeting from the agent desktop, you are automatically logged into the Meetings application. You do not need to enter login credentials separately in the Meetings window.
- Under Join a Meeting, enter the following details:
Nickname - Enter your name or a nickname. This is displayed to other participants in the meeting.
Meeting ID - The ID for the meeting. Enter the meeting ID.
PIN - Enter the meeting PIN, shared by the host. - Click JOIN.
The following options are available to you as a participant:
| Icon | Description | Use |
|---|---|---|
| Microphone | Mute or unmute your audio. |
| Camera | Turn your camera on or off. |
| Full screen mode | Change to full-screen mode. |
| Audio Quality | Hover over this icon to see the information on your audio quality score, audio bandwidth, audio packets lost, and audio jitters. |
| Hide Chat | Hides the Chat section on your screen. To unhide the chat section, click again on the icon. |
| Hide Participants | Hides the Participants section on your screen. To unhide the Participants section, click again on the icon. |
Hosting a LiveVox Meeting
To host a meeting:
- Log in to your Knowledge Worker desktop.
- Click the LiveVox icon (
 ) next to the LVP avatar.
) next to the LVP avatar.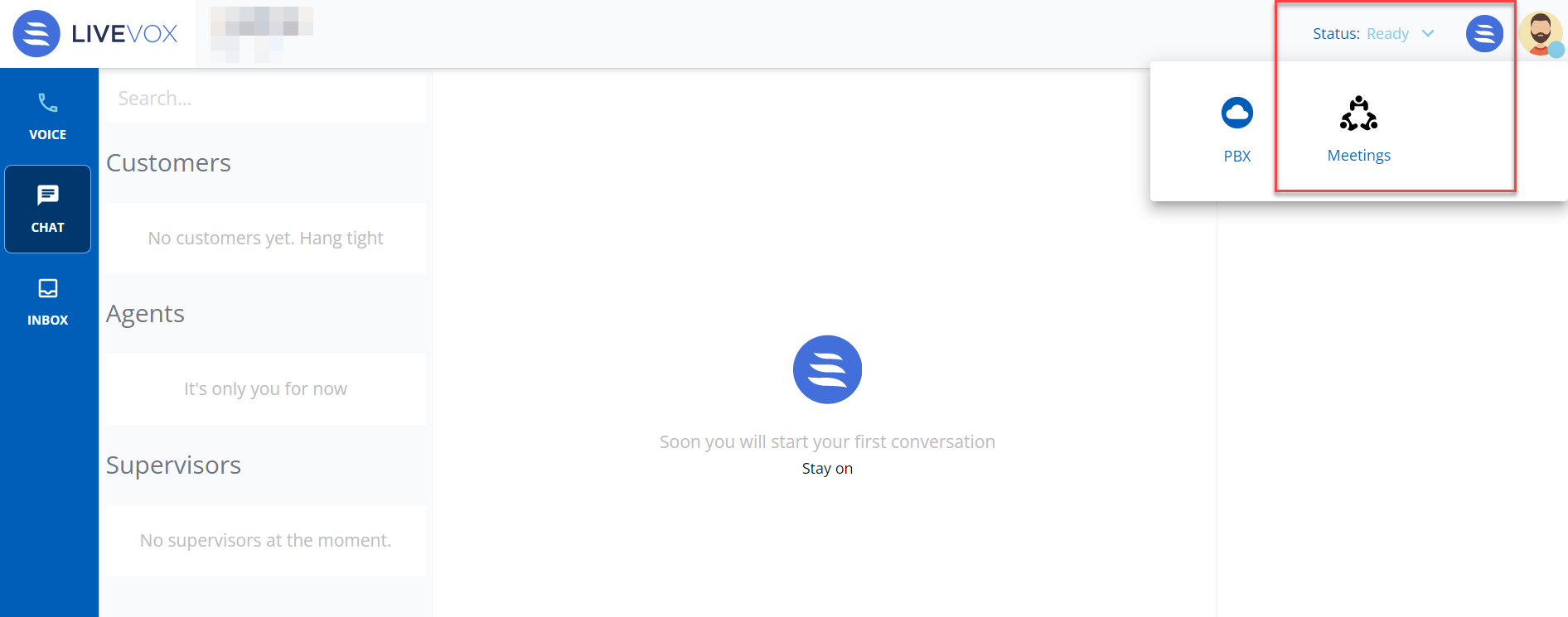
- Click the Meetings (
 ) icon. The Meeting Scheduler window opens.
) icon. The Meeting Scheduler window opens.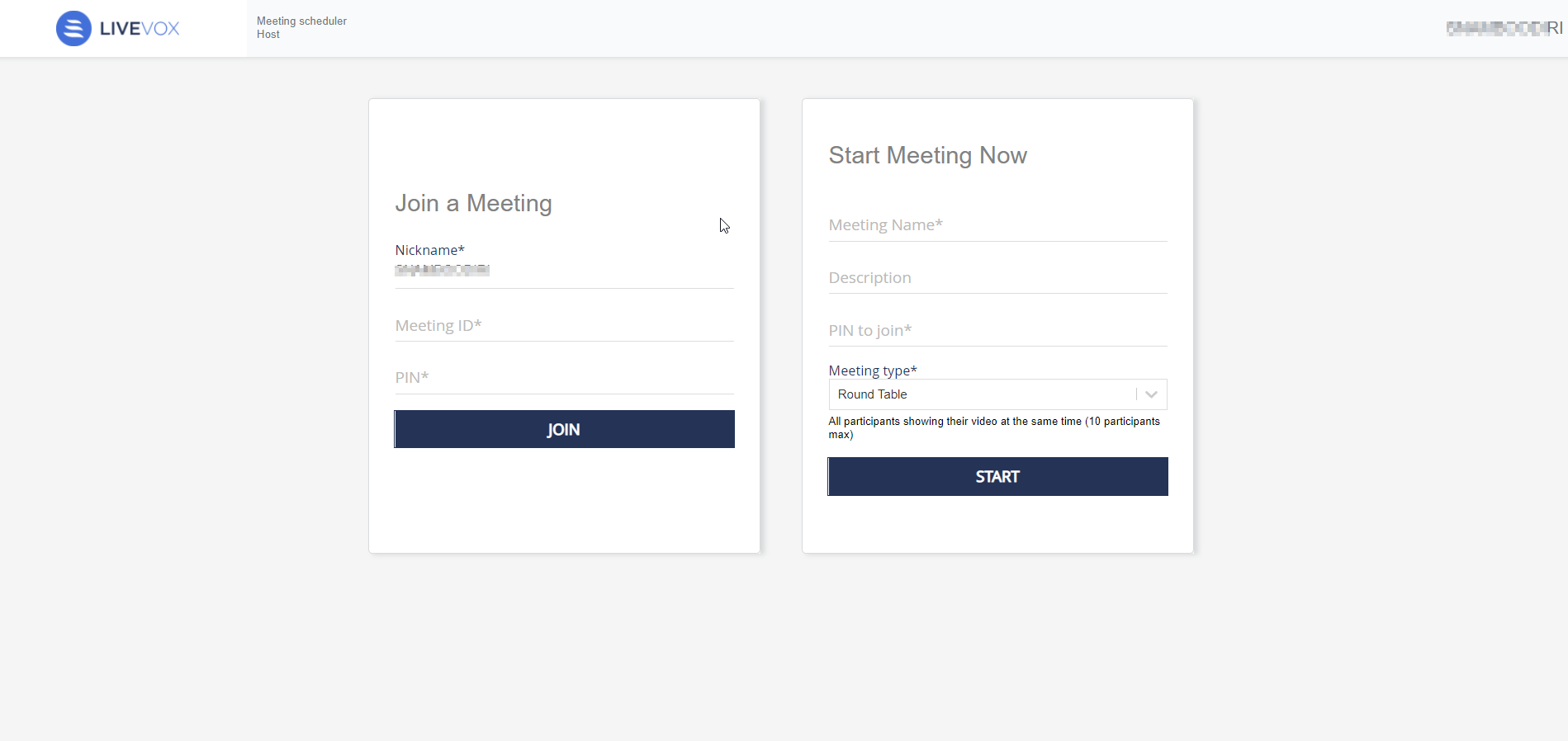
- Under Start Meeting Now, enter the following details:
Meeting Name - Enter a name for the meeting. For example, Team Meeting.
Description - Enter a description for the meeting. For example, Daily Status Meeting. This field is optional.
PIN to join - Enter the four digit PIN that is used by the participants to join the meeting. - Select the Meeting type. The following meeting types are available:
- Round table: All participants can show their videos at the same time. A maximum of 10 participants are allowed.
- Presenter: Only the video of the participant who is currently speaking is shown to all participants. A maximum of 50 participants are allowed.
- Audio only: Video is not shown. A maximum of 50 participants are allowed.
- Click START.
The meeting window opens with your audio and video switched on. You can view the meeting ID, meeting PIN, the phone number to join by phone, and the invite link at the top. You can also view the participants' list and chat room widgets on the right. - To invite attendees, click Copy Link and share the link with the required participants. You can also copy and share the meeting ID.
The following options are available to you as a host:
| Icon | Description | Use |
|---|---|---|
| Microphone | Mute or unmute your audio. |
| Camera | Turn your camera on or off. |
| Show Settings | Choose your audio input devices, audio output devices and video devices. You can also enable the local video (only in presenter mode).
|
| Share screen | Share your screen with all participants. |
| Full screen mode | Change to full-screen mode. |
| Record | Record the meeting. The host can start, pause, or end the meeting recording. When the recording is stopped, the host can save the recorded file in a local folder. |
| Audio Quality | Hover on this icon to see the information on your audio quality score, audio bandwidth, audio packets lost and audio jitters. |
| Hide Chat | Hides the Chat section on your screen. This can be useful when the presenter is sharing their screen with the participants. To unhide the chat section, click again on the icon. |
| Hide Participants | Hides the Participants section on your screen. This can be useful when the presenter is sharing their screen with the participants. To unhide the Participants section, click again on the icon. |
You can chat with the participants, control a participant’s volume, and dismiss participants from the meeting.
Joining a Zoom Meeting
You can join a Zoom meeting using a meeting link or by logging in to the agent desktop.
To join a meeting using a link:
- Click on the link provided by the host.
The Join a Meeting window opens. Enter the Meeting ID provided by the host.
Your meeting ID is a 9, 10, or 11-digit number.
- Enter the Passcode, if any.
- Click Join.
To join a meeting using the Knowledge Worker desktop,
- Log in to the Knowledge Worker desktop.
- Click the LiveVox icon (
 ) next to the LVP avatar.
) next to the LVP avatar. - Click Zoom.

The Join a Meeting window opens. Enter the Meeting ID provided by the host.
Your meeting ID is a 9, 10, or 11-digit number.
- Enter the Passcode, if any.
Click Join.
Scheduling a Zoom Meeting
To schedule a Zoom meeting:
- Log in to the Knowledge Worker desktop.
- Click the LiveVox icon (
 ) next to the LVP avatar.
) next to the LVP avatar. - Click Zoom. The Zoom window opens.

Click Schedule a Meeting.
The Schedule Meeting screen opens.Add the title of the meeting. Set the time and date for the meeting.
Set the Duration and Time Zone for the meeting.
Generate a Meeting ID and Passcode.
Click Save. Share the meeting link to the required participants.
Joining a Microsoft Teams Meeting
You can join a Microsoft Teams meeting using a meeting link or by logging in to the agent desktop.
To join a meeting using a link:
- Click on the link provided by the host.
The Join your Teams Meeting Window opens. Enter the Meeting ID provided by the host.
- Enter the Passcode, if any.
Click Join.
To join a meeting using the Knowledge Worker desktop:
- Log in to the Knowledge Worker desktop.
- Click the LiveVox icon (
 ) next to the LVP avatar.
) next to the LVP avatar. - Click Teams.
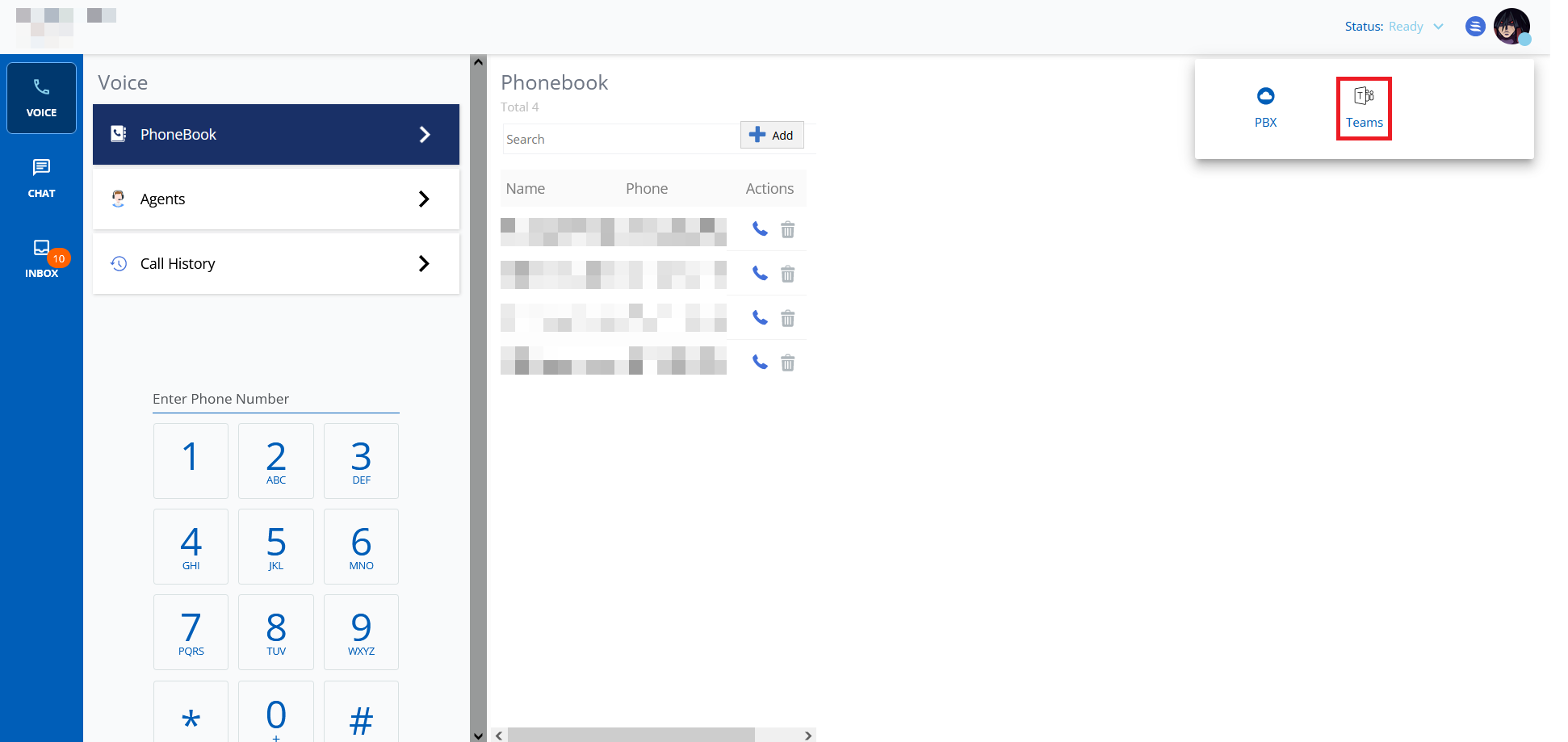
- The Join your Teams Meeting window opens. Enter the Meeting ID provided by the host.
- Enter the Passcode, if any.
Click Join.
Scheduling a Microsoft Teams Meeting
To join or schedule a Microsoft Teams meeting:
- Log in to the LiveVox Portal (LVP).
- Click the LiveVox icon (
 ) next to the LVP avatar.
) next to the LVP avatar. - Click Teams.
The Teams window opens.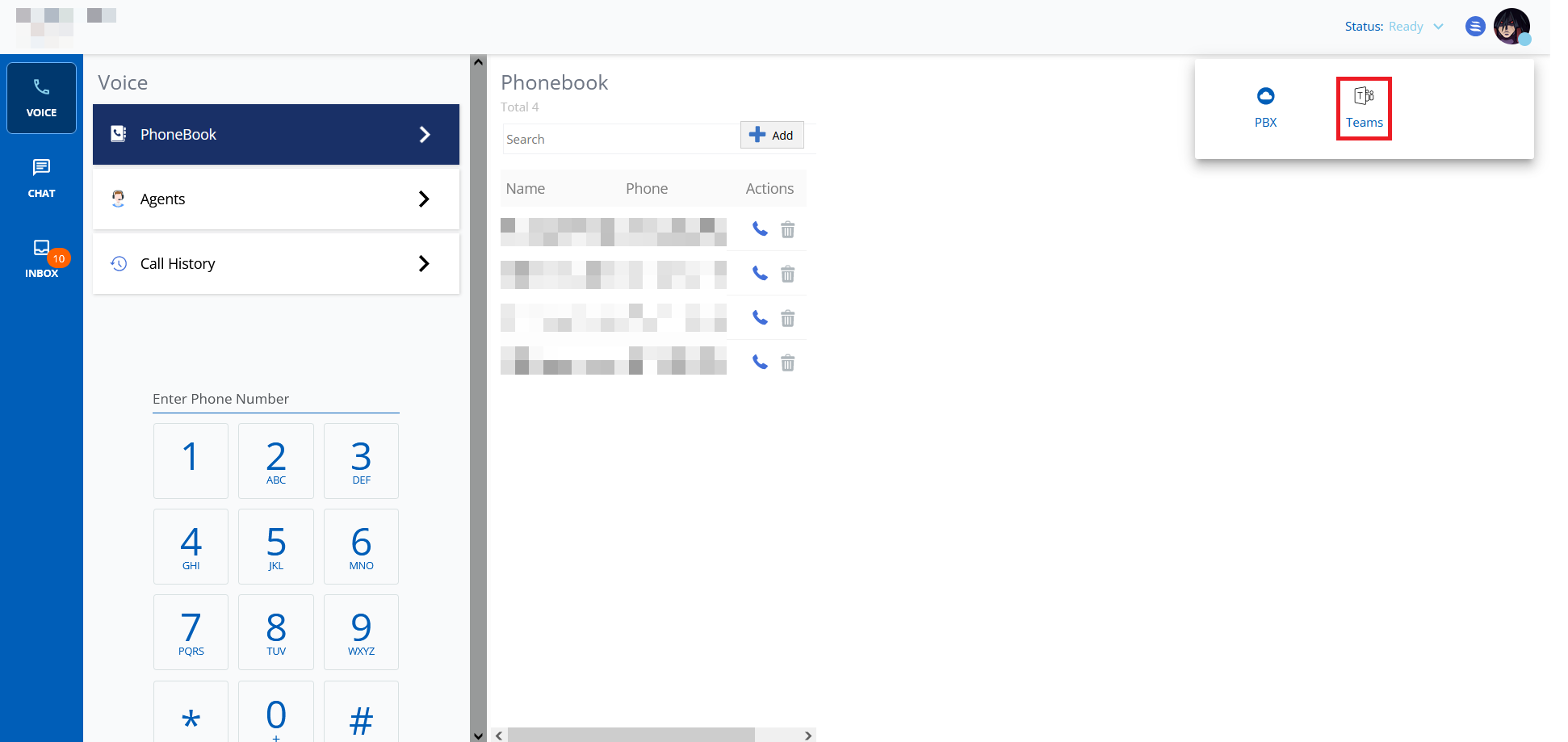
Click Schedule Meeting.
The New Meeting screen opens.Add the attendees. This field is optional.
If you add attendees, you can send out the meeting invite immediately. If you do not add the attendees, you can save the meeting and share the link to the required participants.
Add the title of the meeting. Set the date, time, and duration for the meeting.
Click Send.
Joining a Meeting Using the LiveVox Mobile Application
You can join a meeting using the LiveVox mobile application.
Logging into the LiveVox Mobile Application
To log in to the mobile application:
- On your mobile device, launch the LiveVox mobile application.
- Enter your Client Code, Username, and Password.
- Click LOGIN.
The application opens. By default, the Week screen appears with the current date, month, and year.
If you select the Remember Me option, the login screen does not appear every time you open the application.
Joining a Meeting
To join a meeting:
- Click the
 icon.
icon. - Select Join Meeting.
- Specify your name in the Nickname text box.
- Enter the Meeting ID shared by the organizer/host.
- Enter the PIN, if any.
- Click Join.
| Icon | Description | Use |
|---|---|---|
| Microphone | Mute or unmute your audio. |
| Camera | Turn your cameras on or off. |
| Full screen mode | Change to full-screen mode. |
| Audio Quality | Hover on this icon to see the information on your audio quality score, audio bandwidth, audio packets lost and audio jitters. |