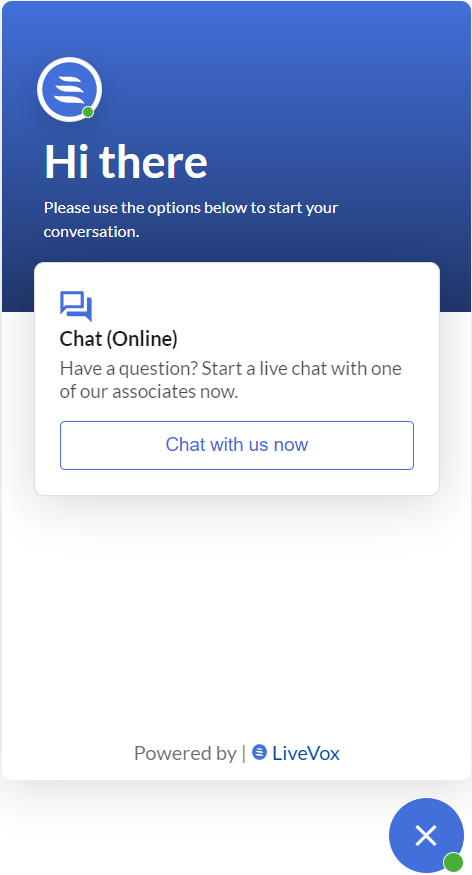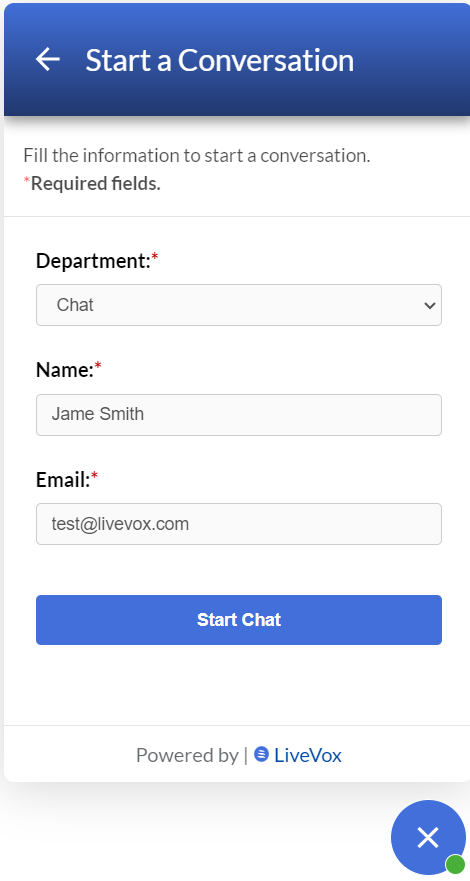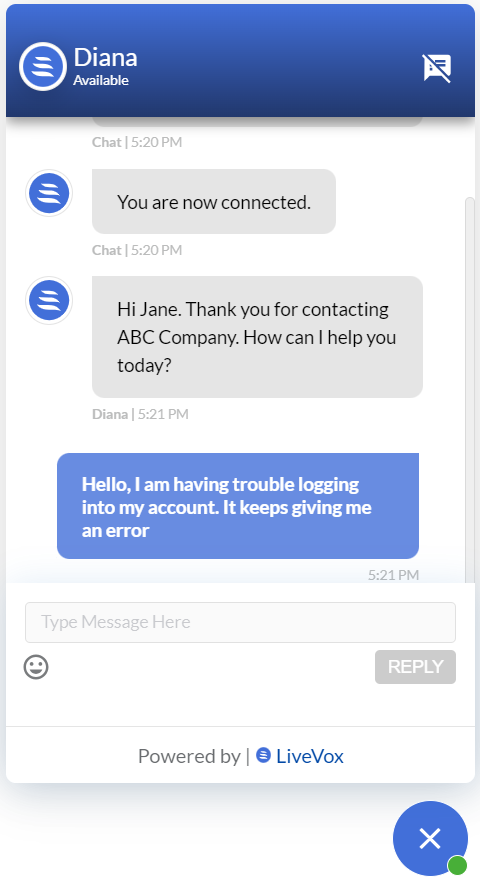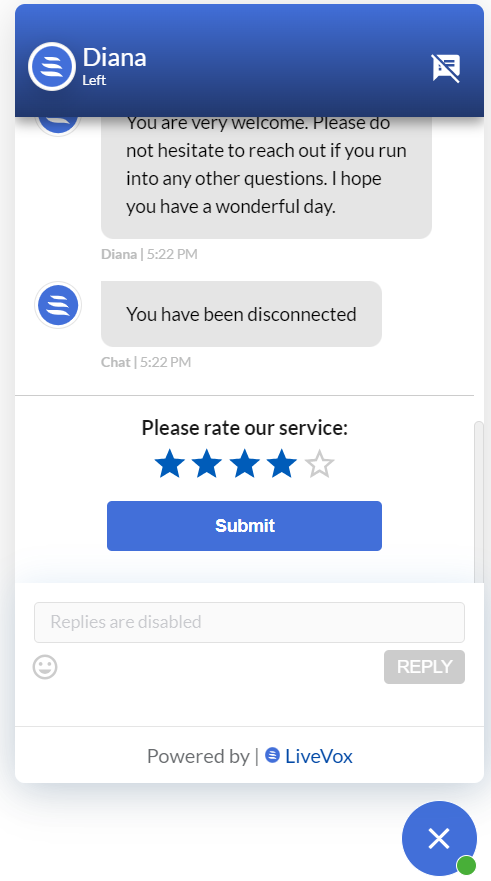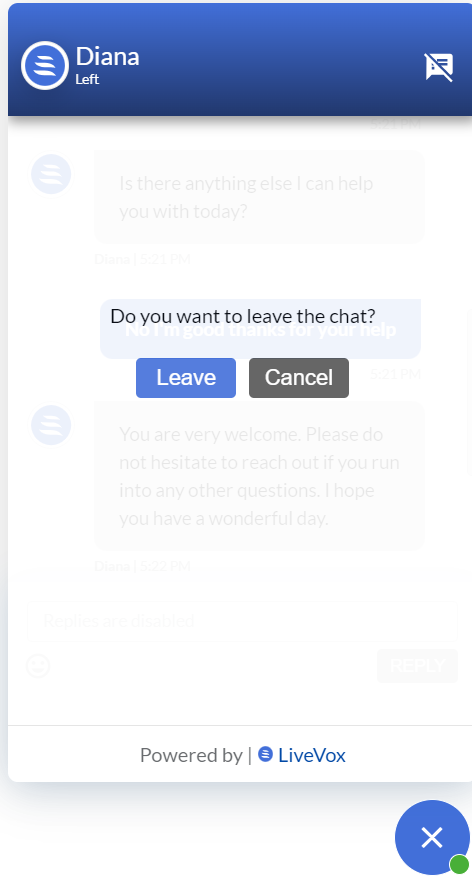Download PDF
Download page Chat.
Chat
You can chat with customers, other agents, and your managers (supervisors) through the Chat tab on the Agent Desktop. The number of unresolved chat threads (conversations) that you are allowed to handle is predefined by your manager on the LiveVox Portal (LVP). Your manager can monitor your chat queues, including the state of chat conversations and any ongoing chats in real time.
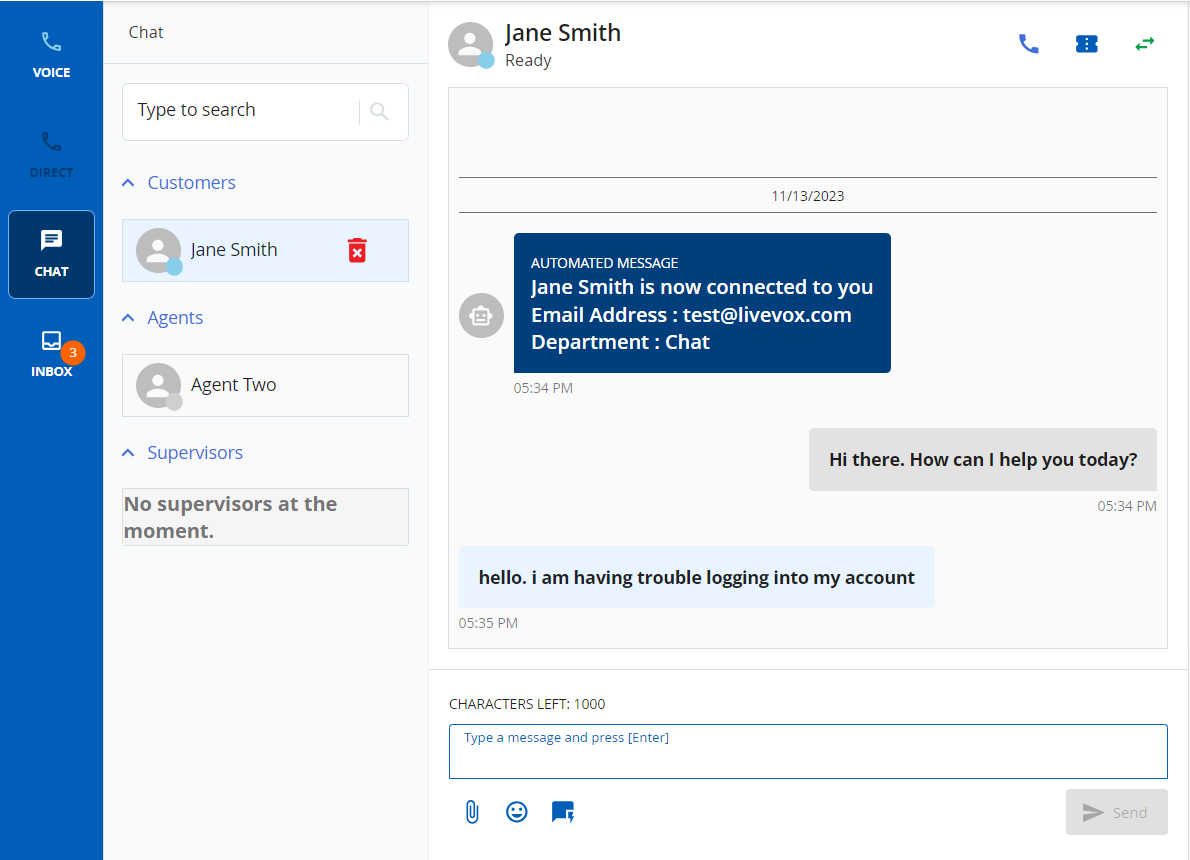
Understanding the Agent Chat Tab
- The number that appears over the Chat tab indicates the total number of unread messages.
The number that appears next to a chat conversation indicates the total number of unread chat messages within the conversation. - The conversations are categorized based on the types of users (Customers, Agents, and Supervisors), and the conversations display the name of the sender of the message.
- You can search for a chat by the name of the sender or by a part of the message by entering the sender's name or a part of the message in the Search box.
- To enable you to better understand customer intent and sentiment, you can preview in real time what your customers are typing. Customers, however, are not aware that their keystrokes are visible.
If you are using the Agent Desktop Native (ADN) application, you are notified of the incoming messages even if you have not selected a contact.
Chat Interaction with the Customer
|
|
|
|
|
The above screenshots depict customer interaction with an agent, including, rating the session and exiting the chat.
Customer Interaction through the Web Widget
Supported Browsers for Customers
For a customer to be able to access the chat widget, they must use the following browsers:
Desktop: Google Chrome (latest version), Firefox (latest version), Microsoft Edge, Safari (latest version)
Mobile: Google Chrome (latest version), Firefox (latest version), Safari (latest version)
The Chat user interface has additional options to improve usability for the customer.
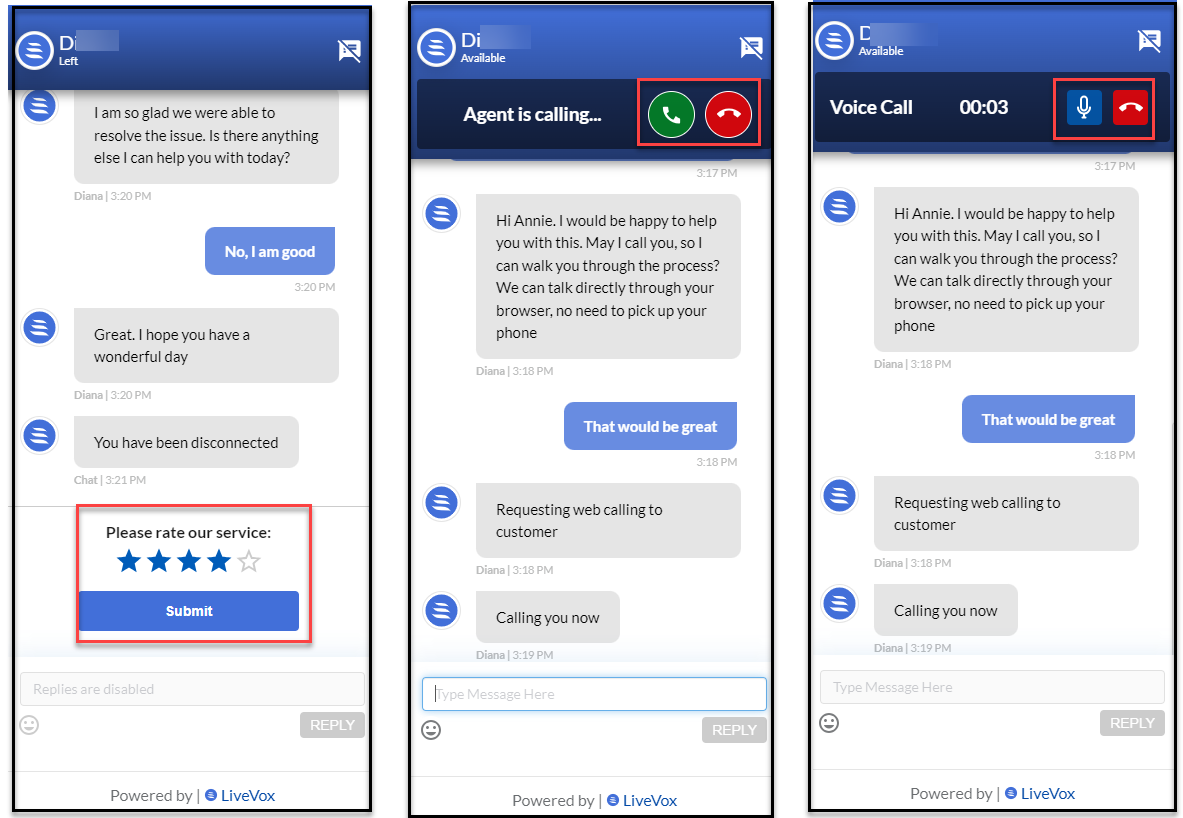
The Chat UI includes the following options for the customer:
- A button to accept a web call.
- A button to decline a web call.
- A Mute button to mute the audio and an End button to end the call.
- An option to rate the chat. Customers can select 1 - 5 stars for the chat rating.
Ticket Submission by Customer
The customer can submit a ticket when they are using the web widget. The customer may prefer to submit a ticket if no agents are available after hours or if the customer is not ready to start a live chat.
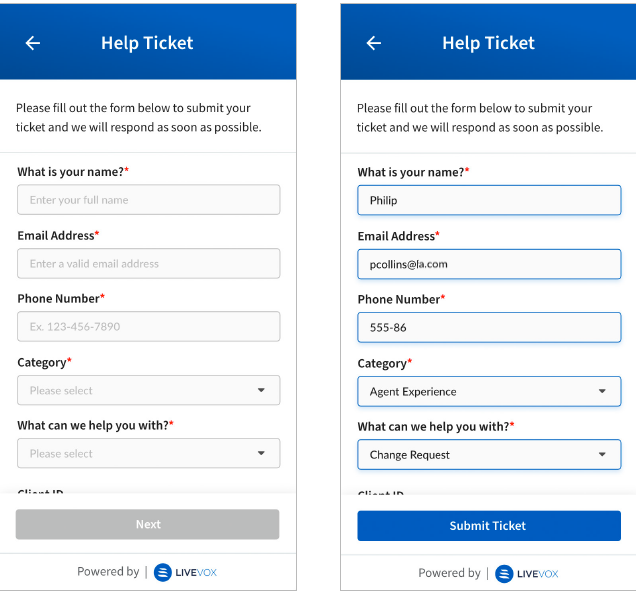
Icons
![]()
The following table describes the icons that appear in a chat window.
| Icon | Description |
|---|---|
| Creates a contact to associate with the chat conversation. |
| Enables web calling. For more information, see Web Calling and Co-Browsing. |
| Transfers the conversation to another agent on your agent team. You can transfer a conversation to ensure that the conversation is handled by the appropriate personnel and escalated when required. |
| Opens the contact associated with the conversation. |
| Displays the Quick Response Messages window, which contains a list of predefined messages (quick responses) that you can use to respond to common chat messages or inquiries.
|
| Displays emoticons that you can use in your message. |
| Enables you to send a file to the customer.
|
| Enables you to raise a ticket. |