Download PDF
Download page LV Connect.
LV Connect
LiveVox Connect (LV Connect) acts as a notification or a bulletin board designed for contact center users by displaying real-time alerts, posts, notifications, reminders, and any bookmarks. It also acts as a centralized tool for users to post updates or reminders to their respective teams, individuals, or an entire group.
Teams can stay connected irrespective of their geographical locations. LV Connect enables you to bookmark or comment on the posts, and also add alerts and notifications to others on the team for immediate attention.
Accessing LV Connect
To access LV Connect, on the agent desktop, navigate to the Home Bar and click ![]() .
.
- Your manager must enable the LV Connect feature for it to be visible.
- Depending on the configuration of your desktop, LV Connect appears as an icon in the Home Bar or as an LV Connect tab.
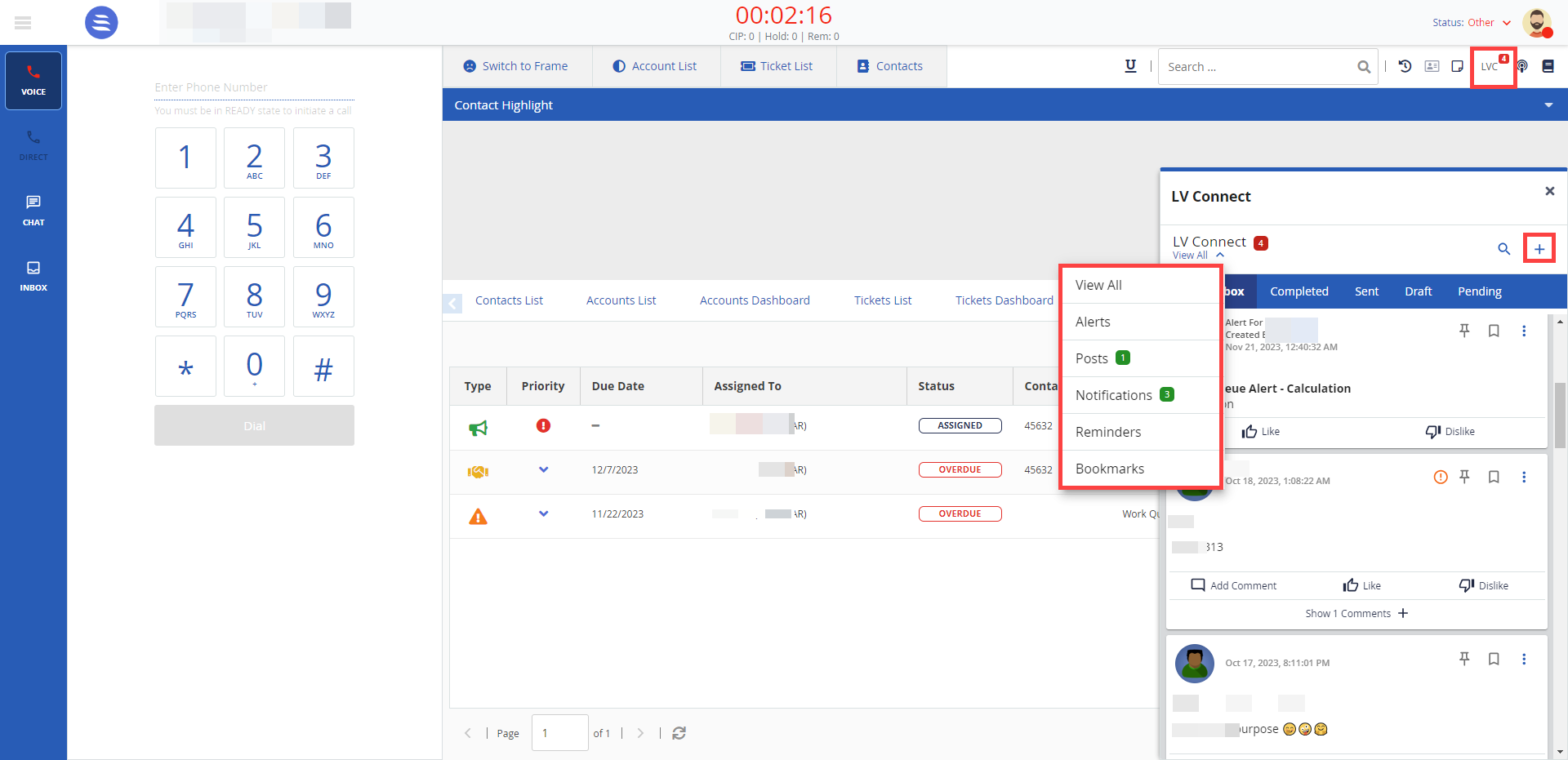
The LV Connect window displays all the notifications and messages in relevant tabs namely:
- Inbox - Alerts and posts that need your attention.
- Completed - Alerts, posts, and reminders that are completed.
- Sent - Alerts and posts that you have sent to others.
- Draft - Posts that are in a draft state.
- Pending - Posts that are not completed and have crossed the due date.
- Scheduled - Reminders that are scheduled for a future date/time.
- In Progress - Reminders that are scheduled for the present date/time.
- Click
 to search for specific items.
to search for specific items. - Click
 to mark an item as important.
to mark an item as important. - Click
 to pin the item.
to pin the item. - Click
 to bookmark the item.
to bookmark the item. - Click
 for more options, such as Detail, Mark as Complete, and View (to view items in other relevant tabs such as Work Queue, Scheduler, and so on).
for more options, such as Detail, Mark as Complete, and View (to view items in other relevant tabs such as Work Queue, Scheduler, and so on). - Click
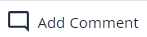 to add a comment.
to add a comment. - Click
 to like and
to like and  to dislike a post.
to dislike a post.
Click View All and select one of the following items from the drop-down list:
- Alerts - Messages that are automatically or manually launched to alert individuals to an event or situation that might need attention.
- Posts - Messages that can be viewed by anyone in the organization or directed to a group within the organization.
- Notifications - Messages automatically launched from Work Queue to notify individuals of events, such as a new Work Queue Task, an Overdue Work Queue Task, and so on.
- Reminders - Any reminders that are configured to complete a task.
- Bookmarks - Alerts and posts that are bookmarked for further reference.
Creating a New Post
To create a new post:
- On the agent desktop, click
 .
. - On the LV Connect screen, click
 from the top banner and select New Post. The New Post window is displayed.
from the top banner and select New Post. The New Post window is displayed.
- Select Visibility from the drop-down list. If you select Specific Agent Teams, Specific Agents, Specific Call Centers, Specific Services, or Specific Users, enter the usernames in the Select Users window. Use
 to search for specific users.
to search for specific users. - Enter the Post Title for the new post.
- Enter the post body for the new post.
- Select Allow Replies, Allow Likes, Mark as Important, and Notify on Reply as required. You can select as many as required.
- Click Create Post to send the new post.
You can save the draft using the Save Draft option if you intend to modify it and then send it at a later time/date.
- To send the post at a later time/date, click the arrow next to the Create Post button and select Send Later. Enter a date in the Schedule Date field.
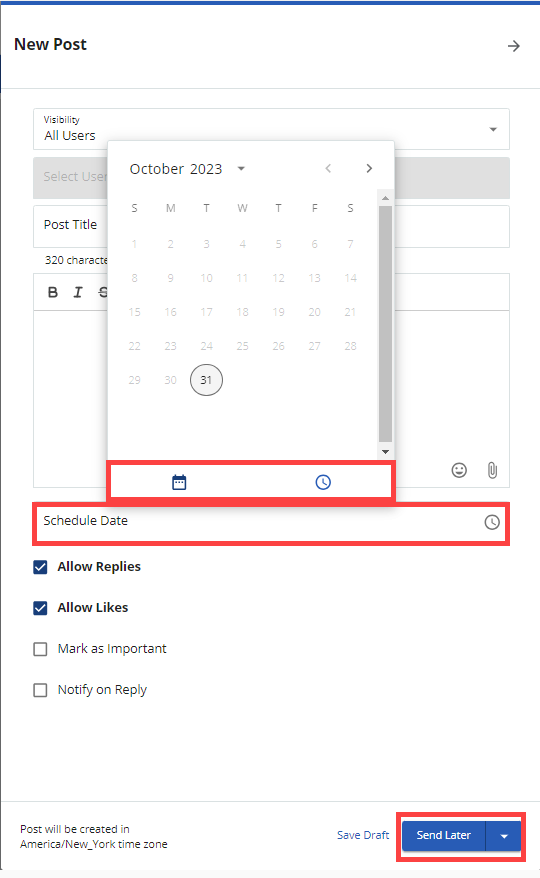
- Click Send Later.
Creating a New Poll
To create a new poll:
- On the agent desktop, click
 .
. - On the LV Connect screen, click
 from the top banner and select New Poll. The New Poll window is displayed.
from the top banner and select New Poll. The New Poll window is displayed.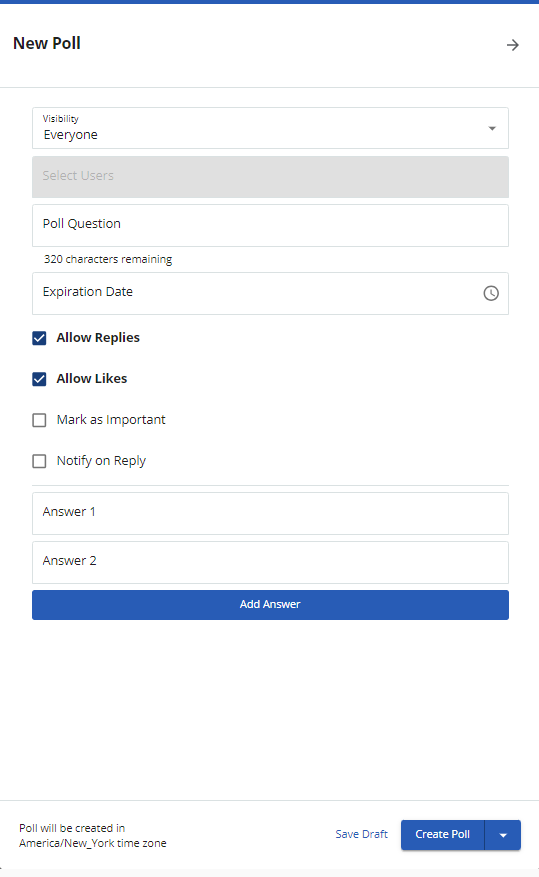
- Choose Visibility from the drop-down list. If you select Specific Agent Teams, Specific Agents, Specific Call Centers, Specific Services, or Specific Users, enter the usernames in the Select Users window. Use
 to search for specific users.
to search for specific users. - Enter the Post Question for the new poll.
- Select the Expiration Date using
 .
. - Select Allow Replies, Allow Likes, Mark as Important, and Notify on Reply as required. You can select as many as required.
- Enter Answer 1 and Answer 2. To provide more options for the poll, click Add Answer to add as many options as you prefer.
- Select Create Poll to send the new poll.
You can save the draft using the Save Draft option if you intend to modify the draft and then send it at a later time/date.
- To send the poll at a later time/date, click the arrow next to the Create Poll button and select Send Later. Enter a date in the Schedule Date field.
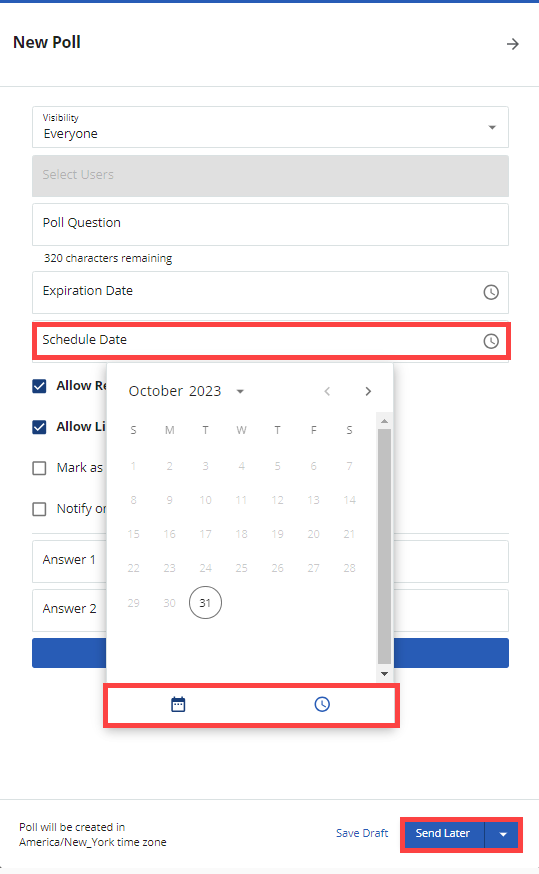
- Click Send Later.
Creating a New Reminder
To create a new reminder:
- On the agent desktop, click
 .
. - On the LV Connect screen, click
 from the top banner and select New Reminder. The New Reminder window is displayed.
from the top banner and select New Reminder. The New Reminder window is displayed.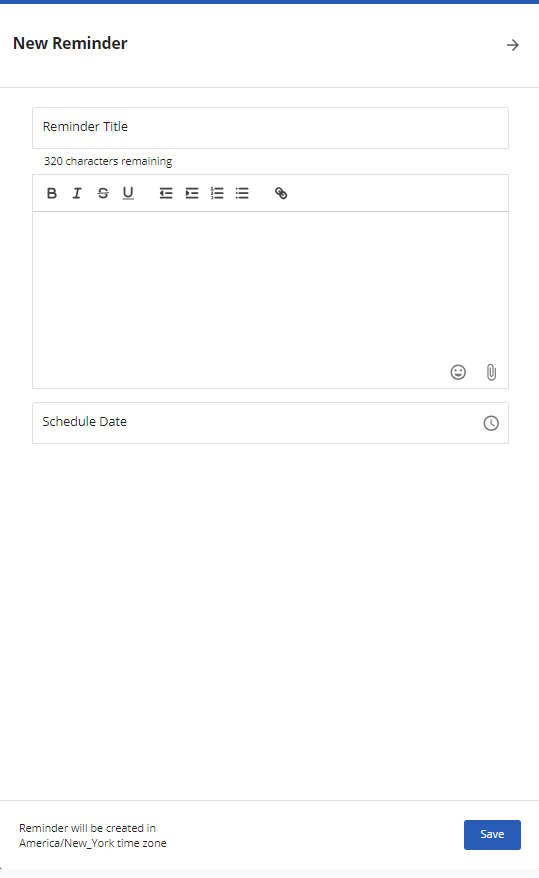
- Enter the Reminder Title for the new reminder.
- Enter the body for the reminder.
- Enter a date in the Schedule Date field.
- Click Save.