Download PDF
Download page View Existing Users.
View Existing Users
To view existing users, navigate to the User editor by selecting Configure > System > User from the Navigation Panel of the LiveVox Portal (LVP).
The User editor allows you to add new users or update current users. Permissions for each type of user are defined in User Roles and Permissions.
To filter results by role:
- Select a role from the Role drop-down list and click the magnifying glass icon. You can also enter a specific role in the Search field.
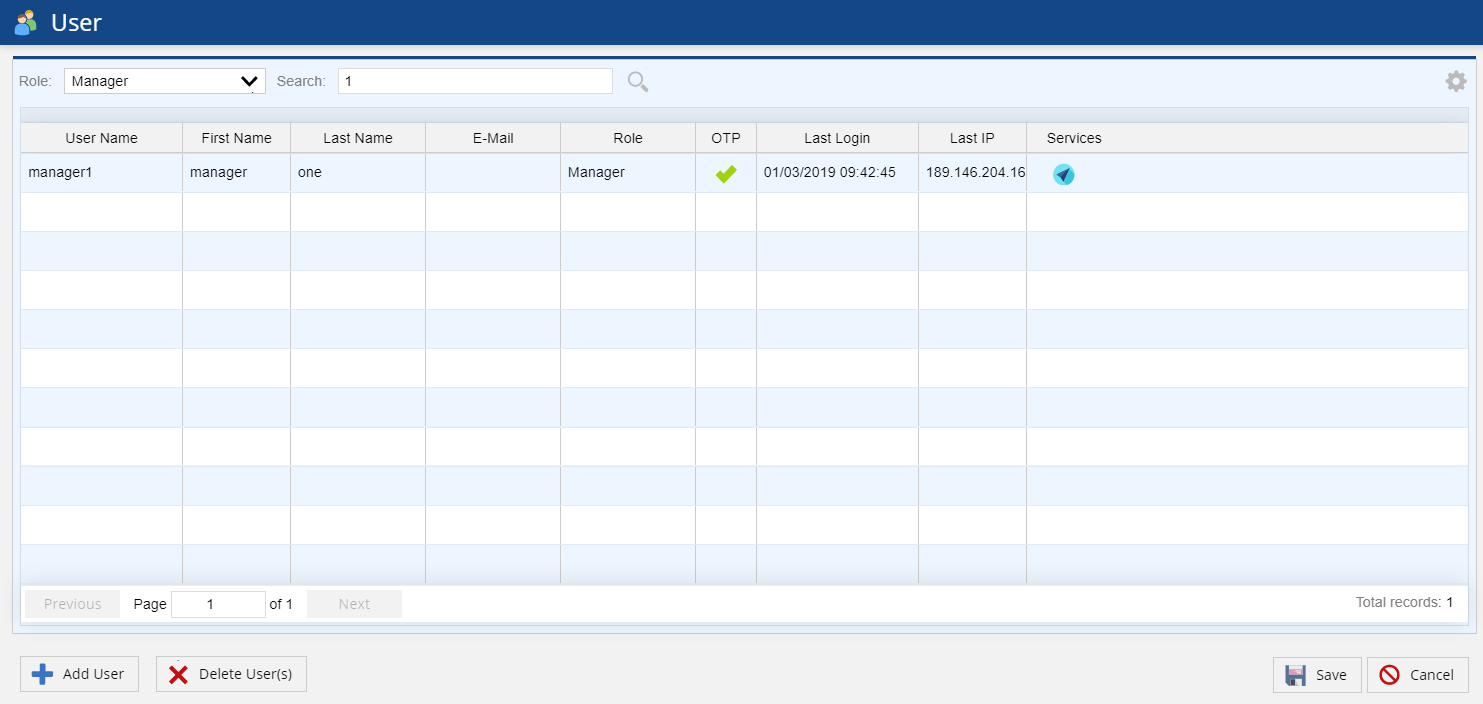
- Double-click a user to edit the user information. The User-manager window is displayed.
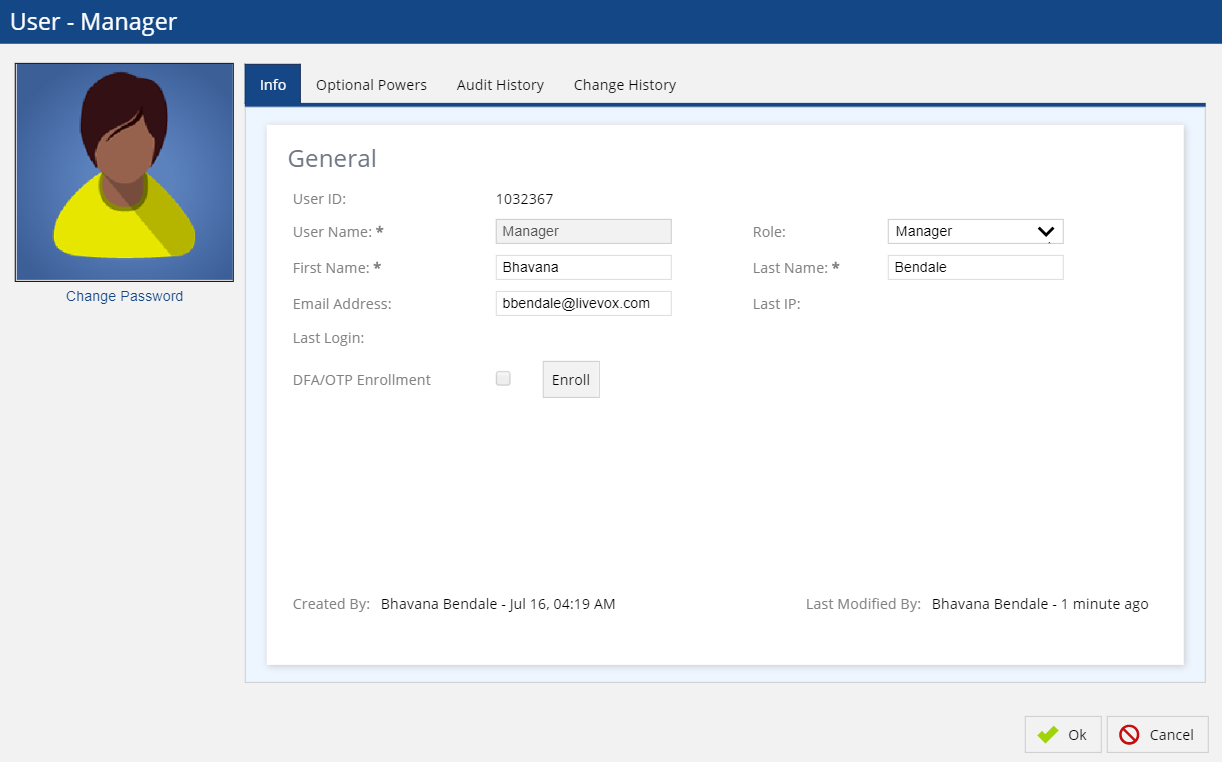
Click the profile picture to update the picture. Click the Upload a file button or select the profile picture from the available avatars.

The password must be a minimum of 8 characters, must contain at least 1 digit, and it must be different from any of the previous four passwords.
- In the Info tab, update the following fields:
- User ID – Displays the user ID number (You cannot update it).
- User Name – The user name of the selected user.
- Role – The role type of the selected user.
- First Name – The first name of the user.
- Last Name – The last name of the user.
- Email Address – The email of the selected user.
- Last IP – Displays the last IP used by the user.
- Last Login – Displays the user's last login date and time.
- DFA/OTP – Displays the user's One Time Password (OTP) enrollment status. If enabled, Enroll button is available for Dual Factor Authentication (DFA) when updating the user. Click the Entroll button.
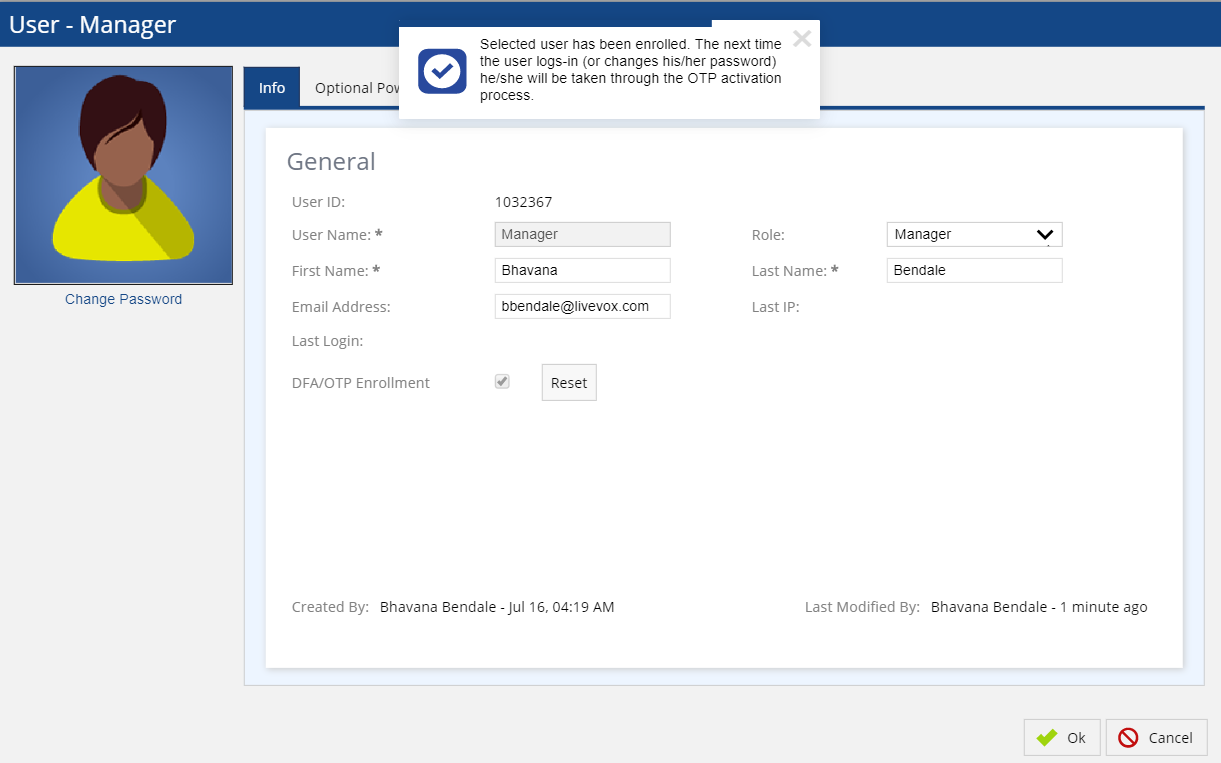
When you log on again or change the password, you have to go through the OTP activation process. When logging in, you must authenticate with a secondary PIN. The below options are supported for second-factor authorization.
- Smartphone applications such as Google Authenticator, Microsoft Authenticator, Okta, Authy, etc.
- Desktop application such as WinAuth which makes the workstation itself into the second-factor.
- Hardware token which eliminates the need of smartphone at user level.
Click the Reset button to disable the dual authentication process. Select the Ok button at the bottom right to save changes.
- Contact the LiveVox Customer Care Team to enable Dual Factor Authentication option and specify Max Failed Login OTP Attempts.
- Dual Factor Authentication is not available for agent login.
- Second-factor authorization is not supported through email, SMS, and voice message.
- See Password Management Infosheet under Product Documentation > Quick Reference Documents for detailed information.
Optional Powers
Manager and Client Auditor user roles have optional powers to expand or limit their abilities. These powers are enabled from the Optional Powers tab. Enable or disable a power by selecting the checkbox next to it.
- Manager users have the following optional powers:
- Access to DNC - If selected, system provides access to the DNC editor.
- Access to Administer Agents - If selected, system provides access to the Agents editor and Agent Skill settings.
- Access to Strategies Editor - If selected, system provides access to the Strategies.
- Access to Campaign Templates - If selected, system provides access to Campaign Templates.
- Access to Segmentations - If selected, system provides access to Segmentations.
- Access to Upload Campaign - If selected, system provides access to Campaigns.
- Ability to Modify Services - If selected, system provides access to the Service editor, managers will have view-only access if not selected.
- Access to Contact Manager - If selected, system provides ability to modify Contact manager records.
- Access to Call Recording Report - If selected, system displays the Call Recording Report.
- Ability to download call recording - If selected, system provides access to download the call recordings.
- Permission to stream (playback) call recording- If selected, system provides access to stream (playback) the recorded call.
Ability to download screen recording - If selected, system provides ability to view link and download recordings from Call Recording Report.
- Access to Ticketing - If selected, system provides access to the ticketing system.
- Access to Accounts - If selected, system provides access to the account tool.
Access to Voicemail Recording Report - If selected, system provides access to Voicemail Recording Report.
Permission to stream (playback) voicemail recording - If selected, system allows to view link and stream recordings from Voicemail Recording Report.
Ability to download voicemail recording - If selected, system provides ability to view link and download recordings from Voicemail Recording Report.
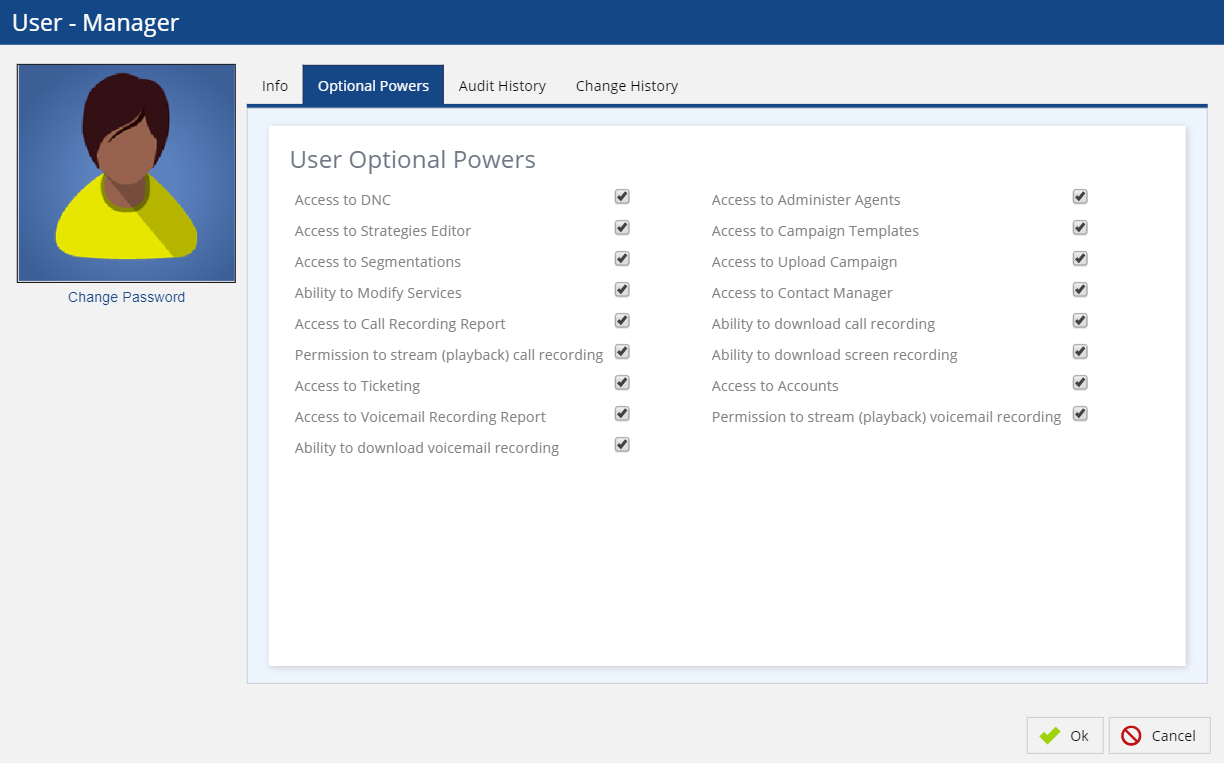
- Client Auditor users have the following optional powers:
- Ability to view Costs - Restricts users from viewing billing and cost information.
- Access to Reports - If selected, system provides access to the Review tab and reports.
- Access to Real Time Report - If selected, system provides access to Real Time Report.
- Access to Service Efficiency Report - If selected, system provides access to Service Efficiency Report
- Access to Campaign Line Summary Report - If selected, the system provides access to Campaign Line Summary Report.
- Access to Billing Duration Report - If selected, system provides access to Billing Duration Report.
In addition, users with access to reporting see User Roles and Permissions for more information) have the following optional Call Recording powers: - Access to Call Recording Report - If selected, system provides access to Call Recording Report.
- Ability to download call recording - If Access to Call Recording Report is enabled and this option is selected, system provides ability to view link and download recordings in Call Recording Report.
- Permission to stream (playback) call recording - If Access to Call Recording Report is enabled and this option is selected, system provides ability to view link and stream recordings in Call Recording Report.
Ability to download screen recording - If selected, system provides ability to view link and download recordings from Call Recording Report.
Access to Voicemail Recording Report - If selected, system provides access to Voicemail Recording Report.
Permission to stream (playback) voicemail recording - If selected, system allows to view link and stream recordings from Voicemail Recording Report.
Ability to download voicemail recording - If selected, system provides ability to view link and download recordings from Voicemail Recording Report.
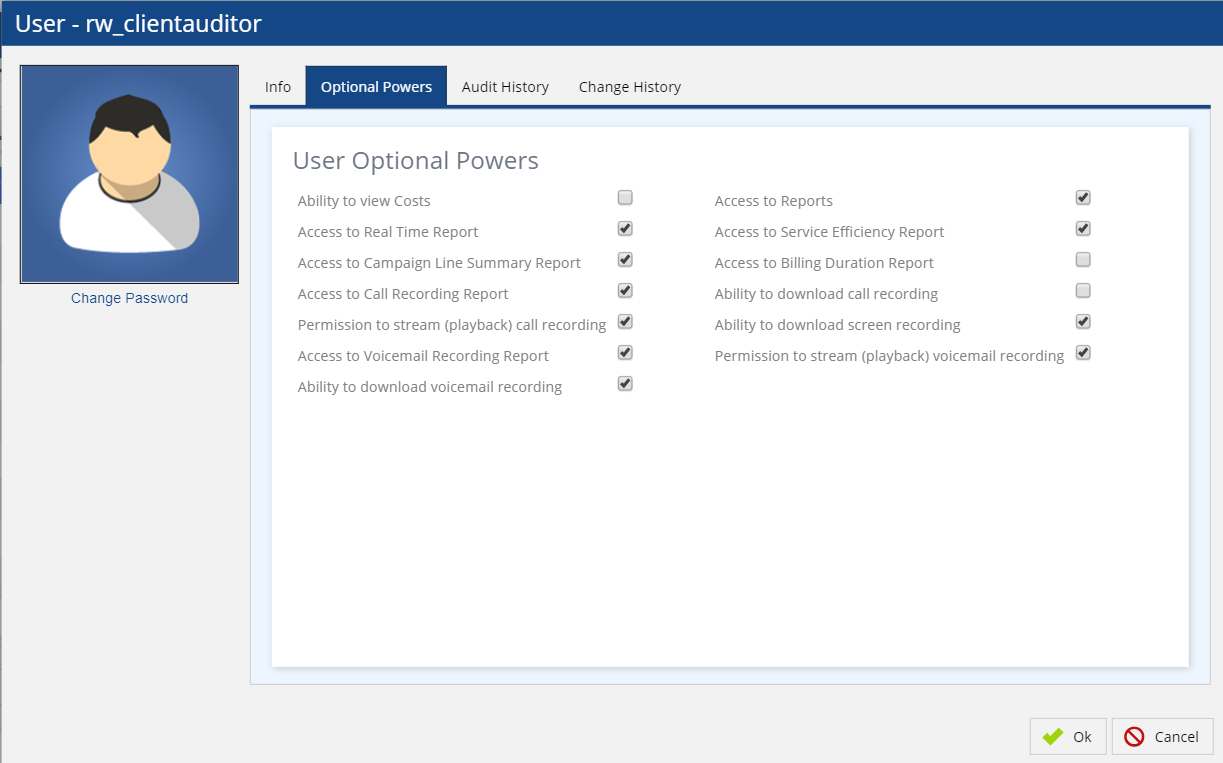
Audit History
The Audit History tab provides logs that track changes made across the LVP by the selected user.
Change History
The Change History tab provides changes made to the user account.