rd displays information, such as the number of tickets opened and closed, resolution time, and the SLA performance. If agents link interactions in U-Ticket, those interactions are displayed on the Tickets dashboard. For more information about U-Ticket, see Managing Tickets. The Tickets dashboard enables you to track events, such as which types of customer issues result in back-office ticket creation. Using the Tickets dashboard, you can also drill down through a ticket. When you click on a specific ticket on this dashboard, the details of that ticket are displayed in the Configure > Ticketing > Tickets window.
You can filter the data using different parameters and view insights according to your selection.
To filter data:
- Go to the Analytics tab and click Tickets.
Filter the data using the following filters:
Field | Description |
|---|
| Date Range | Date range to filter KPIs. |
| Channel | Channel used for contacting the customer (voice, email, SMS). |
| Priority | Ticket priority (high, medium, or low). |
| Label | The label on the ticket. |
| Ticket Type | Type of the ticket. |
| Ticket Agent | Name of the agent who created the ticket. |
| Ticket Agent Team | Name of the team to which the agent who created the ticket belongs to. |
After you filter the data, the Key Performance Indicators (KPIs) on the dashboard reflect the selected filter criteria.
KPIs allow you to analyze tickets. You can set alerts for KPIs so that an email is triggered when the KPI reaches the specified limit.

To view KPIs and set alert for KPIs:
- Go to the Analytics tab and click Tickets.
View the following KPIs on the dashboard:
| Field | Description |
|---|
| Tickets Created | The number of tickets created. |
| Tickets Closed | The number of tickets closed. |
| Tickets Resolution Time | The average time taken to close a ticket. |
| Ticket SLA Achieved Rate | The rate at which ticket SLA was achieved. |
| Ticket SLA Exceeded Rate | The number of tickets that exceed the SLA. |
| Ticket SLA Exceeded Time | Time - in median hours - by which SLA was exceeded. |
- To set an alert for a KPI, click the bell icon
 on the KPI.
on the KPI. - Specify when you want to receive the alert and then click Set Alert.
The dashboard displays tickets created trend, and SLA and resolution time trend:
| Field | Description |
|---|
| Tickets Created Trend | Displays the tickets created by date. |
| SLA and Resolution Time Trend | Displays the resolution time of the tickets by SLA. |
To view additional information about the insights using the metrics and attributes available in the insight:
- On the insight, click the ellipsis icon
 and then click Explore from here.
and then click Explore from here.
An untitled insight opens. - Customize the insight by dragging and dropping measures and attributes from the data zones.
You can export the dashboard to PDF. To export:
- Go to the Analytics tab and click Tickets.
- On the upper-right corner of the dashboard, click
 and then click Export to PDF.
and then click Export to PDF.
The dashboard is exported in PDF format.
You can configure email delivery so that the dashboard is sent as an email attachment to the email ID you specify.
To schedule emails:
- Go to the Analytics tab and click Tickets.
- On the upper-right corner of the dashboard, click
 and then click Schedule emailing. The Schedule email delivery window appears.
and then click Schedule emailing. The Schedule email delivery window appears.
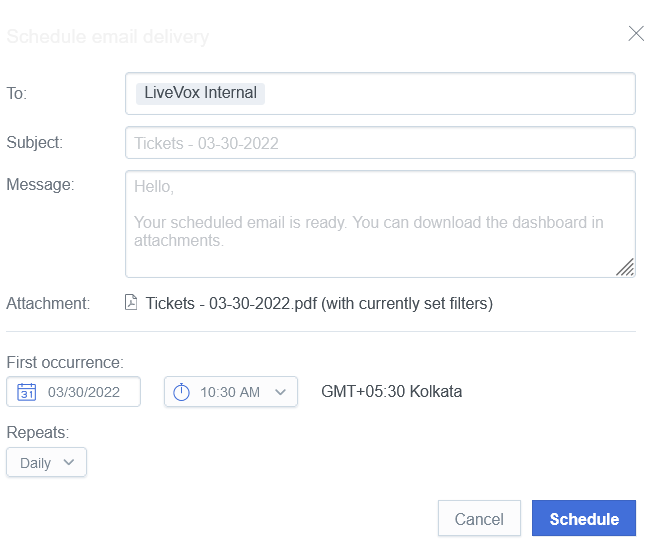
- In the To field, add the email ID of the recipient.
- In the Subject field, to change the subject, edit the existing subject line.
- In the Message field, to change the message, edit the existing message.
- From the First occurrence calendar, select a date and time on which you want to receive the first email.
Emails are sent based on your time zone. - From the Repeats drop-down, select a frequency for the emails.
- Click Schedule.