Download PDF
Download page Keyword Lists.
Keyword Lists
A keyword list is a searchable list of words and phrases used for inspecting recorded interactions between an agent and a customer. You can categorize and group the keywords into keyword lists, based on the meaning and usage of the keywords.
Accessing the Keyword Lists Configuration
To access the keyword lists configuration, on the WFO tab, click SpeechIQ > Configuration > Keyword Lists.
The Keyword Lists window, displaying all configured keyword lists, appears.
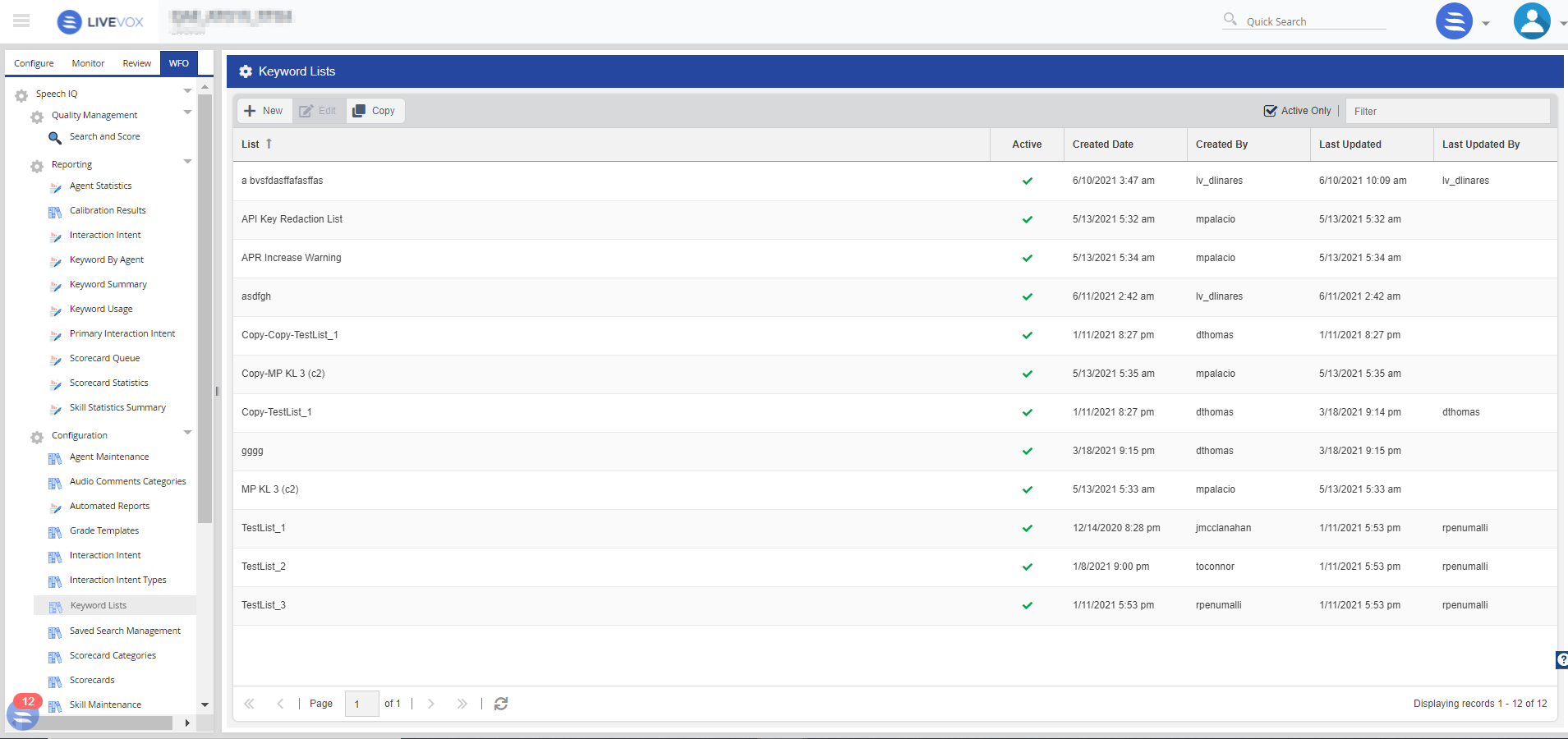
- To search for a specific keyword list, use the Filter field. Enter all or part of the keyword list name to narrow the search. You can also use the * wildcard after three characters in a word (For example: amo*). Make sure not to have more than two wildcards per phrase.
- To view details of only active keyword lists, select the Active Only checkbox.
- To delete a keyword list, select the keyword list and click Delete.
- To customize the table columns view, see instructions in the Customizing a Table section in SpeechIQ Reporting.
- To refresh the list, click the Refresh icon (
 ).
).
Creating a New Keyword List
To create a new keyword list:
- In the Keyword Lists window, click New.
The New Keyword List popup window appears.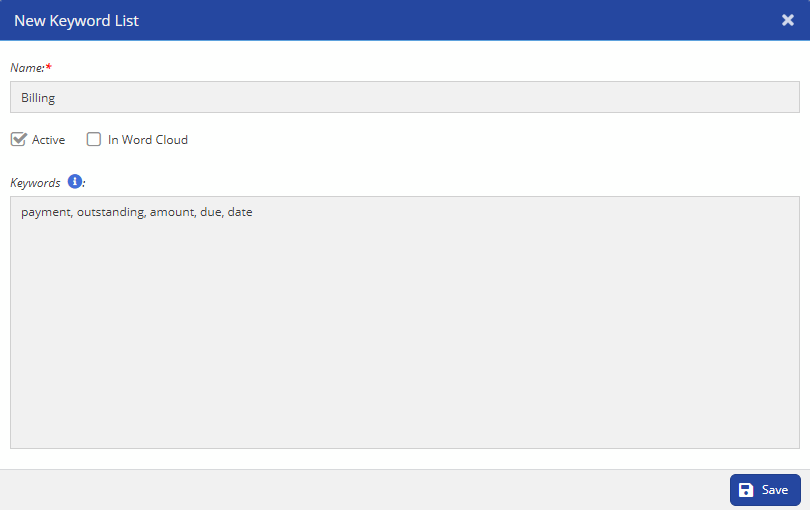
- Specify a name for the keyword list in the Name field.
- Select the Active checkbox to make the status of the keyword list active.
- Select the In Word Cloud checkbox to make the keyword list available for generating the word cloud.
- In the Keywords section, enter the new keywords that you want to add to the keyword list. You can add multiple keywords separated by a comma.
- Click Save.
The new keyword list is created and Settings and History tabs are displayed.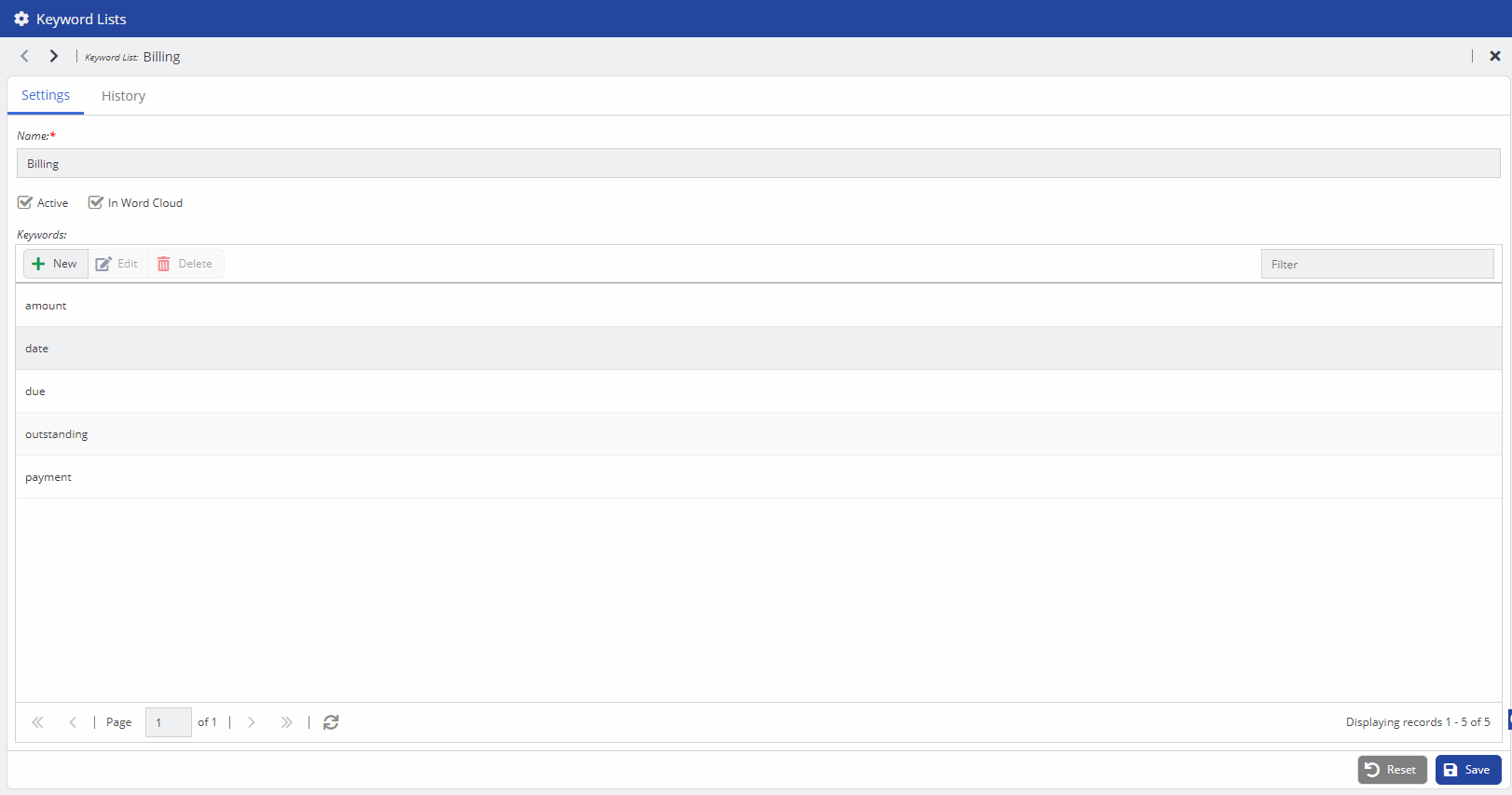
Here, you can add, edit, or delete the keywords from the list. To edit or delete a keyword, select the keyword and click Edit or Delete accordingly.
Adding Keywords into a Keyword List
You can add unlimited keywords to a keyword list.
To add keywords into a keyword list:
- In the Keyword Lists window, double-click the required keyword list.
- On the Keywords tab of the keyword list details page, click New.
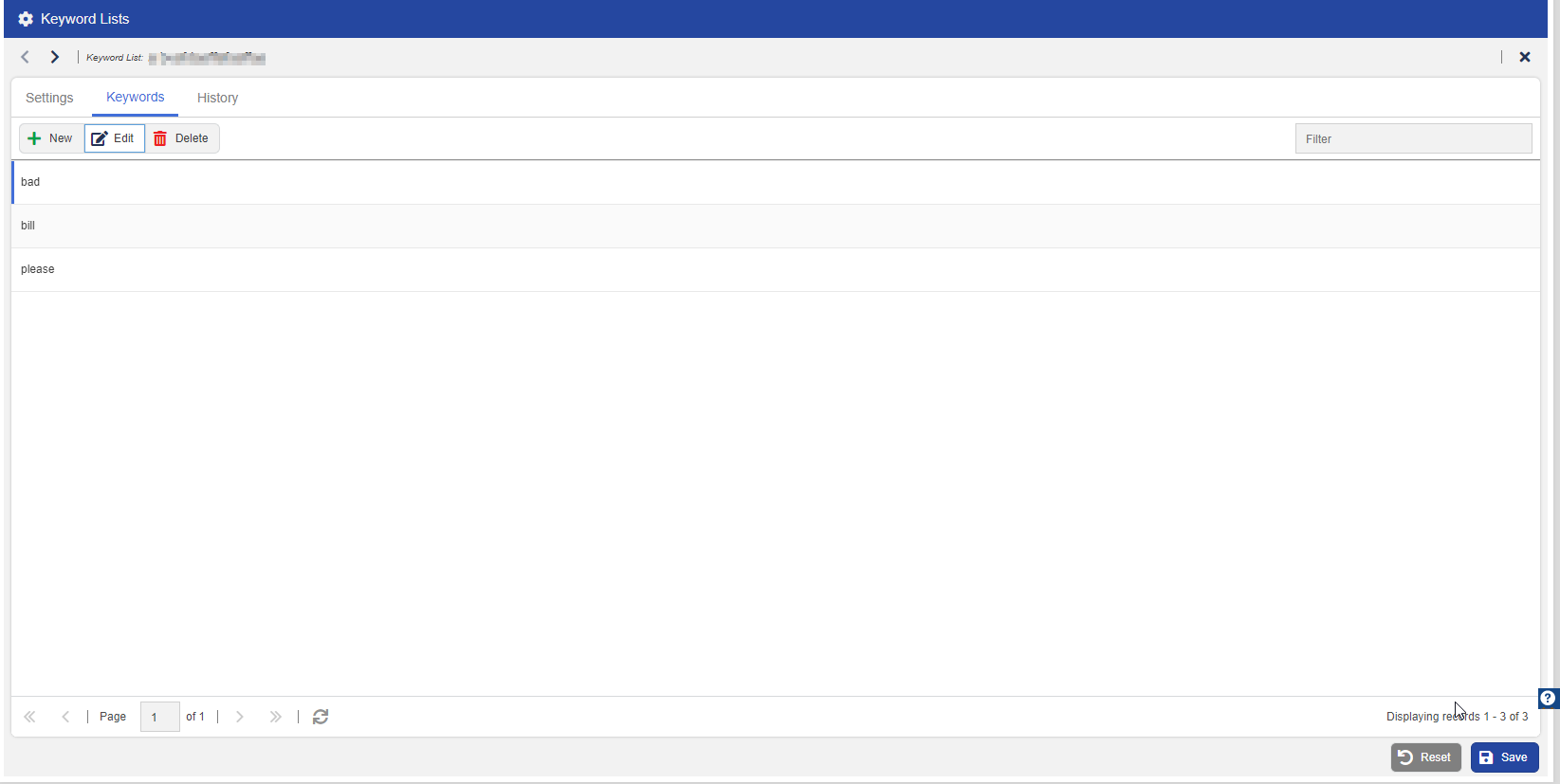
- Enter the new keywords that you want to add to the keyword list.
- Click Save.
- To search for a specific keyword list, use the Filter field. Enter all or part of the keyword list name to narrow the search. You can also use the * (wildcard character) after the first three characters in a word, for example amo*). However, you cannot have more than two wildcards per phrase.
- To modify a keyword, select the keyword that you want to modify and click Edit, or double-click the keyword, and make the changes in the Edit Keyword popup window.
- To delete a keyword, select the keyword and click Delete.
- To refresh the list of keywords, click the Refresh icon (
 ).
).
The History tab displays the change history of the selected scorecard keyword list. The table shows the description of the changes made, the name of the user, and the date and time of all changes. The timestamp in the Changed On column is represented in Eastern Time.
Modifying a Keyword List
To modify the details of a keyword list:
- In the Keyword List window, select the keyword list that you want to modify and click Edit. Alternatively, in the Keyword List window, double-click the keyword list that you want to modify.
The Settings tab appears.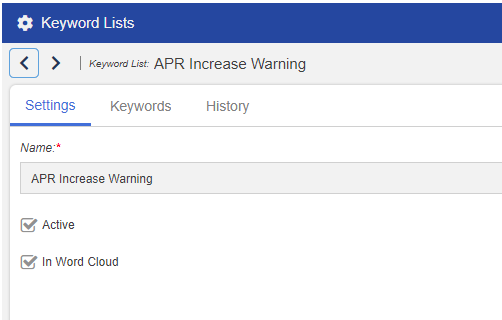
- You can:
- Change the name of the keyword list.
- Make the status of the keyword list active, by selecting the Active checkbox.
- Select the In Word Cloud checkbox to make the keyword list available to consider for generating the word cloud.
- Click the Keywords tab and then click New.
- Enter the new keywords that you want to add to the keyword list.
- Click Save.