Download PDF
Download page Configuring Alerts.
Configuring Alerts
An alert notifies you that something has happened. You can set up alerts for different work queue tasks, such as SpeechIQ, Schedule Adherence, Ticketing, and so on. The Alerting feature under the Work Force Optimization (WFO) tab allows you to create an alert and specify details, such as Name, Type, Status, and Priority for the alert. You can also view information about an alert including who modified it last and when it was modified. You can also copy an existing alert to create a new alert and also delete an unused alert.
When you navigate to Work Queue > Alerting on the WFO tab, all the alerts are listed. You can narrow down the list using the Filter option.
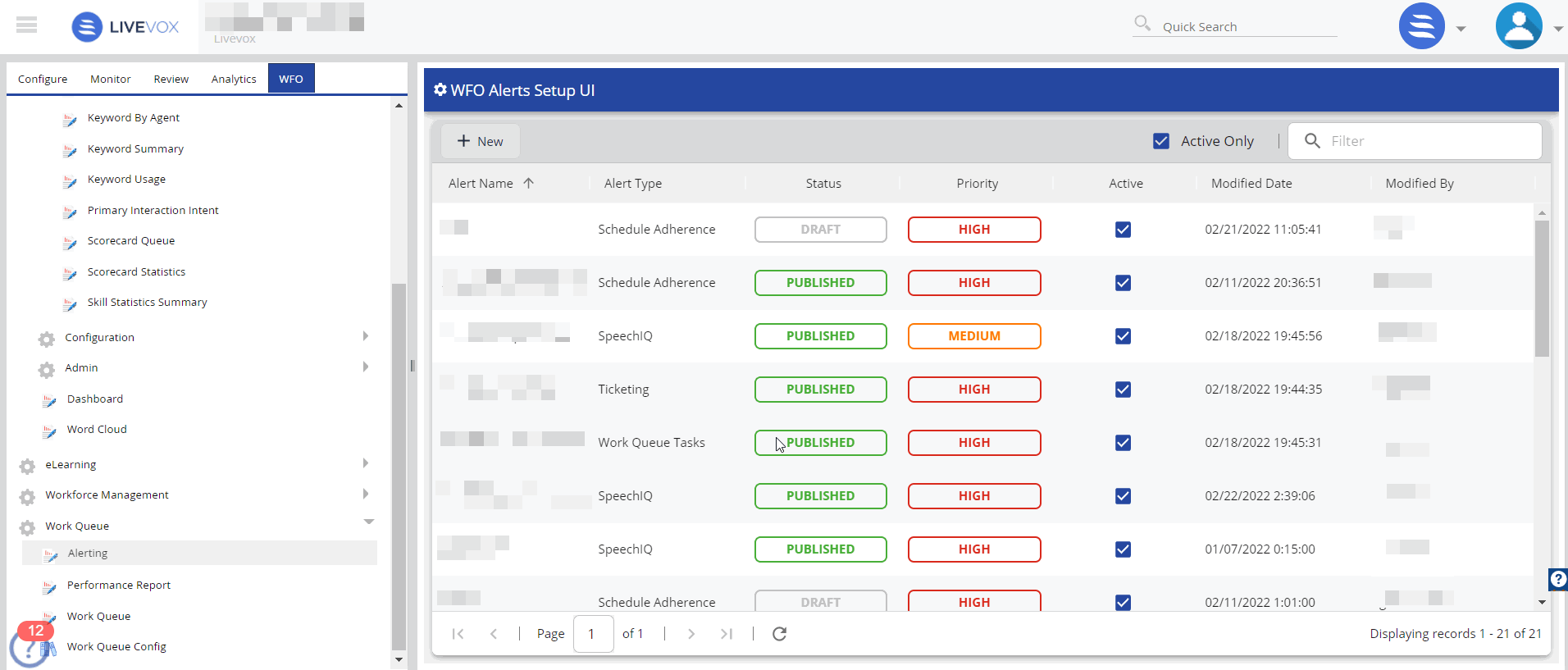 https://docs.livevox.com/display/MUG/Alerting
https://docs.livevox.com/display/MUG/Alerting
Filtering the Alert List
To filter the list of alerts:
- On the WFO tab, click Work Queue > Alerting.
The WFO Alerts Setup UI window appears. - In the Search (
 ) field, type in appropriate values and press Enter.
) field, type in appropriate values and press Enter. - Select the Active Only check box to list only the active alerts.
Creating a New Alert
To create a new alert:
- On the WFO tab, click Work Queue > Alerting.
The WFO Alerts Setup UI window appears. - Click New.
- Select Alert Type from the drop-down menu, for example Schedule Adherence.
- Provide a name for the new alert in the Alert Name field and click Create.
The WFO Alerts Setup UI page opens.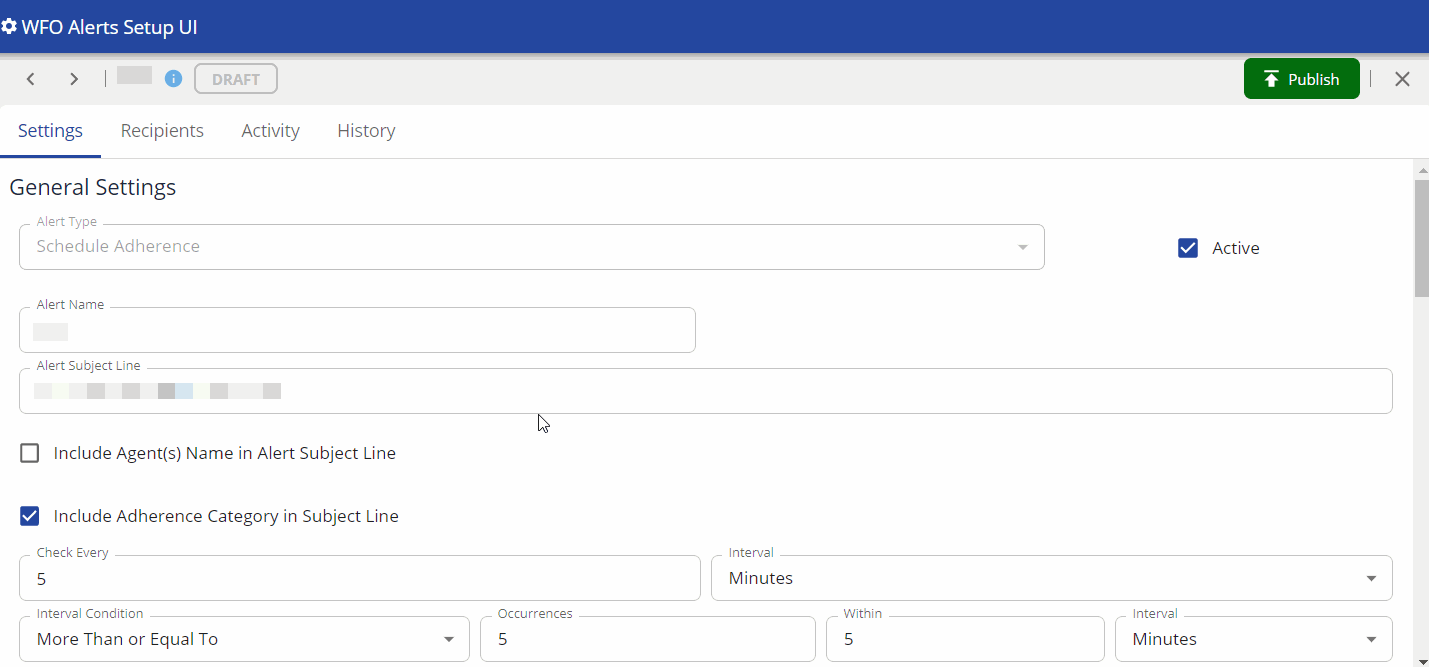
- In the Settings tab, provide all the necessary information for the alert.
- In the General Settings section, enter the Alert Subject Line that you want to use as the email subject line.
- Use the check box to enable options such as Active, Include Agents(s) Name in Alert Subject Line, Include Adherence Category in Subject Line based on your requirement.
- To specify when a notification alert is sent, configure the Check Every and Interval fields. Configure the Within and Interval fields to specify a time frame.
- Set the conditions to trigger an alert using the Interval Condition and Occurrences fields.
When you configure the Check Every and Interval fields, the alert only triggers if there are matches at the exact time it runs. For example, if the Check Every field is set to 1 and the Interval field is set to Hour, the system checks at that exact hour to see if the conditions specified in the Interval Condition and Occurrences fields are met. If they are, an alert notification is triggered.
To set up an alert for a specific time frame, use the Within field along with the Interval field. For example, if you set the Within field to 15 and the Interval field to Minutes, the system looks for matches in the 15 minutes leading up to the current time and triggers an alert if the conditions are met during that period.
- Scroll down the page. In the Schedule section, select the Day and set the Start Time and End Time.
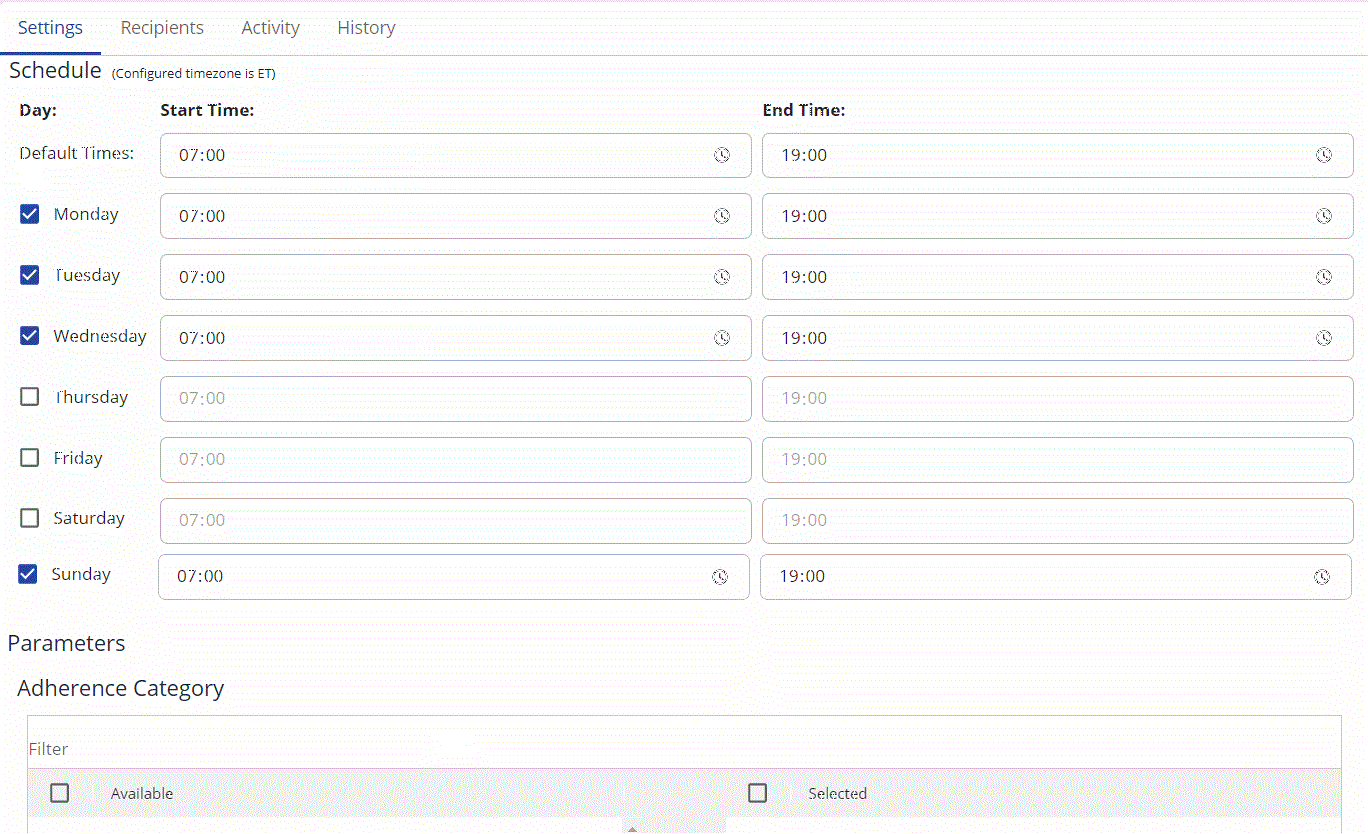
In the Parameters section, select the necessary options for the alert to trigger based on the Alert Type.
- Adherence Category – Select from the Available list and move to Selected list using the
 key.
key. - Trigger the alert when an agent is out of compliance for at least – Select the duration from the dropdown list.
- Alert Filter – For each of the options, select from the Available list and move to Selected list using the
 key.
key.- Agent Teams – Select the applicable agent teams.
- Agents – Select the applicable agents.
- Area – Select the area for the alert.
- Call Centers – Select the call centers for the alert.
- Shift – Select the shift for the alert.
For each of the options, select from the Available list and move to Selected list using the
 key.
key.- Agent Teams – Select the applicable agent teams.
- Agents – Select the applicable agents.
- Assessors – Select the applicable assessors.
- Call Centers – Select the applicable call centers.
- Interaction Intent Types – Select the interaction intent types that are applicable for the interactions.
- Interaction Intents – Select the interaction intent UUIDs that are applicable for the interactions.
- Scorecard Grades – Select the scorecard grades that are applicable for the interactions.
- Scorecards – Select the scorecards that are applicable for the interactions.
- Services – Select the services that are applicable for the interactions.
- Skills – Select the skills assigned to the agents.
Enter the information for the following parameters:
- Sentiment – Choose between Customer, Agent, or Either and select Positive, Neutral, or Negative from the drop-down menu.
- Channels – Choose between SMS, Email, Chat, and Audio
- Duration – Enter the Minimum and maximum duration of calls (in seconds) for the alert.
- Keywords – Enter the keywords used by agents or customers that apply to the alert.
- Metadata – Enter the metadata for the interactions.
- Phone Numbers – Enter the phone numbers that apply to the alert.
- Silence Percentage – Enter the silence percentage.
- Talk Over Percentage – Enter the talk over percentage.
For each of the options, select from the Available list and move to Selected list using the
 key.
key.- Agent Teams – Select the applicable agent teams.
- Agents – Select the applicable agents.
- Components – Select the applicable components.
- Labels – Select the labels.
- Priorities – Select the priorities of the ticket.
- Statuses – Select the status of the ticket.
- Ticket Types – Select the type of ticket.
Enter the information for the following parameters:
- Created By – Enter the name of the user who created the ticket.
- Email – Enter the email of the user who created the ticket.
- Followed By – Select the name of the user from the drop-down list.
- Phone – Enter the phone number.
- Reporter – Enter the name of the person who reported the ticket.
- Subject – Enter the subject of the ticket.
- Ticket Number – Enter the ticket number.
- Time to Resolve (Hours) – Enter the time taken to resolve the ticket.
- Task Type – Select the task types for the alert. Choose all that apply from the list: Acknowledgement, Arbitration, Automated Alert, Callbacks, Coaching, ELearning, Email, Notification, Scheduling, SIQ Scoring, SMS. To undo a selection, click the selected option again.
- Priority – Select from the Available list and move to Selected list using the
 key.
key. - Status – Select from the Available list and move to Selected list using the
 key.
key. - Number of Days Past Due – Enter the number of days.
- Adherence Category – Select from the Available list and move to Selected list using the
- In the General Settings section, enter the Alert Subject Line that you want to use as the email subject line.
- In the Recipients tab, select Email or Work Queue or both as Delivery Methods.
- Select the list of recipients for the alert from the Available list.
- Click Save.
Click Publish to publish the alert.
Note
You must first publish an alert before using it.
To move a published alert back to draft stage, click Draft.
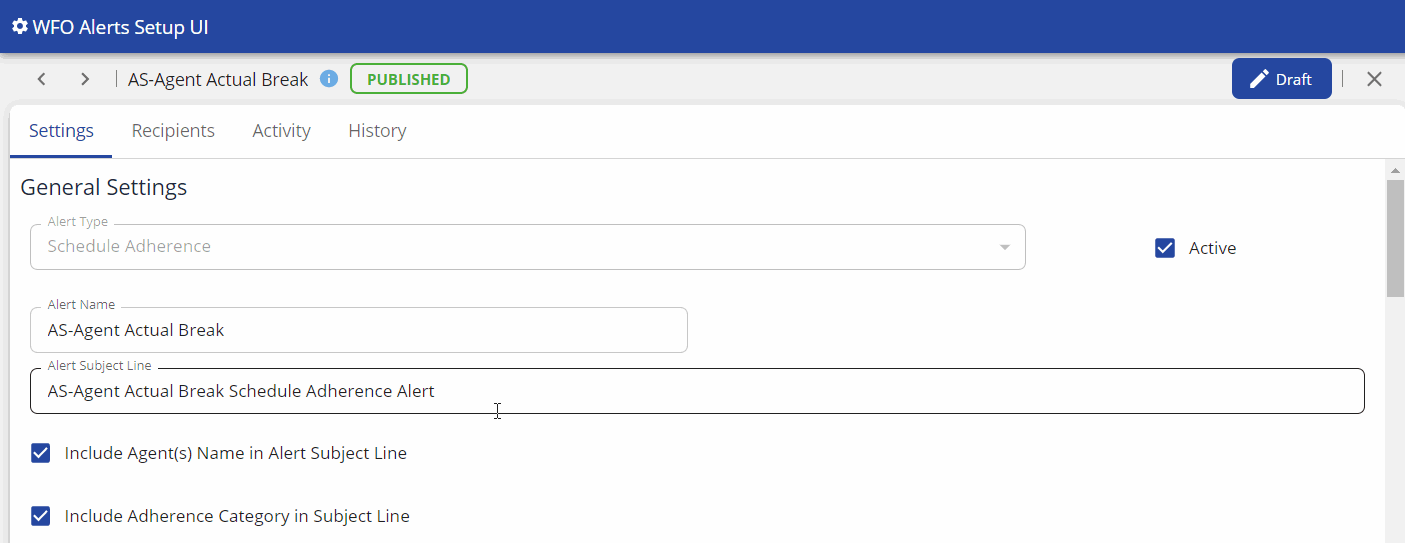
The Activity tab provides information about an alert. You can find out when the alert was created, any event that occurred, when the alert was last triggered, and what action was taken. Enter the Start Date and End Date and click Search to filter the list to a specific date range.
The History tab provides information about all the changes made to the alert. Enter the Start Date and End Date and click Search to filter the list on a specific date range.
Editing an Alert
To edit an alert:
- Select the alert you want to edit and click Edit or double-click the alert.
- Make the necessary changes and click Save.
- To publish the alert, click Publish.
Copying an Alert
To copy an alert
- Select the alert you want to copy and click Copy.
- Enter the name of the new alert in the Alert Name field.
- Enter the Alert Subject Line that you want to use as the email subject line.
- Click Create.
- Enter information in the Settings and Recipients tab and click Save.
- To publish the alert, click Publish.
Deleting an Alert
To delete an alert
- Select the alert you want to delete and click Delete.
- In the Delete Alert pop-up, click Delete.