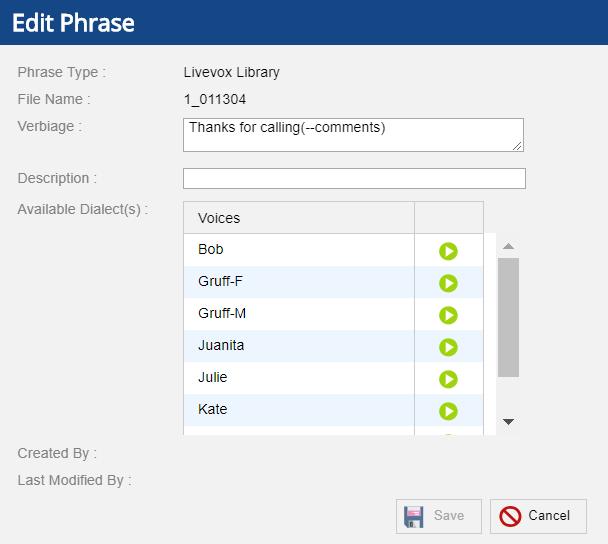Download PDF
Download page Uploading Custom Audio or Text-To-Speech.
Uploading Custom Audio or Text-To-Speech
Use the Phrases editor to create phrases and upload audio files. A "Phrase" in LiveVox is a file location where verbiage and associated audio is stored. You must create a Phrase before uploading the audio.
Phrases editor allows you to explore the existing libraries to search for existing phrases. You have access to two libraries of phrases: the LiveVox Library which contains phrases for all customers, and the one with your name which has phrases only available to your site.
Finding a phrase
- In the Search For drop-down, select Verbiage.
- In Search By select Contains.
Other available options are:- Starts with
- Ends with
- Regex
- Choose a unique portion of the phrase you are searching for and type it in the Search window.
- Select the magnifying glass icon to enact the search.

- Repeat the search for the other library by changing the radio button and searching again.
- The phrase(s) that match your criteria are displayed. The columns will display information on the piece of audio, including:
- File Name - Descriptive reference name to help identify the phrase; in the LiveVox Library, numbers reference a specific "series" and category which cannot be modified by you
- Verbiage - Written script of the phrase (actual words spoken in a phrase)
- Description - Optional field allowing notes or utterance description
- Phrase Type - Describes the location of the phrase in the Library
Adding a phrase
- If the phrase you want is not currently available, click Add Phrase(s) to add a new phrase.
- Input new phrase information in the Add Phrase pop-up screen.
- The File Name must be an informative text, unique, and cannot contain special characters or spaces.
- Verbiage is the actual words that are spoken. LiveVox recommends the full phrasing, exactly as it is spoken in the recording you will be uploading, be stored in this box as it is referenced when viewing a visualized Contact Flow.
- Description is optional.
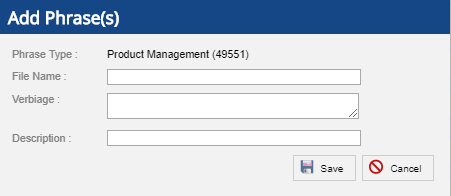
- Click Save.
Uploading a sound file
- Search for the phrase for which you want to upload a sound file.
- Select the phrase.
- Click Upload Sound File button in the lower right.
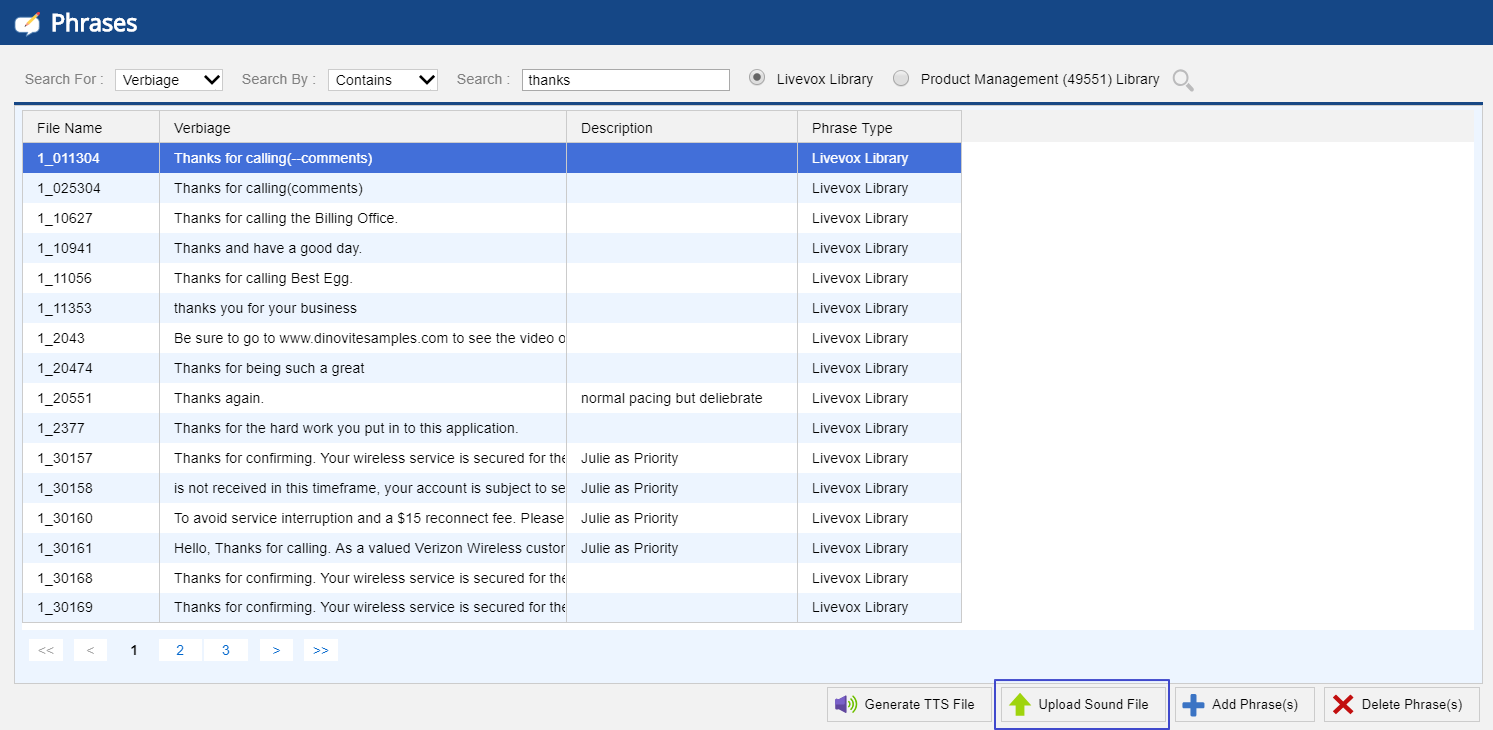
- Select the audio file that you wish to upload.
- Choose which voice talent the sound file will be used for.
- Voice Talent – A combination of gender, dialect, and/or language.
- Click Upload.
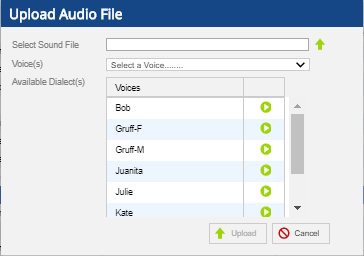
The sound file must be of one of the following formats:
- Required:
- Wave format
- Bitrate: 128 kbps
- Audio format: PCM
- Recommended:
- Sample size 8 bit
- Channels 1 (mono)
- Audio sample rate: 8kHz
For newly created phrases a recording must be re-uploaded for every voice talent you wish to use in the future. Failure to do so may result in prematurely terminating calls.
Generating TTS File
You can generate a TTS phrase for new or existing messages. To generate a TTS phrase, the system supports a TTS engine - Acapella by default and two advanced TTS engines - Google and Amazon. These advanced TTS engines provide high fidelity speech synthesis that sounds natural.
- Advanced TTS is a billable feature. Contact your Account team to set up Advanced TTS for your site.
- To verify, if Advanced TTS option is enabled for the portal, navigate to Configure > Client / Service > Client > Billing > A.I.
- With Advanced TTS, you can easily create new phrases and immediately use them on any message template.
You can generate immediate TTS files prior to or instead of uploading custom audio or submitting a request for new audio to customercare@livevox.com.
- Select a phrase from your library
- Click the Generate TTS file button at the bottom right of the screen. This will open the Generate TTS File screen.
Select the TTS Engine from 3 available options in the Verbiage drop-down menu.
- Select a voice from the available voice talents and click Generate TTS.
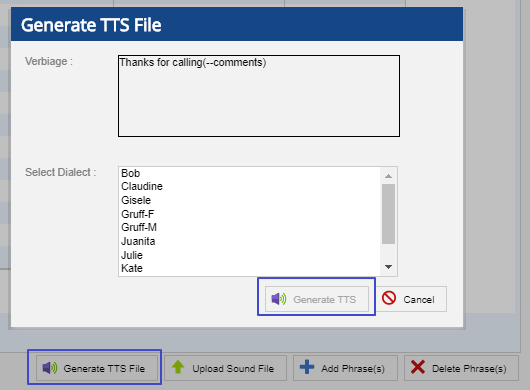
- The newly generated voice talent's audio appears when you double-click the phrase.