Download PDF
Download page Specifying the Preferred Routing Method for an Inbound Service.
Specifying the Preferred Routing Method for an Inbound Service
On the Configure > Services> Routing tab, the Preferred Routing option provides the following routing methods:
- If you select Services, calls are routed to the agents assigned directly to the service. You can further route the call to subsets of agents for specific purposes.
- If you select Service Group, calls are routed to the agents assigned to the services associated with a service group. The degree to which a service group uses the agent skill is defined by the type of service group. The following types are available for service group routing:
- LONGEST_AVAILABLE_AGENT: If no agents with the required agent skill set are available, the call is transferred to the agent who has been available for the longest period of time in the same service group regardless of skill. Once the configured Service Max Wait Time is reached, the call is routed to the exit or failure path.
- STRICT_CLASSIFICATION - If no agents with the required agent skill set are available, the call is routed to the exit or failure path. Also, once the configured Service Max Wait Time is reached, the call is routed to the exit or failure path.
- Service Group STRICT_OVERFLOW - If agents with the proper skill are not available to take the call, it is placed on hold until the maximum hold time is reached. You can configure the ACD Max Wait Time Proficiency (1-10) in the message template. This parameter controls how long a call remains on hold while waiting for an agent with the corresponding skill set to become available. After the required waiting time, the system expands the target selection to include all agents in the service group, regardless of skill set and the call is bridged to the agent who has been available for the longest period of time. The search for an available agent continues until the service's Max Wait time is exceeded.
- If you select Agent Teams, calls are routed to the agents within the Agent Teams.
Specify the preferred routing method for the inbound service.
The Routing tab enables you to view and select the preferred routing method being Service, Service Group, or Agent Teams.
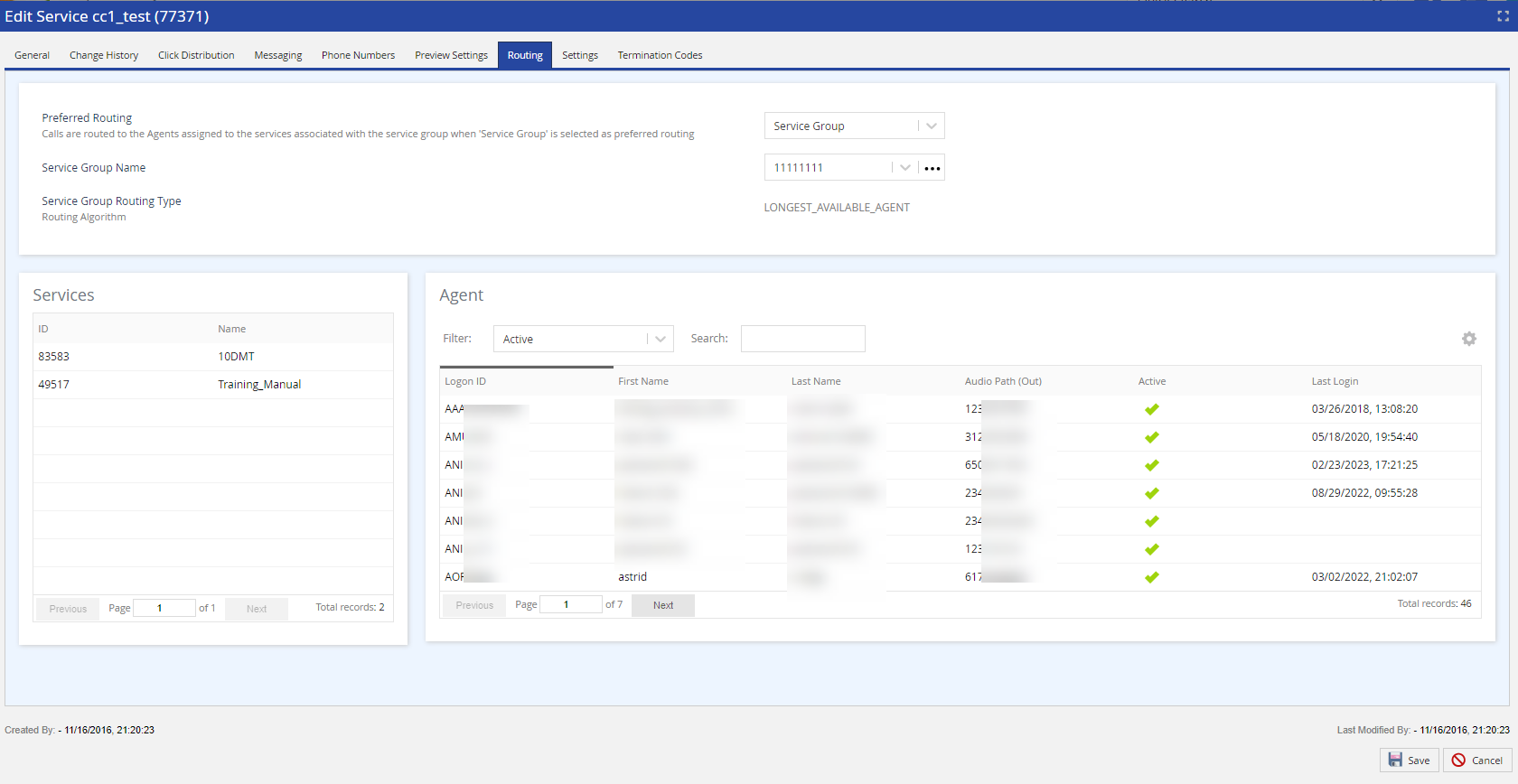
The Routing tab is not displayed if the ACD mode option of No ACD is selected in the General Tab.
Preferred Routing
The available options are:
- Service routing: Displays the agents associated with the service. These are the agents who can log into the service directly.
- Service group routing: Displays the service group to which the inbound or outbound service is associated, as well as the agents associated with these services. Additionally, displays the Service Group Routing Type for the target service group.
- Agent Teams routing: Displays the agent teams assigned to the service as well as the agents belonging to the assigned agent teams. Additionally, displays the Agent Team Routing Type for the target agent team.
For Preview Services, the Preferred Routing option must always be Service.

Agent
Agent section allows you to view existing agents and their characteristics. Double-click the agent row to update their details.
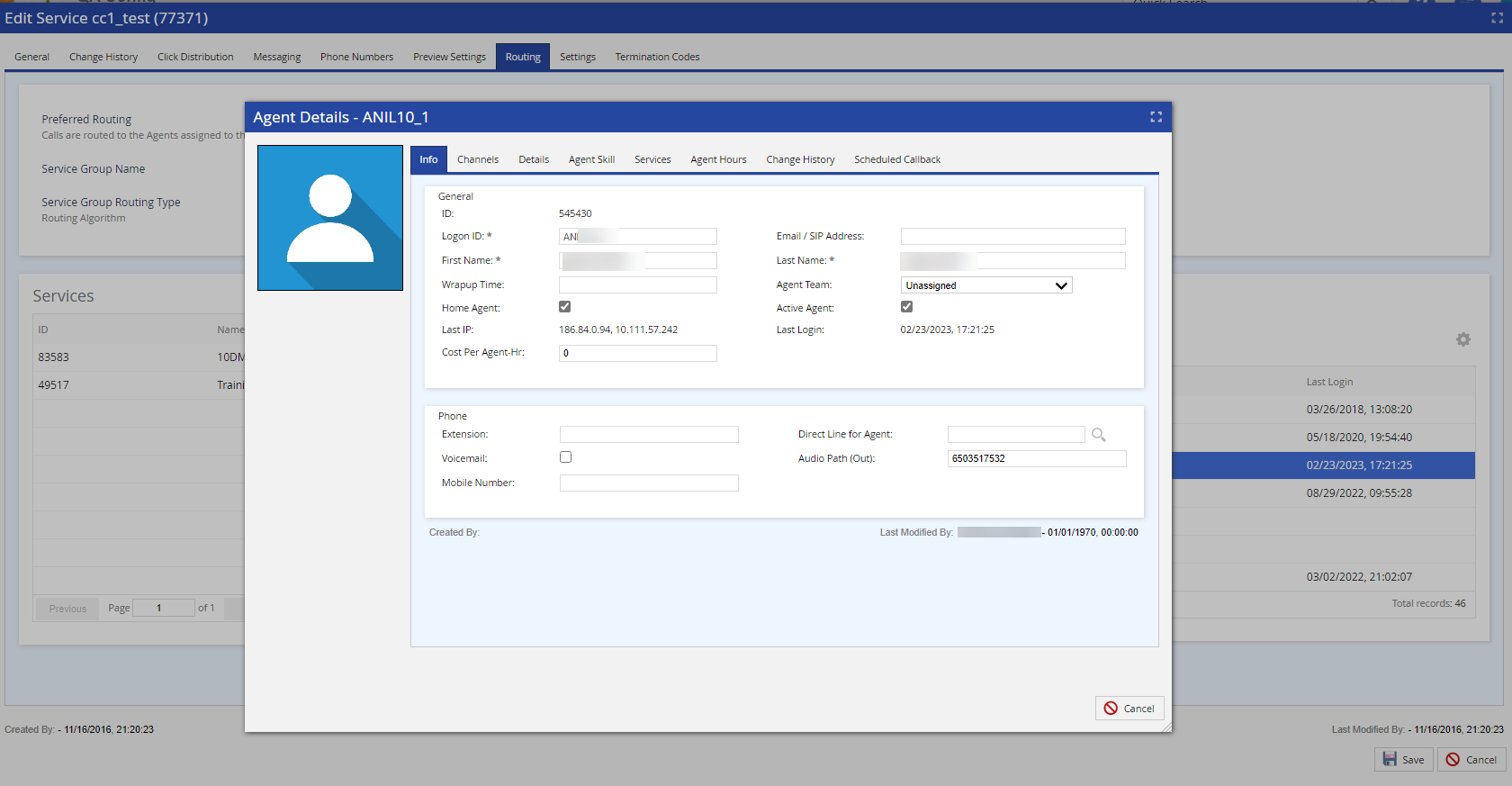
The Filter/Search interface allows you to search for Agents using the magnifier icon. The cog icon in the upper right-hand corner allows you to customize agents panel columns and enables you to view all the details of the agents.

For more information on agent characteristics and filter/search tools, please visit the Viewing Existing Agents and Creating Agents and Agent Profiles sections
Routing Calls to Agents Based on Their Skills
An admin user or a manager, you can categorize agents for preferential routing of inbound or outbound traffic based on the attribute or skill of that agent, the type of clients that agent handles, or the agent's proficiency (level of expertise) in handling certain types of call traffic.
The Agent Skill attribute is used at the exit points of a Contact Flow to assign an agent to handle a particular customer language, type of business, value of account, or other factors. For example, managers can assign agents with multi-language capabilities or strong collection experience and link them to accounts that require these qualifications. You can map skills/agent associations by skill or by an agent for ease of use.
This section describes how you can manage the skills assigned to agents. A skill influences routing priority to certain agents over others or completely limits routing to specific agents. These skills are assigned to exit points of an interactive voice response (IVR) through the Messages editor and represent the ability of agents to handle customer language, business line, value of account, or other factors.
To access the Agent Skills editor, on the LiveVox Portal, navigate to Configure > Agents > Agent Skill.
Expand below to learn more:
You can view all added agent skills in the Agent Skill editor. The basic settings are defined here.
- ID: System-assigned identifier. This setting cannot be changed.
- Name: Assigned by you to identify the skill.
- Description: Description of the agent skill.
You can use the Filter option to search for specific skills.
Filter options can include characters, numerical values, and special characters (such as _, -, *).
- On the LiveVox Portal, navigate to Configure > Agents > Agent Skill
- Click Add.
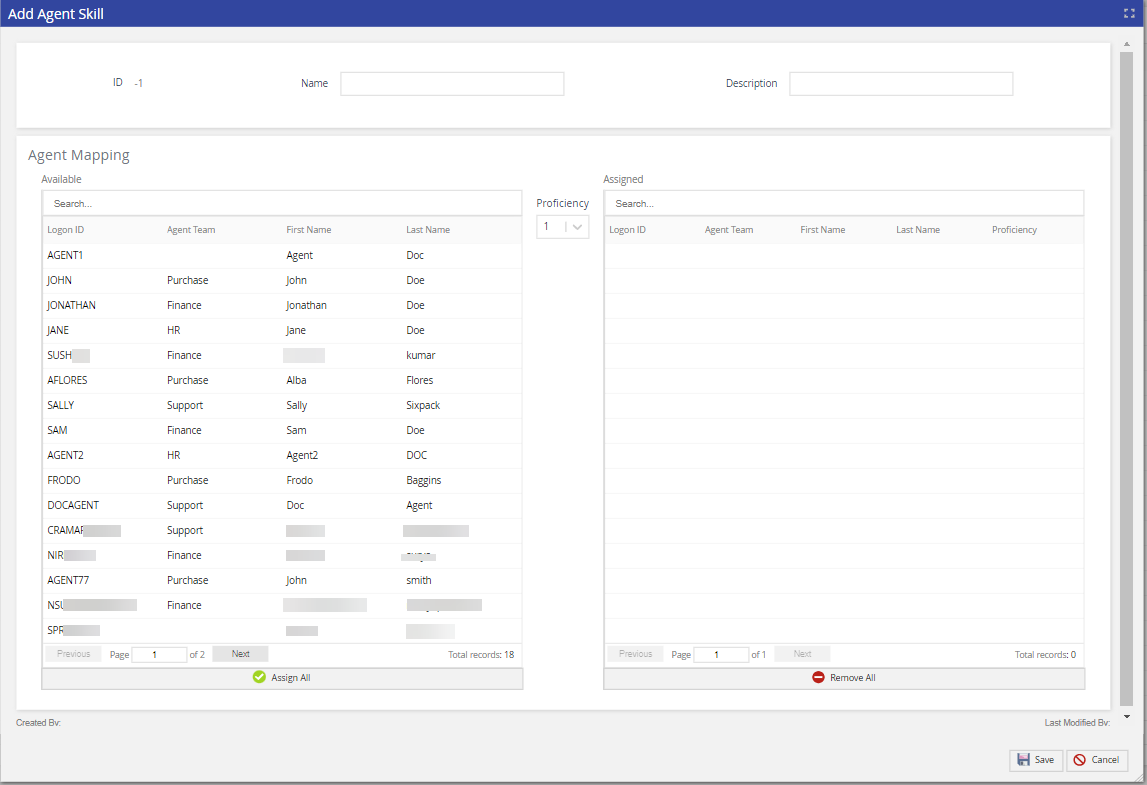
- Type a name to help you identify this skill.
- Optionally add a description to further understand the purpose of this skill.
- Assign agent(s) and their proficiency from the Agent Mapping section. See Assigning Agents to Skills below for more information.
- Click Save.
A skill without agents offers no preferential routing. Agents can be mapped while the skill is being created or by double-clicking an existing skill. Move eligible agents to the right column by:
- Choose the proficiency for the selected agent. 1 receives calls first, then 2, then 3, and so on.
- Select an agent from the Available column.
- Click Save.
A deleted skill cannot be restored and must be recreated along with all associated messaging and agent mappings. ONLY delete a skill that is not in use.
- On the LiveVox Portal, navigate to Configure > Agents > Agent Skill
- Select the agent skill to be deleted. You can view the Delete icon
 .
. 
- Click Delete.
- Confirm your deletion by clicking Yes.
- If successful, a notification message appears.