Download PDF
Download page Search and Score Interactions.
Search and Score Interactions
You can use SpeechIQ to evaluate and score an interaction between a customer and an agent, based on keywords and phrases. The auto-processing functionality enables you to view and retrieve all the data related to interactions, as well as call and screen recordings in real-time. In addition to listening to the interaction between an agent and a customer, you can view the screens to which the agent has navigated and the information that the agent entered in emails, SMSes, or chats.
The Search and Score window displays the list of all the interactions that are recorded and sent to Quality Management (QM). You can select an interaction from the list to access and evaluate the recordings.
Accessing the Search and Score Dashboard
To access the Search and Score window, on the WFO tab of the LiveVox Portal, click SpeechIQ > Search and Score. The Search and Score window, displaying the recordings for the current week for the Voice channel, is displayed.
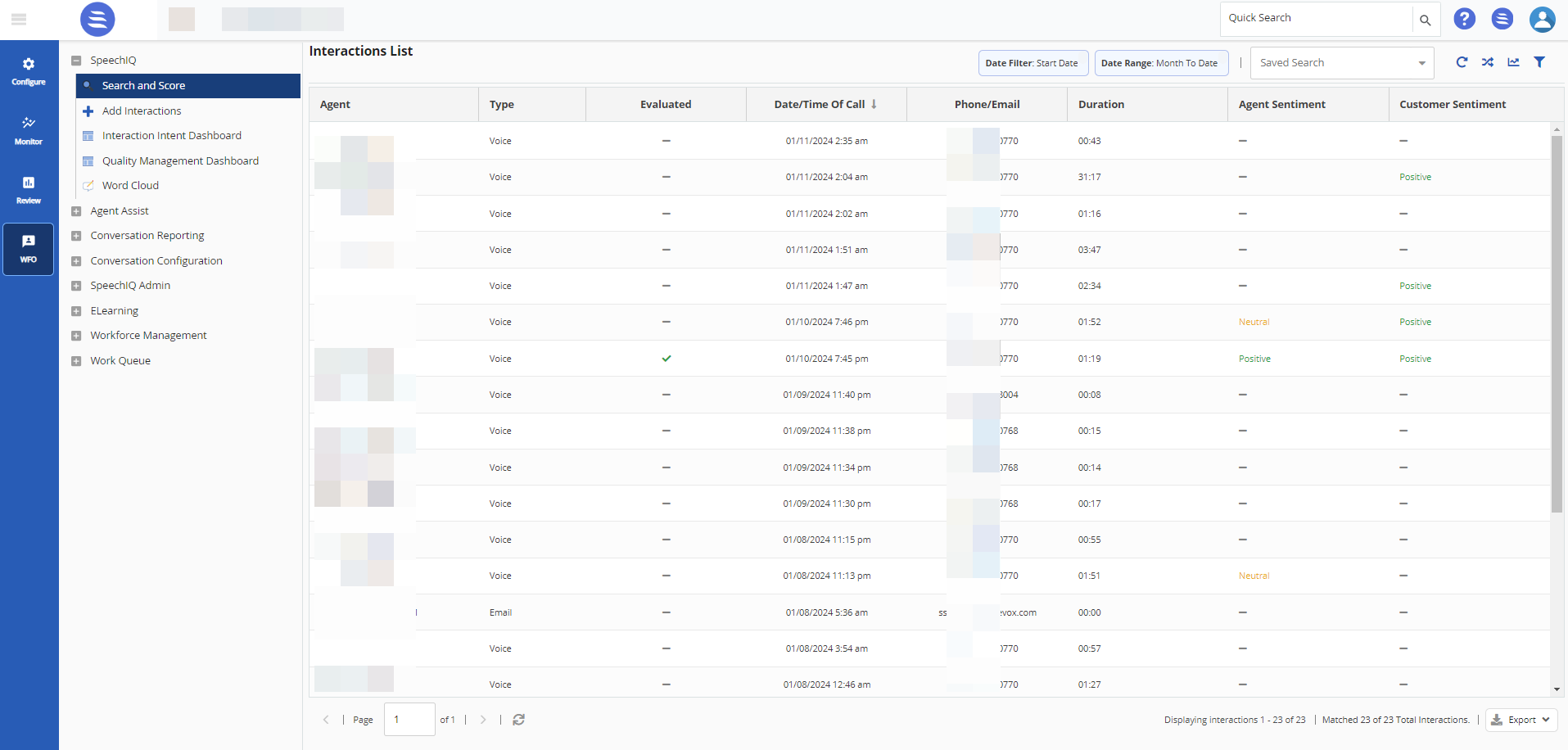
- The Search and Score window populates all recorded interactions received by QM, irrespective of the processing status.
- All processed interactions are assigned a unique identifier number (UUID).
- Hover over the interaction and click
 to play the recording.
to play the recording. - To modify the interaction processing settings, contact the LiveVox Customer Care Team.
- When you search for an interaction using Interaction UUID, the results are displayed irrespective of the date filter you have used in the search criteria.
- Click
 to export the necessary information. You can export Evaluations, List (of interactions for the search criteria), or Transcripts using this option. Click the Export button to select the necessary option.
to export the necessary information. You can export Evaluations, List (of interactions for the search criteria), or Transcripts using this option. Click the Export button to select the necessary option.
Creating a Saved Search
If you frequently search for a recording using the same search criteria, you can save your search criteria for future use. A Saved Search refers to the saved search criteria.
To create a saved search:
- Click
 .
.
The Filter window appears. As required, specify values in the filter sections.
You have the following options:To immediately view the list to which all your search criteria are applied, click Apply Filter.
- You can revert your changes by clicking
 .
.
In the Filter window, click Save Template. The Save Search window appears.
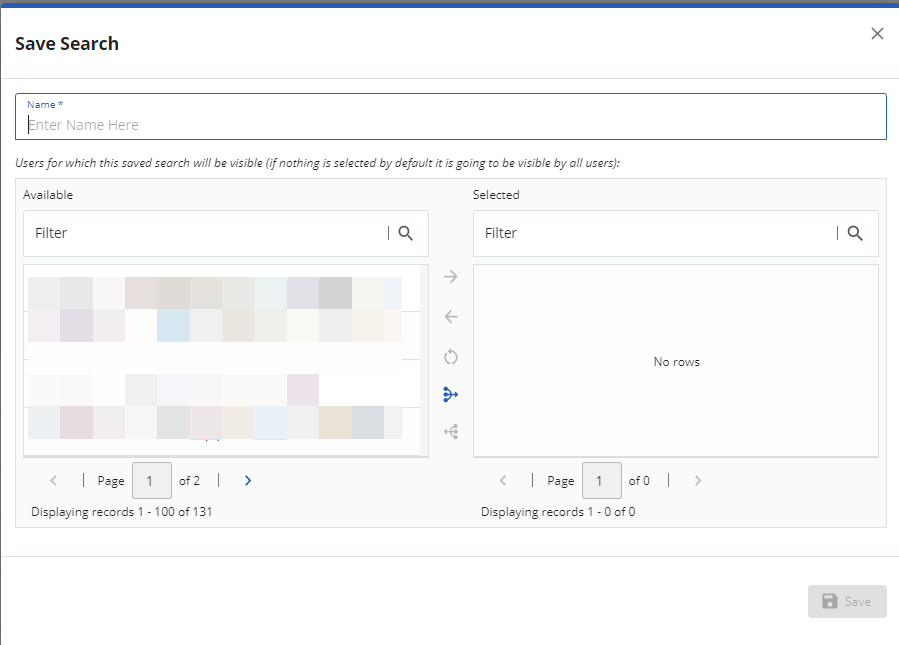
In the Name field, specify a name with which you identify the search, and then click Save.
The saved search is created, and it appears as an option in the Saved Search drop-down list box.
Randomize Search
You can select a random sample of interactions from the list of interactions for scoring purposes.
To randomize the search result:
- Click the
 button.
button.
The Randomize window is displayed. - Enter the Number of Results to specify the number of random interactions you want to view.
- Click Apply.
Viewing the Comparison Chart
You can view the filtered data in the form of a chart and layer the results from another filter for a comparative study.
To view the Comparison Chart, click ![]() . The chart view of the data selected is displayed.
. The chart view of the data selected is displayed.
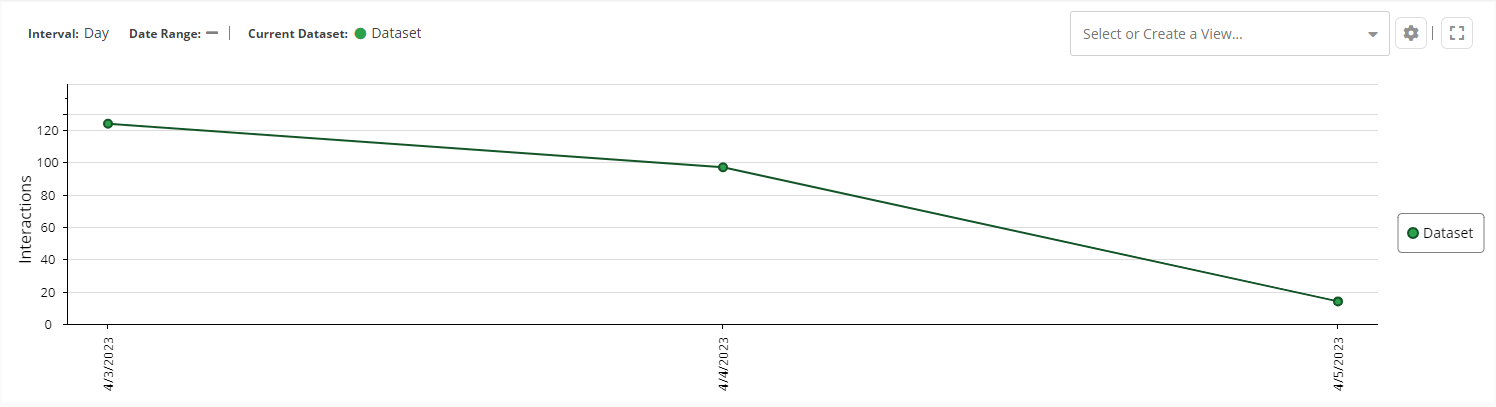
To remove the Comparison Chart view, click ![]() again.
again.
Configuring the Comparison Chart
- Click the
 button in the top right corner. The View Configuration window opens
button in the top right corner. The View Configuration window opens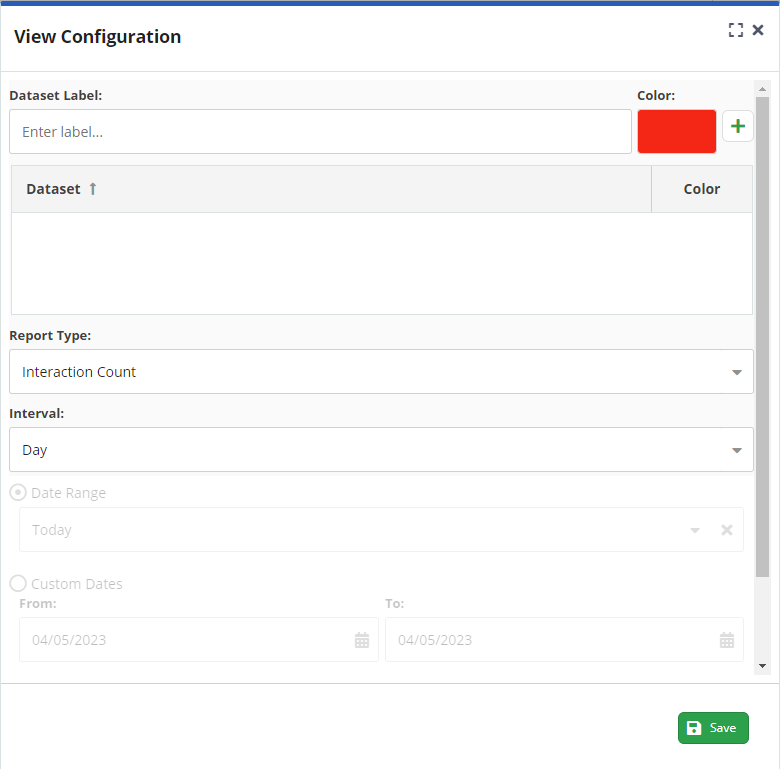
- Enter a name in the Dataset Label field to identify the dataset you plan to chart. Click the Color field and select a color for the dataset. Click
 to add the dataset to the list of datasets you want to map. You can create a maximum of 3 datasets simultaneously for comparative study. The datasets are created and listed under the Dataset table.
to add the dataset to the list of datasets you want to map. You can create a maximum of 3 datasets simultaneously for comparative study. The datasets are created and listed under the Dataset table. - To edit the saved dataset, hover on the dataset you just created and click
 . The Search window opens where you can select your search criteria. Click Apply. Do this for all the datasets you have created.
. The Search window opens where you can select your search criteria. Click Apply. Do this for all the datasets you have created. - Select the Report Type from the drop-down list. Choose between Interaction Count and Scorecard Score Average.
- Select the Interval from the drop-down list.
- Select either Date Range or Custom Dates to select the required date range for the data to display.
- Click Save.
A comparative chart with the selected filters for the different datasets is displayed. - On the right side of the chart, the list of datasets along with the colors chosen is displayed. You can click the respective color buttons to select or unselect them from the display.
- To save the view, click
 from the Select or Create a View field. The View window opens.
from the Select or Create a View field. The View window opens. - Enter a name for the view in the Name field.
- Select the users from the Available list who can access this view. By default, if a user is not selected, the view is available for all users.
Click Save.
Note
To select a view from a list of available views, select from the Select or Create a View drop-down.
Reprocessing Auto Scoring
The auto-scoring functionality depends on the criteria set for processing an interaction, the level of processing selected, and the status enabled, as per your requirement. For example, if an auto scorecard is set at a global level and is in the Active status, the auto-scorecard runs through all interactions.
To reprocess the autoscoring of the displayed set of interactions:
- Click Reprocess. The Reprocess popup window appears.
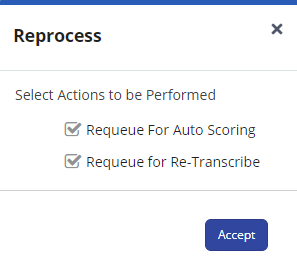
- Select the actions to be performed using the checkbox.
- Click Accept.
The selected interaction is scheduled for reprocessing.
When an auto-scoring job runs, QM does not evaluate all the auto scorecards. Auto scorecards have filters and only the interactions that meet the criteria for the scorecard are evaluated.
Reviewing and Manual Scoring
To review a recorded interaction or perform manual scoring, double-click the interaction that you want to review.