Download PDF
Download page Schedules.
Schedules
In a contact center, schedules refer to pre-defined work times and shifts that are assigned to agents. Schedules include details, such as start and end times for shifts, breaks, days off, and so on. They are designed to manage agent availability, balance workload, reduce wait times for customers, and optimize the efficiency of a contact center.
The Schedules window allows you to create, manage, and adjust the schedule details.
To manage schedules, navigate to WFO > Workforce Management > Schedules.
List Tab
The List tab displays all the schedule details for the specified date range.
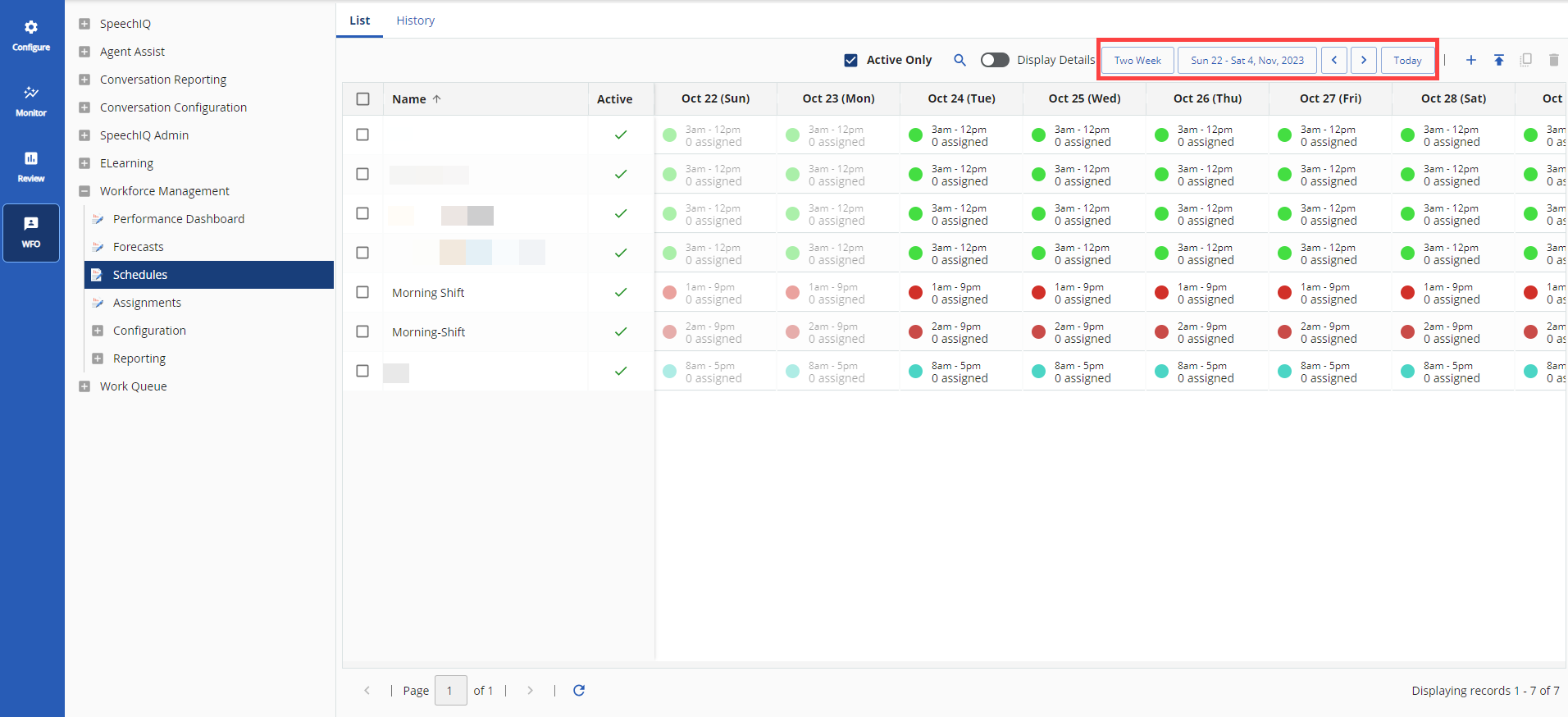
- Select the timeframe for viewing schedules using the options at the top of the screen.
- To search for a specific Schedule, use
 .
. - To view information about only active schedules, select the Active Only checkbox.
- To refresh the list, click
 .
.
The Display Details toggle button provides you with a quick view of the schedule information, such as Status, Description, Start/End time, Start/End Date, and Manager for approvals.
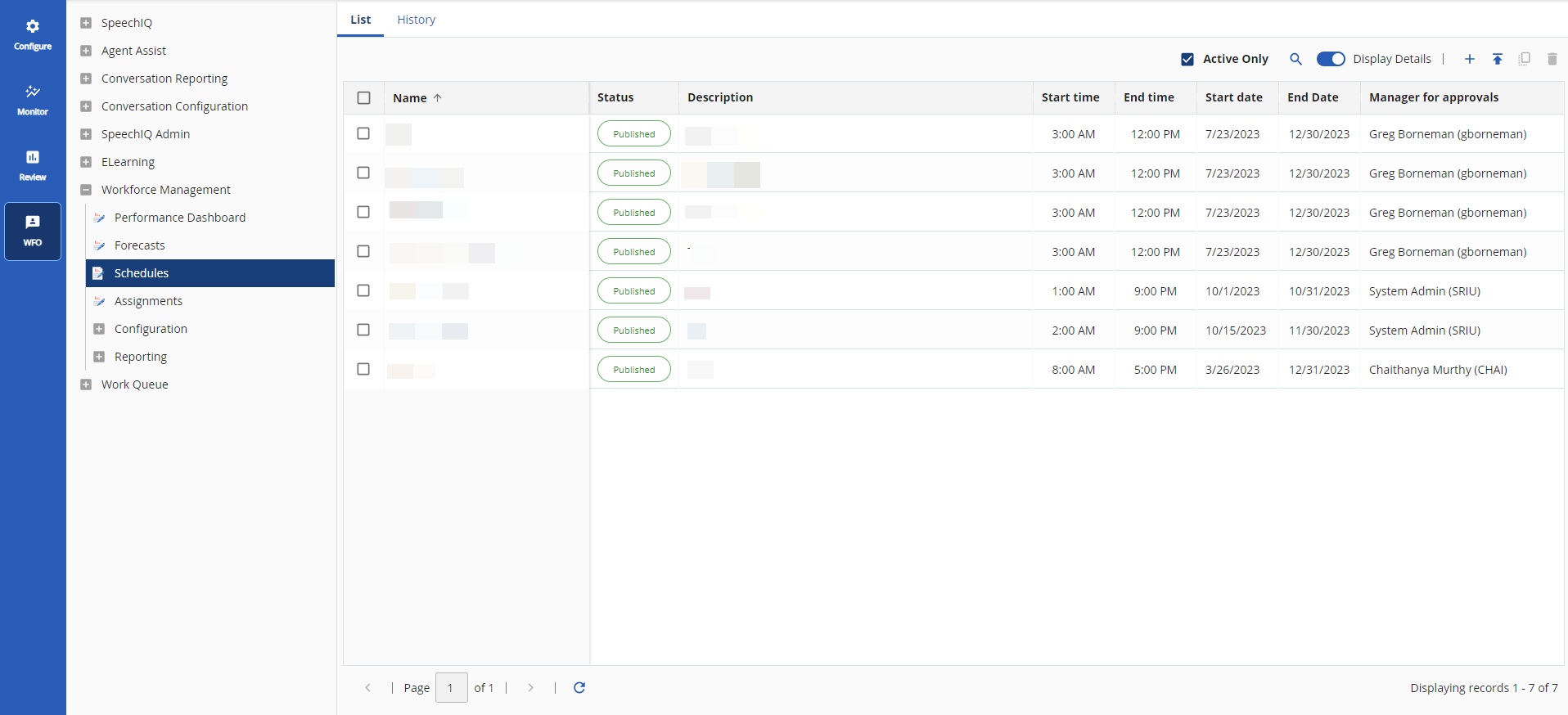
History Tab
The History tab displays information, such as the name of the task, when and who updated the schedule, and details about the updates.
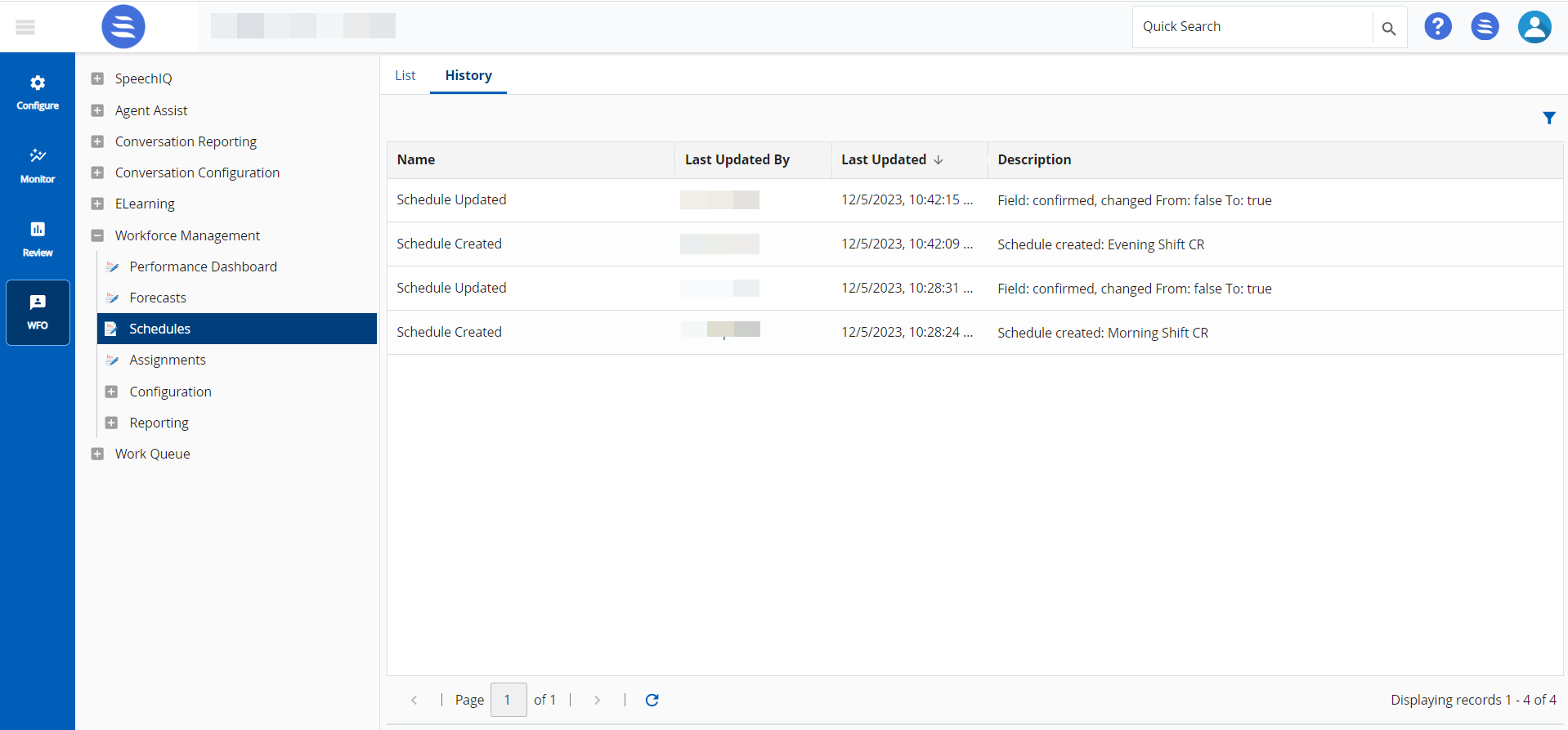
Adding Schedules
- Navigate to WFO > Workforce Management > Schedules.
- On the schedules window, click
 .
. - In the Properties tab:
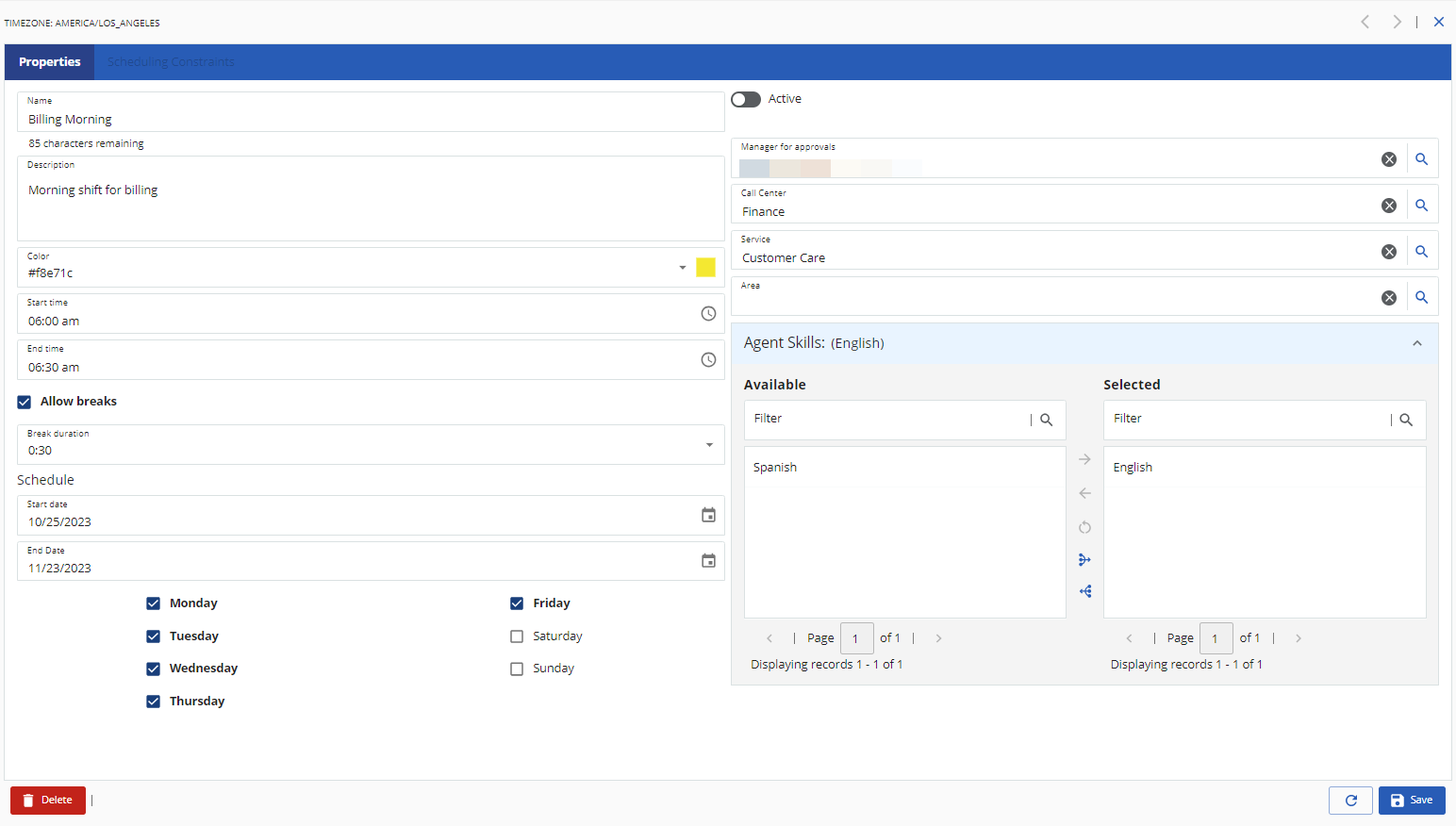
- Specify the Name and Description.
- In the Color field, you can assign a color to the schedule. You can use the color for faster identification of the schedule.
- Select the Start time of the schedule using
 .
. - Select the End time of the schedule using
 .
. - Select the Allow breaks checkbox to define the break time duration for the schedule.
- Select the Break duration from the drop-down menu.
- Define the days in the Schedule section:
- Select the Start date and End date.
Select specific days of the week.
- Toggle the Active button to make the schedule active.
- Select the Manager for approvals to approve tasks for the schedule using
 .
. - Select the Call Center to associate the schedule with a specific call center using
 .
. - Select the Service from the drop-down menu to associate the schedule to a specific service.
- Select the work area for the schedule in the Area field. Select an area that you created under WFO > Workforce Management > Configuration > Areas.
- Select the Agent Skills for the schedule you are creating. Select the skills from the Available column and move them to the Selected column.
Click
 .
.The Scheduling Constraints tab is enabled after you save the details updated in the Properties tab.
- Use the Scheduling Constraints tab to define parameters, such as the agent's minimum shift duration, maximum shift duration, minimum time between shifts, and so on. In the Scheduling Constraints tab:
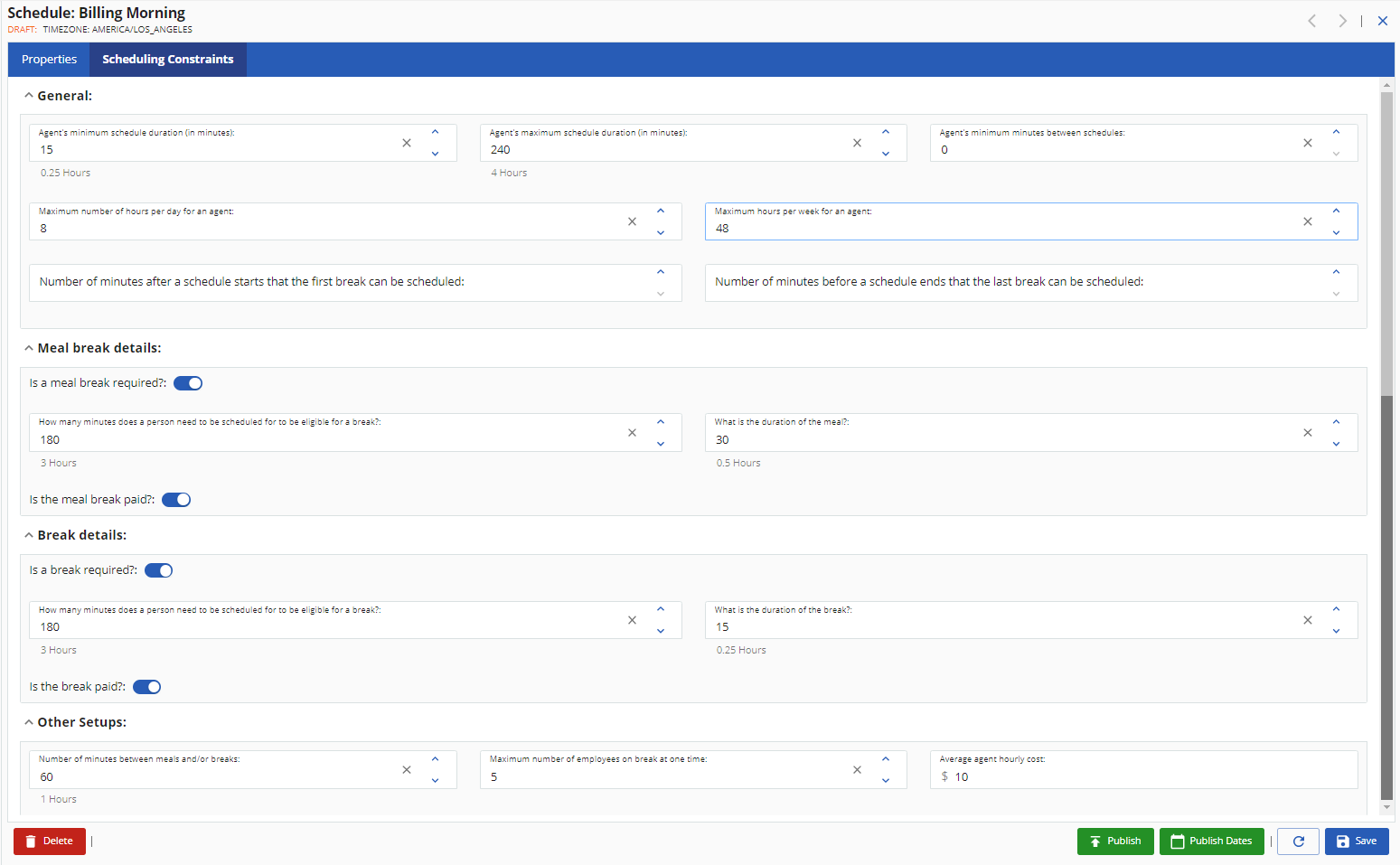
Specify the values using the information given below:
Field Description General Agent's minimum schedule duration (in minutes) Enter the minimum schedule duration for an agent. This value is automatically converted to hours and is displayed. The minimum value for this field is 15 minutes. Agent's maximum schedule duration (in minutes) Enter the maximum schedule duration for an agent. This value is automatically converted to hours and is displayed. The minimum value for this field is 15 minutes.
Agent's minimum minutes between schedule Enter the minimum duration that you want to provide between schedules. Maximum number of hours per day for an agent Enter the maximum number of hours per day to be assigned to an agent.
Maximum hours per week for an agent
Enter the maximum number of hours per week that can be assigned to an agent. Number of minutes after a schedule starts that the first break can be scheduled Enter the number of minutes after a schedule starts that the first break can be scheduled. The minimum value for this field is 15 minutes. Number of minutes before a schedule ends that the last break can be scheduled Enter the number of minutes after a schedule ends that the last break can be scheduled. The minimum value for this field is 15 minutes. Meal break details Is a meal break required? Use the toggle button to select if a meal break is required. How many minutes does a person need to be scheduled for to be eligible for a break? Enter the duration for which an agent needs to be scheduled on the job to be eligible for a meal break. This value is automatically converted to hours and is displayed. What is the duration of the meal? Duration of the meal break. This value is automatically converted to hours and is displayed. Is the meal break paid? Use the toggle button to select whether the meal is paid for by the company. Break details Is a break required? Use the toggle button to select if a break is required. How many minutes does a person need to be scheduled for to be eligible for a break? Enter the duration for which an agent needs to be scheduled on the job to be eligible for a break. This value is automatically converted to hours and is displayed. What is the duration of the break? Duration of the break. This value is automatically converted to hours and is displayed. Is the break paid? Use the toggle button to select whether the break is paid for by the company. Other Setups: Number of minutes between meals and/or breaks Enter the gap between meals or breaks. Maximum number of employees on break at one time Select how many agents can be on a break at one time. Average agent hourly cost Cost incurred for an agent per hour (in $) Click
 to save the schedule.
to save the schedule.- Click
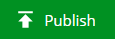 to publish the schedule for further use. You can assign agents to a schedule only after publishing a schedule.
to publish the schedule for further use. You can assign agents to a schedule only after publishing a schedule. - To assign schedules to agents for specific date ranges, once you publish the schedule and assign agents, click
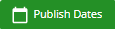 for the dates defined.
for the dates defined. - Click
 to delete this schedule.
to delete this schedule. - Click

- Click
Publishing a Schedule
To publish a schedule:
- On the WFO tab, go to Workforce Management > Schedules.
- Double-click the name of the schedule that you want to publish. The details of the schedule are displayed.
- Click
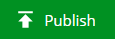 .
.
Alternatively,
- On the WFO tab, go to Workforce Management > Schedules.
- Select the Schedule you want to publish and click
 .
.
Editing a Schedule
To edit a schedule:
- On the WFO tab, go to Workforce Management > Schedules.
- Double-click the name of the schedule that you want to modify. The details of the schedule are displayed.
- Make the necessary changes and click
 .
.
Copying a Schedule
To copy a schedule:
- On the WFO tab, go to Workforce Management > Schedules.
- Select the schedule that you want to copy and click
 . The Copy Schedule window is displayed.
. The Copy Schedule window is displayed. - Specify the details of the new schedule.
- Click OK.
- Select the new schedule from the list of schedules and edit it to make the necessary changes.
Deleting a Schedule
To delete a schedule:
- On the WFO tab, go to Workforce Management > Schedules.
- Double-click the name of the schedule that you want to delete. The details of the schedule are displayed.
- Click
 .
. - Click OK to confirm.
Alternatively,
- On the WFO tab, go to Workforce Management > Schedules.
- Select the schedule you want to delete and click
 .
. - Click OK to confirm.