Download PDF
Download page Monitoring a Call.
Monitoring a Call
Introduction
In addition to monitoring the agent statistics, as a manager, you can use the Agents widget of the voice monitor dashboard to monitor a call through the following monitoring options:
Monitor: Listen to a call between your agent and customer in real time.
- Coach: Listen to a call between your agent and customer, and guide your agent as they handle the call, without the customer hearing the conversation between you and the agent.
- Barge: Voluntarily participate in a call between your agent and customer by interacting with both the agent and the customer.
- For information about how to access the voice monitor dashboard for a given level, see Monitoring Statistics and Metrics.
- For information about the Agents widget or the agent statistics, see Agents Widget.
You can use the monitoring options (Monitor, Coach, and Barge) even when an agent is not on a call (Not Ready state).
- The agent or the customer is not notified through any sound when you enter or exit a call through any of the monitoring options.
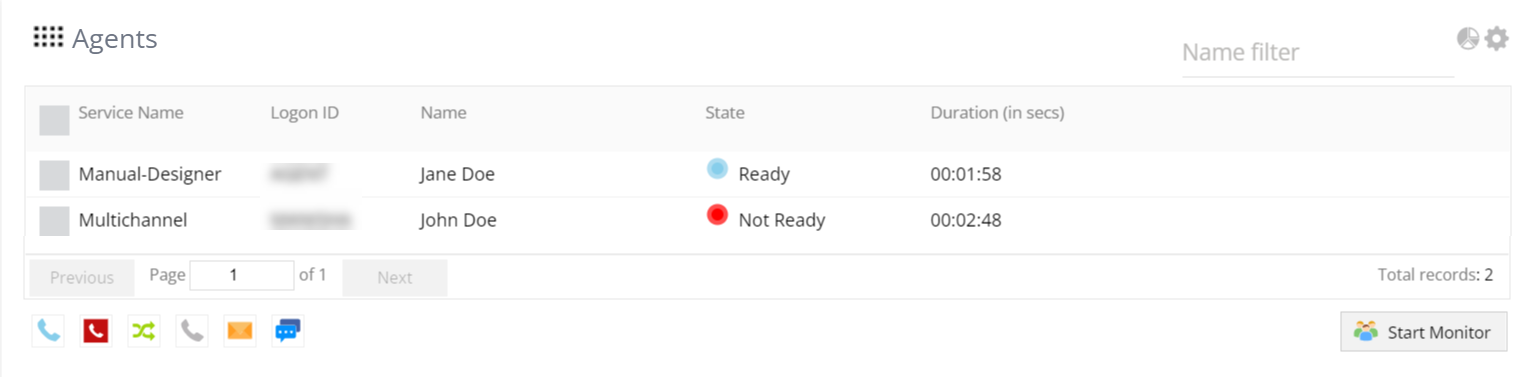
Before You Begin
- Ensure that you have one of the following LiveVox user roles: Manager, Superuser, Sysadmin
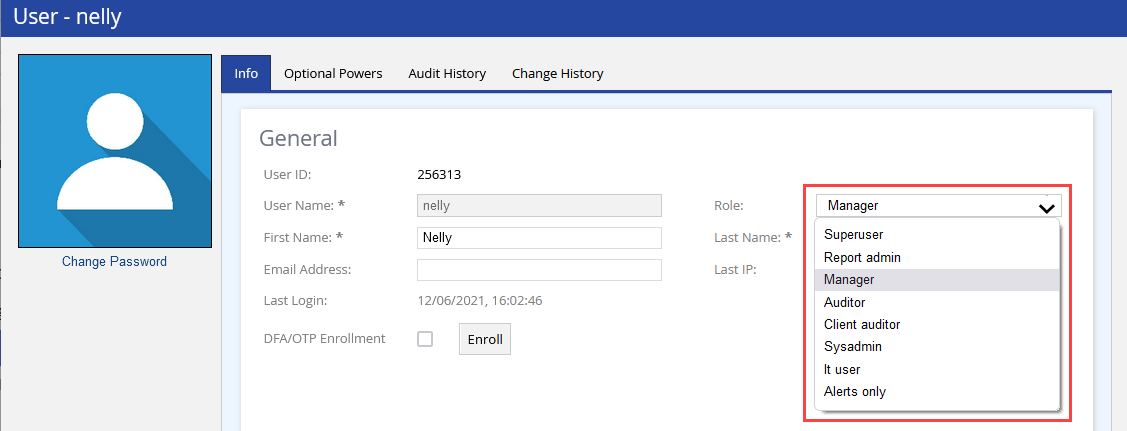
- Ensure that the following checkboxes in the Agent Monitoring section on the Settings tab of the Client window are selected: Monitoring Enabled, Coaching Enabled, Barging In Enabled
Procedure
To monitor a call:
Access the voice monitor dashboard at the required level (enterprise, call center, or service).
In the tabular format of the Agents widget, click Start Monitor.
Alternatively, you can double-click the row displaying the name of the agent whose call you want to monitor, and then, in the Agent Details window, click Connect.This step is required to establish an audio pathway.
The Enter Phone Number window appears displaying the following fields:
- Phone Number: Uses your Direct Inward Dialing (DID) number for establishing an audio pathway.
(Optional) Extension: Uses your extension number for establishing an audio pathway, in addition to the phone number.
- Connect using computer: Uses your computer audio for establishing an audio pathway.
Either enter a value in the Phone Number and/or Extension fields or select the Connect using computer checkbox, and then click Ok.
- Do not enter a special character in the Phone Number or Extension field.
- If you choose to establish an audio pathway through a phone, the phone receives a call stating: This is a LiveVox Call.
- LiveVox supports voice connectivity over Google Chrome, Microsoft Edge, and Mozilla Firefox through the Web Real-Time Communication (WebRTC) technology.
A message appears stating that the monitoring is initiated.
In the Monitor cell of the row displaying the name of the agent whose call you want to monitor, or in the Agent Details window for the agent, as required, click one of the following icons or buttons (monitoring options): Monitor
A message appears stating that the selected monitoring action is launched. , Coach
, Coach  , Barge
, Barge 
- When monitoring an agent's call, the Monitor cell appears green.
- You can switch among the three monitoring options. For example, you can click Barge after you have clicked Monitor or Coach. In addition, you can switch the monitoring to a different agent at any time.
- If you established the audio pathway through a phone, you can navigate to any window on LVP.
Stopping the Monitoring
- If you established the audio pathway through a phone, to stop the monitoring, manually disconnect your call.
- If you established the audio pathway through a computer (WebRTC mode), to stop the monitoring, navigate to any other window on LVP. This action also disconnects your call.
- When you stop the monitoring, the ongoing call between the agent and the customer is not affected.