Download PDF
Download page Managing Phone Number Records.
Managing Phone Number Records
Managing phone number records include functionalities search, view, and edit inbound phone numbers and their mappings.
The General tab on the Phone Numbers editor compiles and displays the details of all client-assigned phone numbers (Agent Dial-In numbers, Extensions, Agent Direct Lines, LCID, Inbound numbers, and Caller ID numbers) within the tool for ease of management.
Viewing Phone Number Records
You can customize the display of the General tab within the Phone Column grid.
- Use the cog icon of the Agents editor to customize the column display.

- Click the cog icon to open the Customize Column window.
Use the check box to select the field you want to be displayed and uncheck those that should be hidden. Use the Select All check box to select all the fields. The following fields are available in the Phone Column Grid:
Field Description Inbound Number Displays the phone number. Inbound Service Displays the inbound service assigned to the phone number. Number Type Displays the number type for the phone number. Agent Displays the agent assigned to either the Extension or Agent Direct Line number. Emergency Service Activation Status Displays the emergency service activation status of the phone number. Call Center Displays to which call center the phone number belongs. Inbound Message Displays the assigned inbound message. LCID Package Displays the Local Caller ID (LCID) package that lists the number. Number Usage Indicates the purpose of a phone number. The phone number usage can be associated with email, mail, SMS, or voice campaigns.
City The city registered as the primary address of the contact. State The state registered as the primary address of the contact. Description Optional field allowing users to add notes or a description. Activity Date Displays the last activity date. Provisioned Date Displays the date, on which the phone number was assigned to the service. Created By Displays the LiveVox resource that created the number. Last Modified By Displays the last resource that adjusted a setting in the Phones Column grid. Active Displays the active status of the number. - Re-sequence the fields by selecting a field and moving it up or down using the appropriate arrows.
- Choose which field to use for ordering the displayed information from the Sort Order drop-down.
- If you prefer ascending order, select the Ascending checkbox.
- Click Ok to update the view.
You can also search, view, and edit inbound phone numbers and their mappings.

The available Search options are as below:Search Option Description Filter Options available are All, City, Inbound Number, and State. Number Type Options available are Agent at ready in, Callback, Caller ID, Group voice mail, Inbound, Local caller ID, Other, and Personal voice mail. Emergency Service Activation Status Allows you to search the phone numbers based on their emergency service activation status. Select a status from the drop-down list and click the search icon. Search By Options available are Starts With, Contains, Ends With, and Regex. Status Active or Inactive. LCID Package Allows users to select a Local Caller ID (LCID) package from the drop-down list. The package contains a list of local caller ID numbers, any one of which (depending on geography) is designed to be displayed on a call recipient’s caller ID. Double-click an inbound phone number row. The Edit Phone Number screen is displayed.
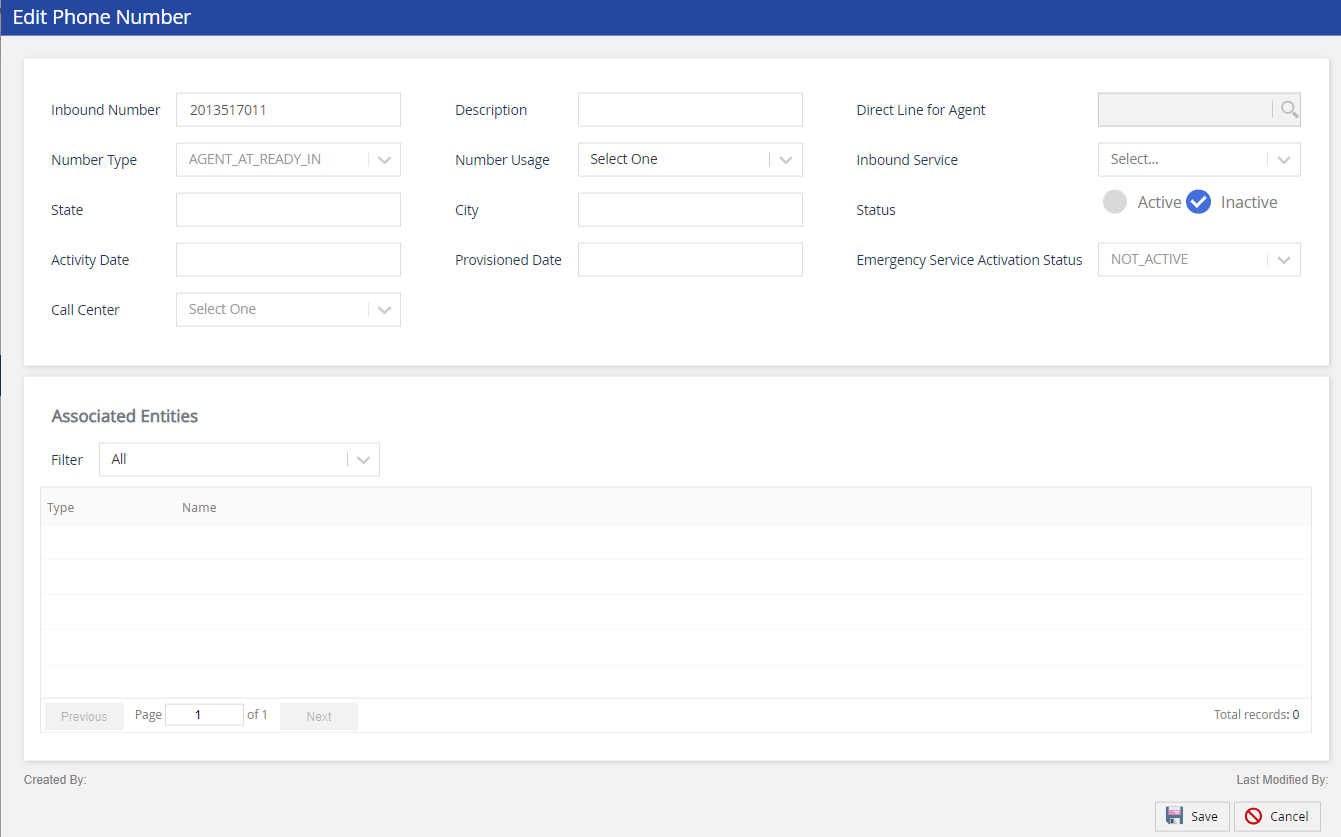
The Edit Phone Number pop-up displays the following options:Field Description Inbound Number Displays the phone number listed as the inbound number. Description Optional field allowing users to add notes/descriptions. Direct Line for Agent Displays the inbound phone number identified as the direct line for an agent. Number Type Displays the number type for the phone number. Number Usage Displays the usage of a phone number. You can associate the phone number usage with the following:
- Email: Select the Email option to assign the phone number to an email campaign.
- Mail: Select the Mail option to assign the phone number to a mail campaign.
- SMS: Select the SMS option to assign the phone number to an SMS campaign.
- Voice: Select the Voice option to assign the phone number to a voice campaign.
Inbound Service Select to assign inbound service to the phone number. Click on the link next to the Inbound Service drop-down menu to select a service. State The state registered as the primary address of the contact. City The city registered as the primary address of the contact. Status Editable field for the current status of the phone number. Possible values include Active and Inactive. Active Date Displays the last activity date. Provisioned Date Displays the date on which the phone number was assigned to the service. Emergency Service Activation Status Displays the status of Emergency Service Activation. It can be ACTIVE or NON_ACTIVE depending on the Emergency Service Activation. Call Center Allows you to select the Call Center for the phone number. Filter Filters the list of displayed entities by type. Associated Entities Indicates if an Inbound number is part of an LCID package, Call-In Group, Agent Audio Path, Service Caller ID, Message template or Agent Phonebook.
Direct Line Agent
If you select Direct Line for Agent, the Agent Selection window is displayed by clicking on the link next to the agent name. On the Agent Selection window, you can select an agent to associate with the inbound phone number. The Direct Line for Agent displays the inbound phone number associated as a direct line for an agent. The associated inbound number populates when the option is set up. You can also search for the inbound number and assign that number as a direct line.
Contact the LiveVox Customer Care Team for assistance with the setup.
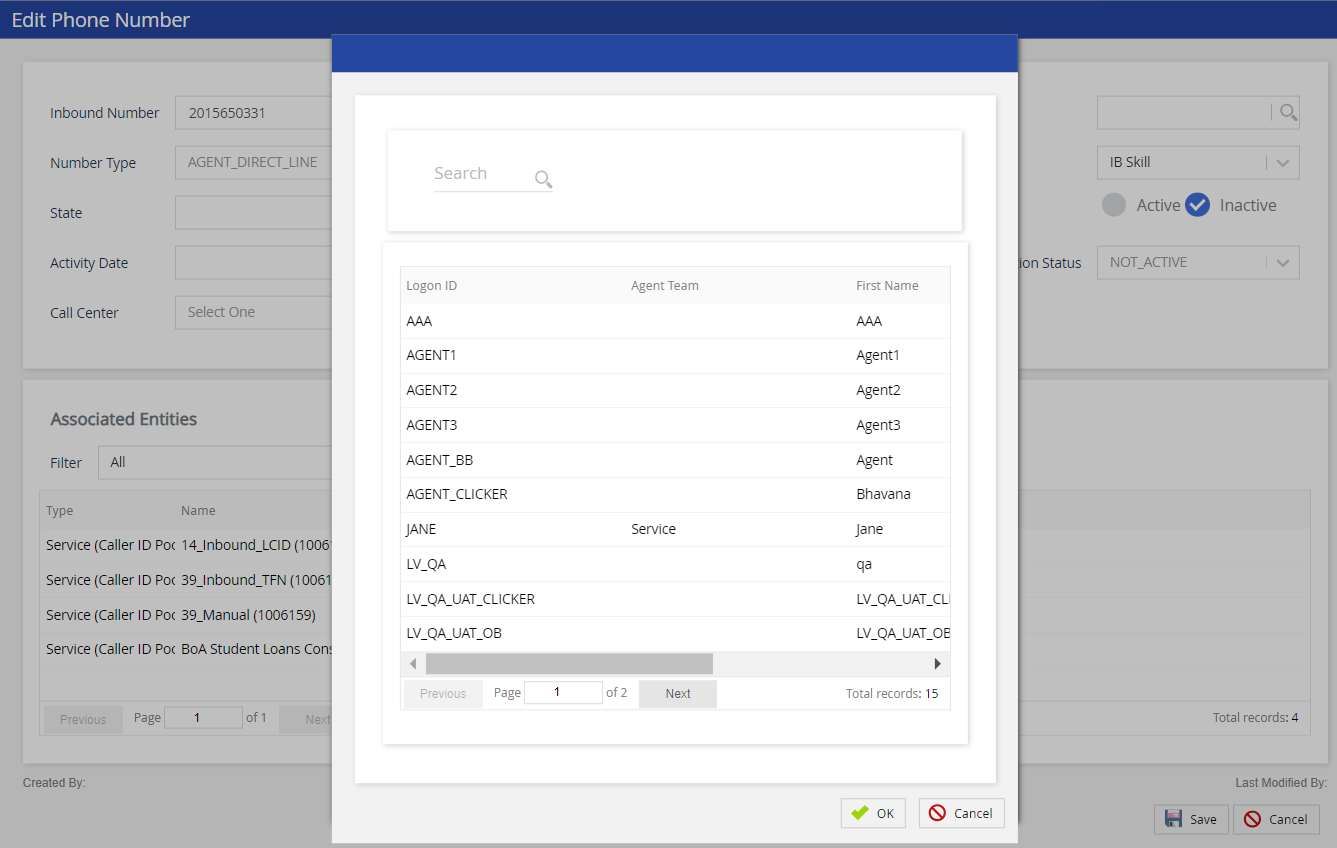
The Agent Selection pop-up displays the following options:
| Field | Description |
|---|---|
| Search | Select the Search icon to search for an agent. |
| Logon ID | Displays the logon ID of the agent. |
| Agent Team | Displays the team to which the agent belongs. |
| First Name | Displays the first name of the agent. |
| Last Name | Displays the last name of the agent. |
The Phone Numbers editor does not allow you to add or edit an extension-type phone number.
Bulk Updating Phone Number Records
You can use the Phone Numbers editor to make changes to the information related to a set of filtered phone numbers.
To bulk update phone number records, follow the procedure below:
- Filter the set of phone numbers that you want to edit by using the search options.
- Once the list is generated, click the Bulk Change button to apply changes to the filtered list of phone numbers. The Bulk Change window is displayed.

- Select the checkbox next to the fields that you want to update, and then specify the updated information in the corresponding fields.
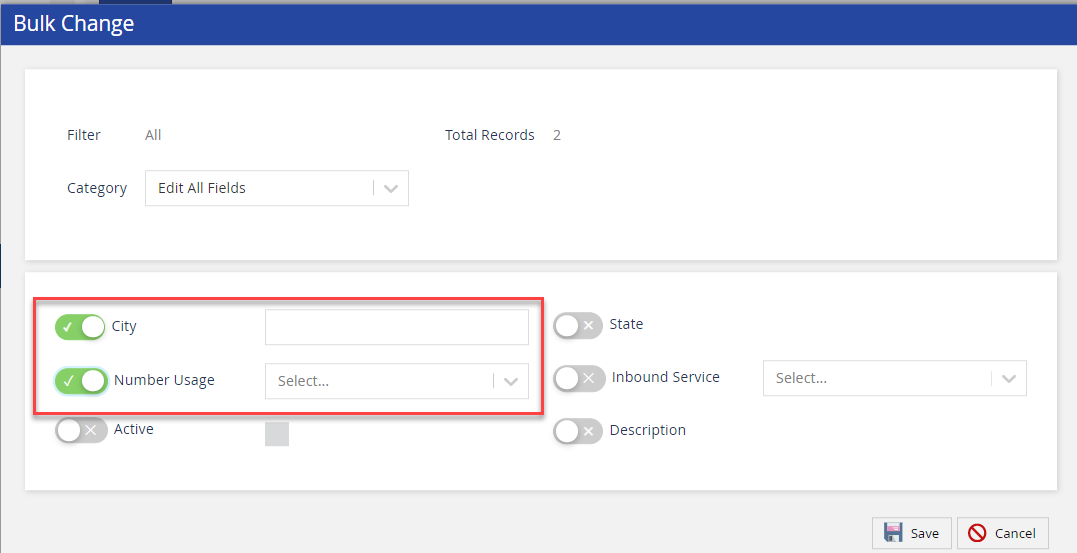
- Click the Save button to save the changes.