Download PDF
Download page Keyword Lists by Agent.
Keyword Lists by Agent
The Keyword by Agent report shows the keywords used by the agents in all of their interactions. To access the Keyword by Agent report, on the WFO tab, click Conversation Reporting > Keyword by Agent.
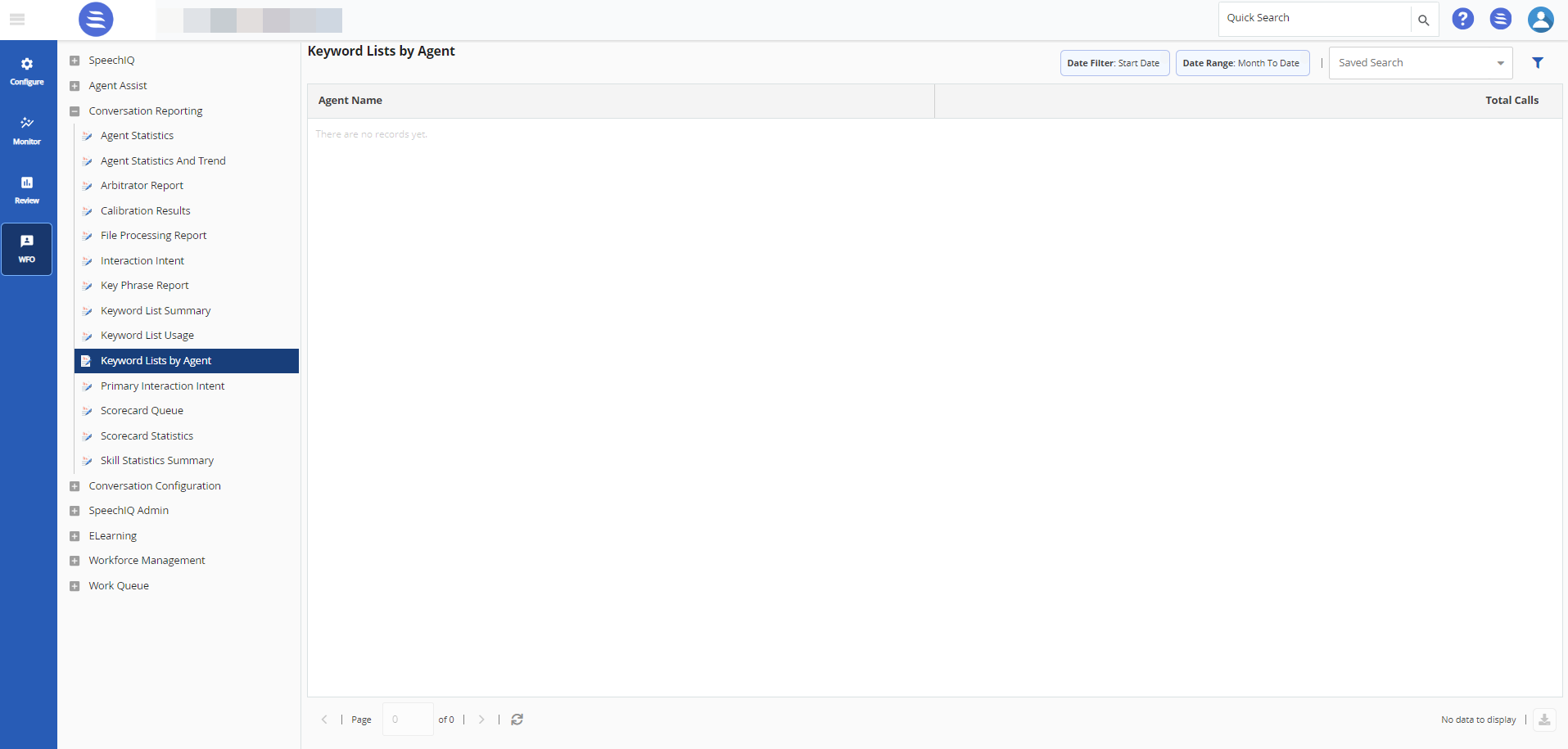
- To access a report for a different period or for different parameters, use the Advanced Search icon (
 ). For more information, see Creating a Saved Search.
). For more information, see Creating a Saved Search. - To add the report as an automated report, see Creating Automated Reports.
- To export a report to a Microsoft Excel workbook, click the Export icon (
 ).
). - To customize the table columns view, see the instructions in the Customizing a Table section in SpeechIQ Reporting.
- To refresh the list, click the Refresh icon (
 ).
).
Report Data Descriptions
The following table describes the statistics displayed in the Keyword by Agent report.
| Statistic | Description |
|---|---|
| Agent Name | Names of agents. |
| Total Calls | The percentages of the keyword usage in the calls. |
Generating the Report
- Click the Advanced Search icon.
The Search window appears. As required, specify values in the fields and sections.
Section
Description
Channels Communication channels (chat, email, SMS, or voice) for which you want to access the report or the recorded interactions.
You can select multiple channels.
Date Selector Time period (either a date range or a custom period) for the report or recordings.
Duration Minimum and maximum duration of calls (in seconds) for the report or recordings. Phone Numbers Phone numbers of inbound or outbound interaction. You can specify multiple numbers by pressing Enter after entering each number in the text box.
Agents Agents who performed the interaction.
- To add agents, in the Available section, select their names, and then click
 . To remove agents, in the Selected section, select their names, and then click
. To remove agents, in the Selected section, select their names, and then click .
. - You can filter the names in the sections by using the Filter by name box.
- You can revert your changes by clicking
 .
.
Agent Teams Agent teams to which the interaction belongs.
Keywords Keywords used by agents or customers.
- Select a keyword list in the Keyword List field. If you want to specify your own keyword, in the Keyword field, enter the keyword, and then press Enter or click
 .
. - Select the necessary condition like Match Level (Any, All), Phrase Order / Word Match (Exact Phrase / Exact Word, Fuzzy Phrase / Exact Word, Exact Phrase / Fuzzy Word), Condition (Is, Not), Location, and Channel (Agent, Customer, Either).
- If you want the order of the keywords in the report to match the order of the keywords in the table, select the Exact Order checkbox.
- You can customize the table by using the arrow next to a column heading.
- You can delete a keyword by hovering over it in the table and then clicking
 .
.
Interaction UUIDs Interaction UUIDs (identifiers for recordings) that are applicable for the interactions. You can specify multiple interaction UUIDs by pressing Enter after entering each UUID in the text box.
Interaction Intent UUIDs Interaction intent UUIDs that are applicable for the interactions. You can specify multiple interaction intent UUIDs by pressing Enter after entering each UUID in the text box.
Interaction Intent Types Interaction intent types that are applicable for the interactions.
Skills Skills assigned to the agents.
Call Centers Call centers that are applicable for the interactions.
Services Services that are applicable for the interactions.
Assessors Assessors that are applicable for the interactions.
Scorecards Scorecards that are applicable for the interactions.
Scorecard Grades Scorecard grades that are applicable for the interactions.
Metadata Metadata that are available for the interactions.
- To add metadata, in the Select Metadata field, select the metadata, and then, in the Possible Values cell, enter a value for the metadata.
- You can customize the table by using the arrow next to a column heading.
- You can delete a keyword by hovering over it in the table and then clicking
 .
.
Silence Percentage Minimum and maximum duration of silence in calls (in percentage).
Talk Over Percentage Minimum and maximum duration of talk in calls (in percentage). Sentiment The sentiment (positive, neutral, or negative) of customers, agents, or both.
Tags Tags that are applicable for the interactions.
Trusted Partners The clients that are identified as trusted partners on the Trusted Partners tab under Client Editor in LiveVox Portal. - To add agents, in the Available section, select their names, and then click
- Click Apply.
You can customize the displayed report table as follows.
| Option | Procedure |
|---|---|
| Display or hide certain columns in the table. |
|
| Sort the values in a column in ascending or descending order. | Click the column heading once or twice as required. Alternatively, you can click the arrow next to the column heading, and then select the Sort Ascending or Sort Descending option. |
| Filter the statistics based on a column. | Click the arrow next to the column heading, and then use the Filters option. |
| Lock or unlock a column. | Click the arrow next to the column heading, and then click the Lock or Unlock option. |
- To export the displayed report to a Microsoft Excel workbook, click the Export icon.
- To refresh the data in the table, click the Refresh icon.
Saved Search
If you frequently search for a report by using the same search criteria, you can save your search criteria for future use. A 'Saved Search' refers to the saved search criteria.
- Click the Advanced Search icon.
The Search window appears. As required, specify values in the fields and sections.
Click Save.
The Save Search window appears.In the Name field, specify a name with which you identify the search, and then click Save.
You can modify a saved search by first accessing the saved search and then clicking the Advanced Search icon.
Automated Reports
You can have the reports automatically generated and shared at a specific frequency and time. These automated reports are updated in real-time and delivered to the selected email recipients in a comma-separated value file.
- Click the Advanced Search icon.
The Search window appears. - Click Add Automated Report.
The Add Automated Report window appears. As required, specify values in the following fields.
Field Description Name Name to identify the report by the recipient (for example, Weekly TPS Report). Report Date Time period for the report. This field contains the following options:
- Today
- Yesterday
- This Week
- Month to Date
- Last Month
Frequency Frequency at which the report is generated and emailed to recipients. This field contains the following options:
- Daily: Report is generated and sent to the recipients every day.
Weekly: Report is generated and sent to the recipients once each week on the date when this report is created.
- Biweekly: Report is generated and sent to the recipients once in two weeks on the date when this report is created.
Monthly: Report is generated and sent to the recipients once each month on the date when this report is created.
- Quarterly: Report is generated and sent to the recipients once in three months on the date when this report is created.
- Yearly: Report is generated and sent to the recipients once each year on the date when this report is created.
Delivery Time Time when you want the report to be generated and delivered to the recipients. Email Names and email addresses of users to whom you want the report to be delivered.
- Select the checkbox next to the names of the users to whom you want the report to be delivered.
- You can filter the names by using the Filter box.
Click Save.
To view the automated report, on the WFO tab, click Speech IQ > Conversation Configuration > Automated Reports.