Download PDF
Download page Intent Modeling.
Intent Modeling
Intent Modeling available within Agent Assist uses an intelligent way to analyze the transcribed calls. The interactions are checked for intents and Intent Lists are created.
The Intents Lists can be used to create different interaction intents for evaluations with your organization.
Accessing Intent Modeling
To access the Intent Modeling, on the WFO tab, click Agent Assist > Intent Modeling.
The Intent List window displays all the available books.
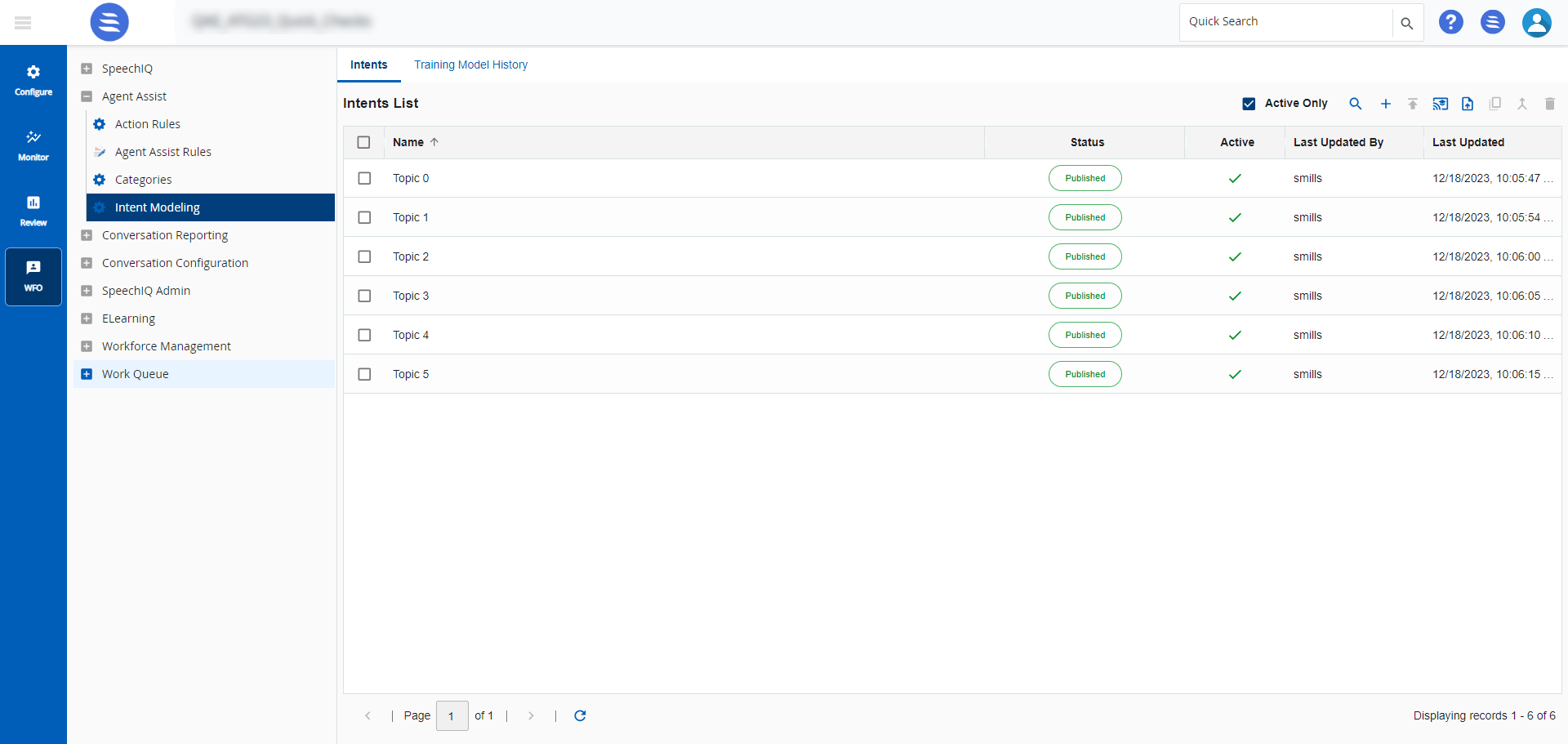
- Click
 to search for specific Intents.
to search for specific Intents. - Enable the Active Only check box to list only the active Intents.
LiveVox Portal auto-generates Intents that can be modified to suit your organization’s requirements.
You can also create an Intent manually.
Creating an Intent
To create a new Intent:
- On the Intent List window, click
 . The following window is displayed:
. The following window is displayed: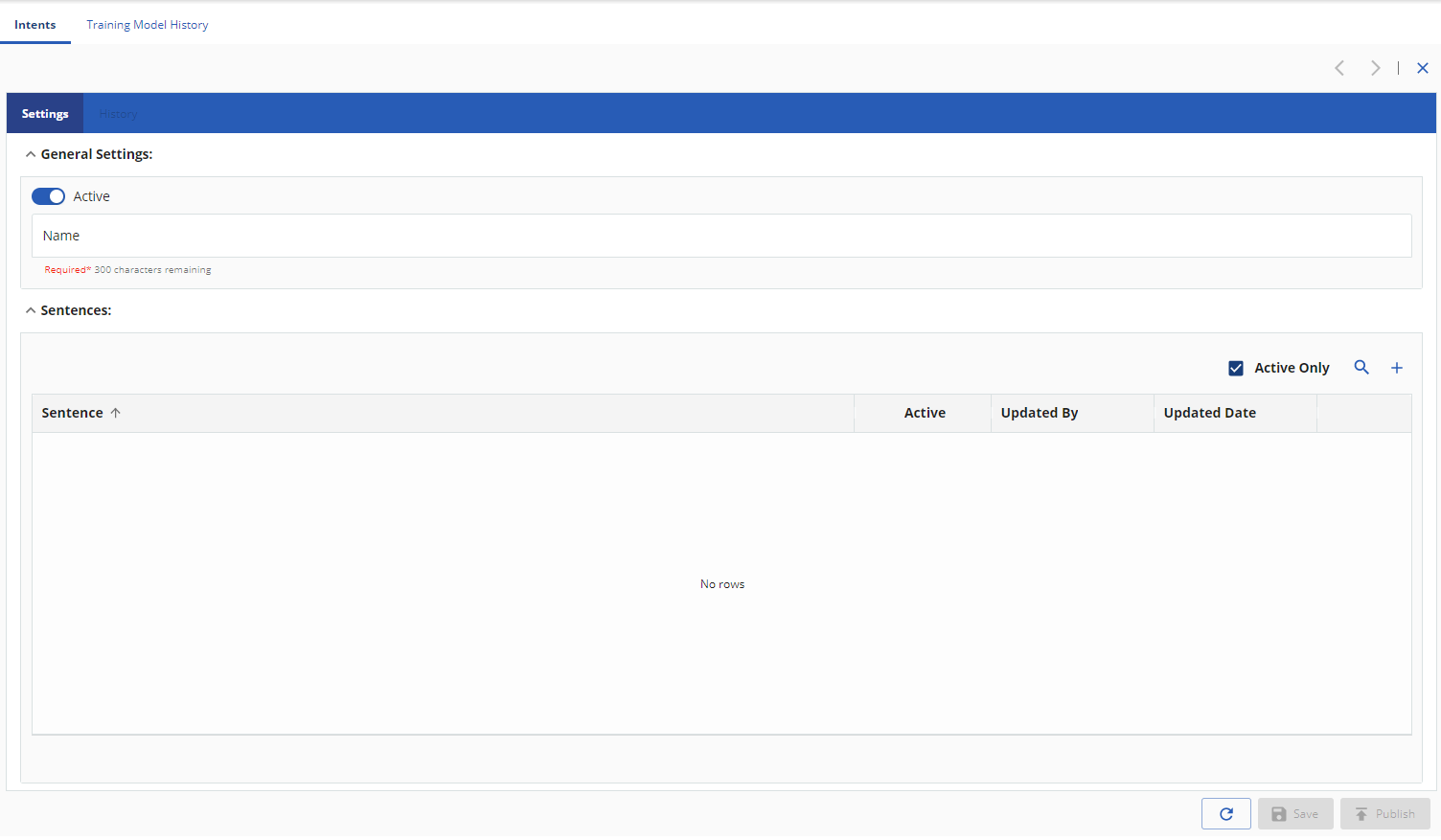
- In the Settings tab, under General Settings, enter a name for the Intent in the Name field.
- You must now add sentences to the Intent. Under the Sentences section, click
 to add sentences.
to add sentences. - Enter a sentence in the space under the Sentence column.
- Add as many sentences as required.
- To make the Intent active, enable the Active button.
- Click Save to save the Intent.
Viewing Details of an Intent
To view the details of an Intent:
- On the Intents List window, double-click on the Intent you want to view. The window for the Intent is displayed.
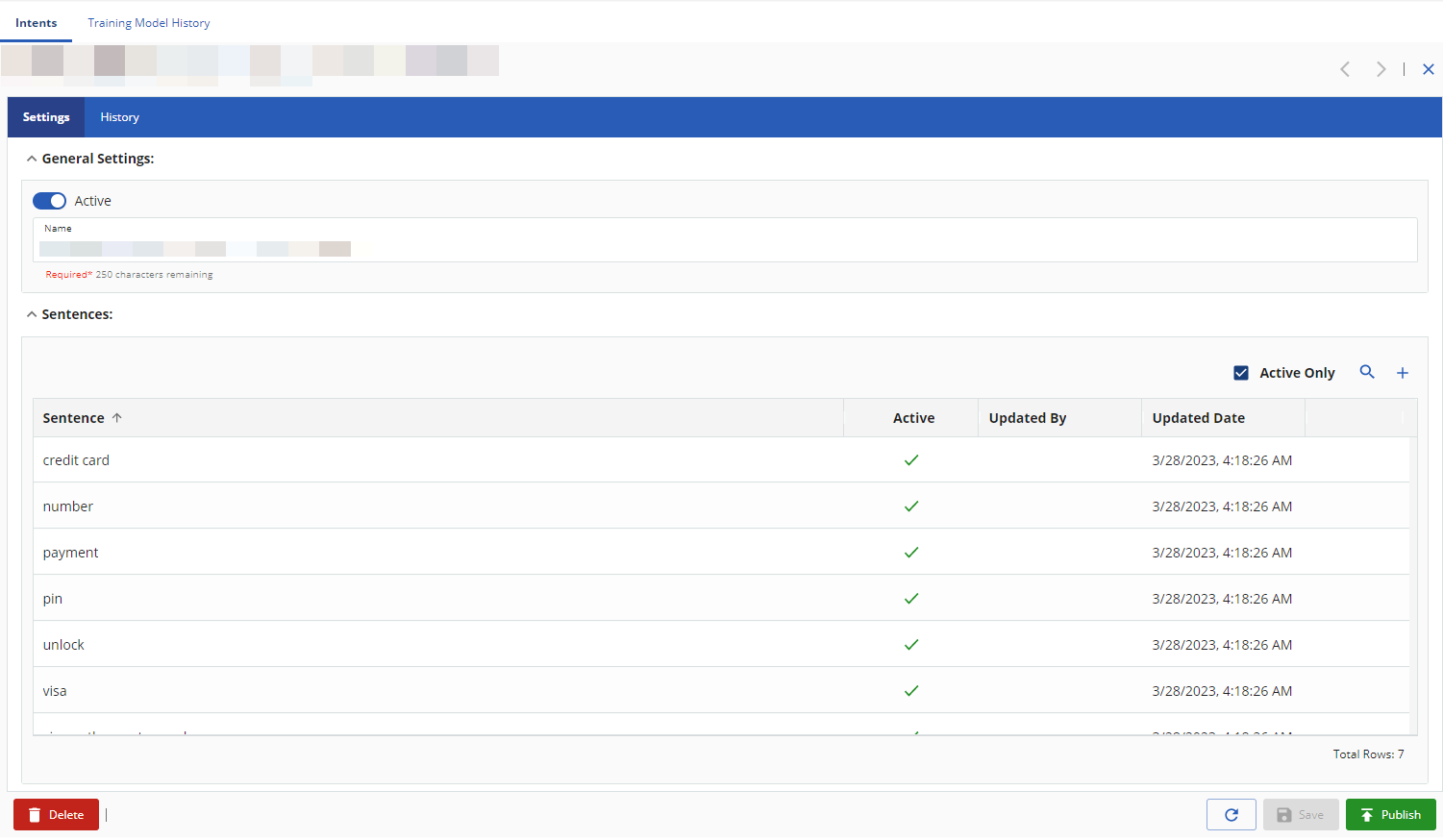
In the Settings tab, the Sentences section has all the sentences for the Intent listed. Details such as Active, Updated By, and Updated Date are mentioned in this section.- You can edit the details to make any changes necessary. See Editing an Intent documented below.
- The History tab provides details of all the changes made to the Intent. Name, Created By, Created Date, and Description of each intent are displayed.
Editing an Intent
To edit an existing Intent:
- On the Intent List window, double-click on the Intent you want to edit. The window for the Intent is displayed.
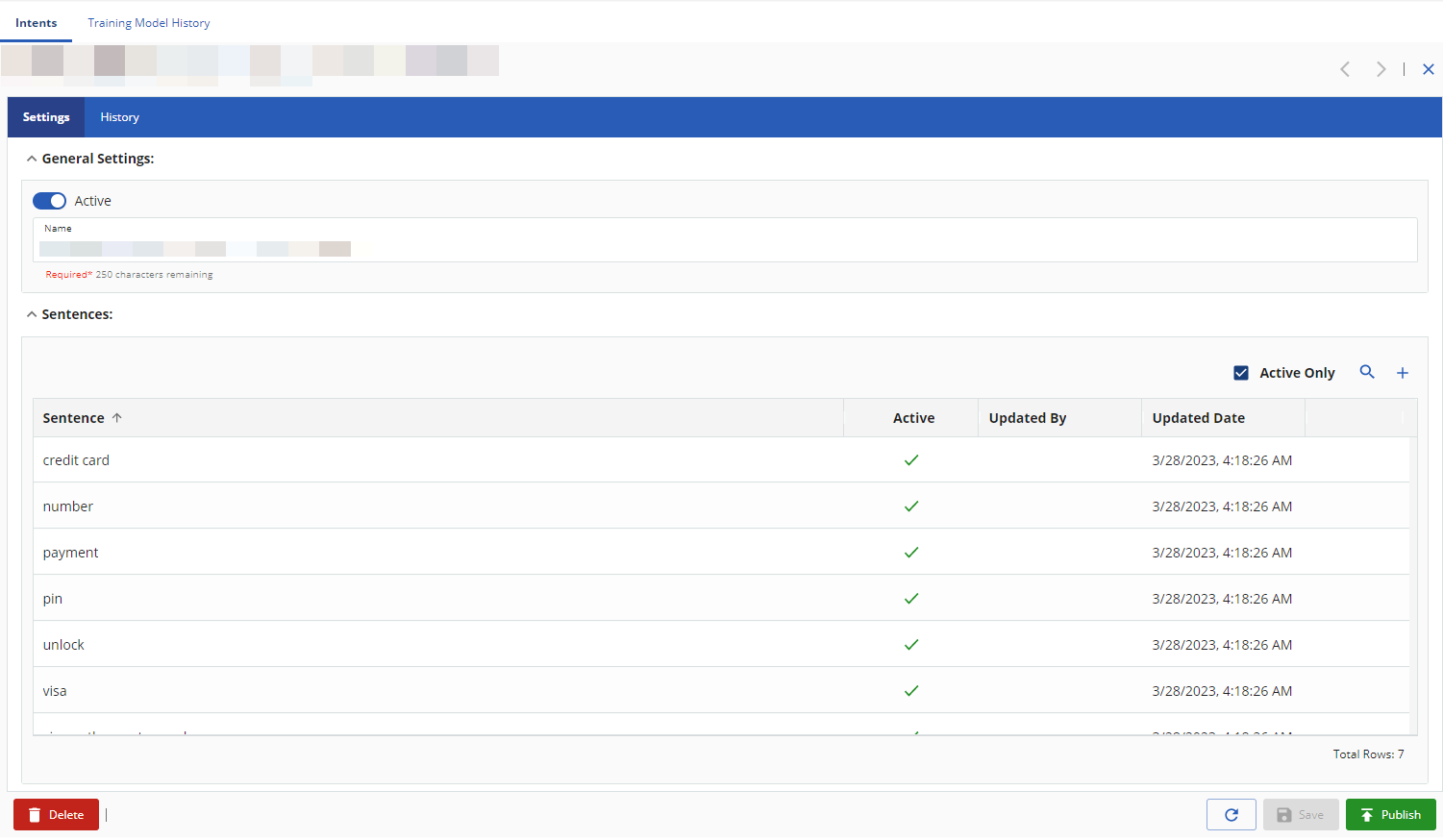
- In the Settings tab, under General Settings, modify the name for the Keyword Topic in the Name field.
- You can add or delete a sentence in the Sentences section.
- To add a new sentence, click
 and enter a sentence in the space under the Sentence column.
and enter a sentence in the space under the Sentence column. Double-click a sentence to edit the sentence.
- Use
 to search for a specific sentence.
to search for a specific sentence. - Click
 to refresh the sentences listed for the Intents.
to refresh the sentences listed for the Intents.
- Use
- To add a new sentence, click
To delete a sentence, select the sentence and click
 .
.
Publishing an Intent
You can use the Intents to create Interaction Intents. Use a single Intent or select multiple Intents to create an Interaction Intent.
To create Interaction Intents, you must publish the Intent.
To publish Intent(s):
- On the Intent List window, select the Intent(s) using the check box.
Click
 to publish the Intent.
to publish the Intent.
You can also double-click the Intent and then click Publish from the details page.
The Publish Intents window appears- Enter a name for the Interaction Intent in the Interaction Intent Name field.
- Click Save.
The Interaction Intent is saved. You can navigate to SpeechIQ > Configuration > Interaction Intent to view the Interaction Intent.
Merging Multiple Intents
You can merge multiple Intents into a single Intent. To merge Intents:
- On the Intents List window, select multiple Intents using the check box.
- Click
 to merge the Intents.
to merge the Intents.
A Confirm screen is displayed giving you the merge details and asking you to confirm. - Click OK.
Copying an Intent
To copy an Intent:
- On the Intents List window, select the Intent you want to copy using the check box.
- Click
 to copy the Intent.
to copy the Intent.
A Confirm screen is displayed asking you to confirm. - Click OK.
Deleting an Intent
To delete an Intent:
- On the Intents List window, select the Intent you want to delete using the check box.
Click
 to delete the Intent.
to delete the Intent.
A Confirm screen is displayed asking you to confirm.You can also double-click the Intent and then click Delete from the details page.
- Click OK.
Viewing Training Model History
To view the Training Model History:
- Click the Training Model History tab. The History List is displayed with details such as Name, Created By, Created Date, and Description.
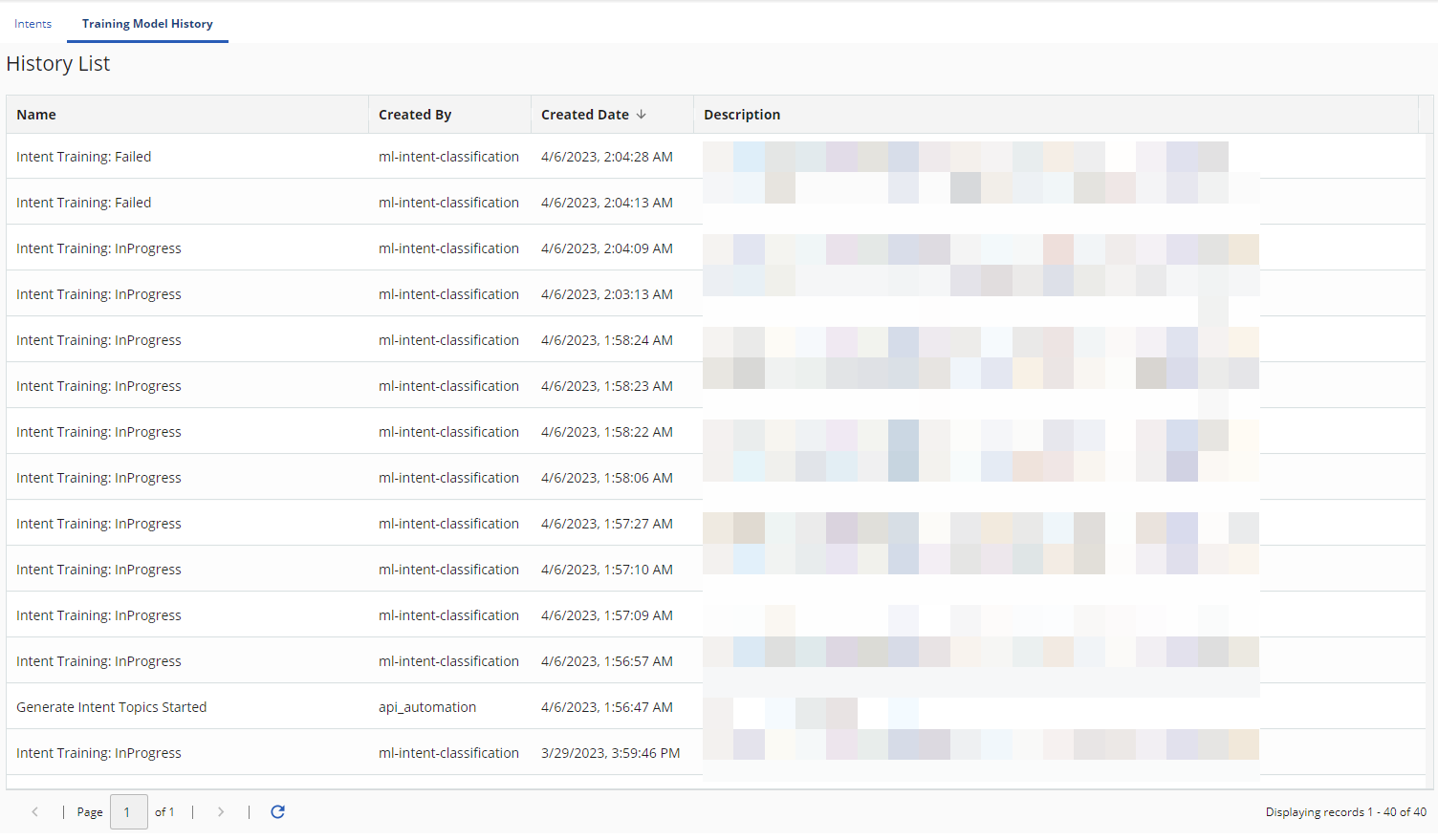
- Click
 to refresh the data.
to refresh the data.